Slik legger du til et vannmerke til dokumenter i Microsoft Word 2016
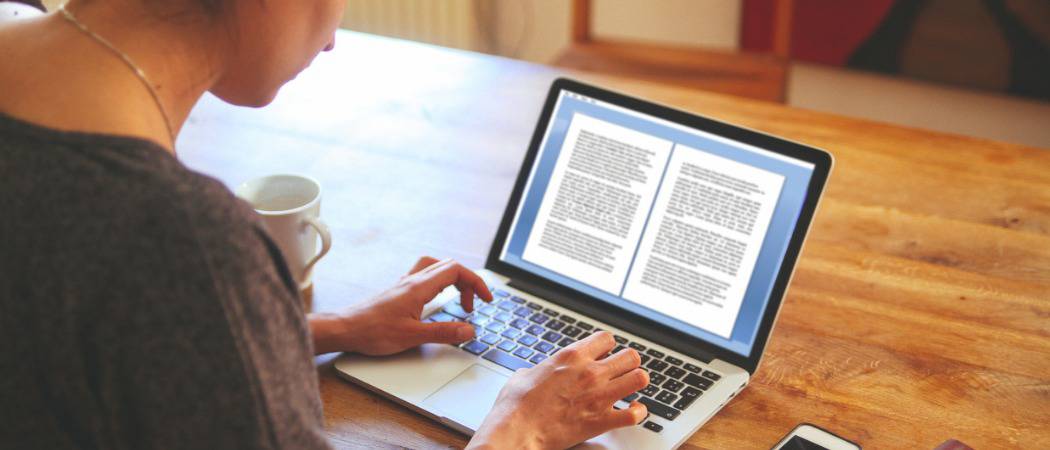
Å legge et vannmerke til et dokument er en enkel måtefor å legge til et profesjonalitetsnivå og oppdatere kollegene dine om statusen til dokumentet - konfidensiell, utkast osv. Slik legger du til en ved å bruke Microsoft Word.
Å legge til et vannmerke sender en ikke-så-subtil meldingtil alle som leser eller redigerer dokumentet. For noen arbeidslinjer er stempling av dokumenter med FORSIKTIG eller KONTROLL enten et krav eller en god praksis. Microsoft Word 2016 lar deg raskt legge til slike vannmerker til dokumentet ditt ved å bruke de innebygde standardverdiene. Men du kan også tilpasse vannmerket ved å bruke din egen tekst eller logo. Vi viser deg hvordan.
I tillegg, som en bonus, viser vi deg hvordan du bruker vannmerker på bare en seksjon eller bare en side. Les videre for å lære mer.
Legg til et vannmerke i et dokument i Microsoft Word 2016
Vanligvis vil du legge til et vannmerke til ethele dokumentet. Du kan gjøre dette for et nytt eller eksisterende dokument. La oss først starte med å legge vannmerket til et eksisterende dokument. Åpne filen, og velg deretter Design kategorien og klikk deretter på vannmerke knappen innen Side bakgrunn gruppe. Word 2016 tilbyr flere stiler og formater for å sette inn et vannmerke.
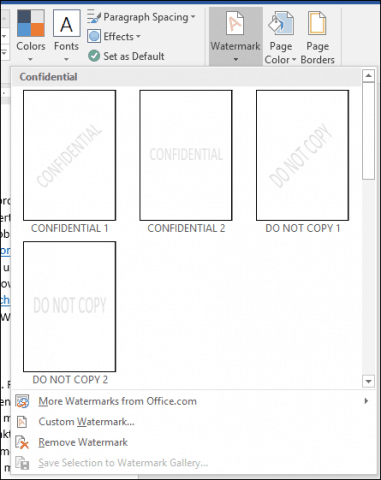
Et galleri viser alle standardvalgene for vannmerker som Ikke kopier, fortrolig, utkast og Som haster. Du kan til og med tilpasse vannmerket med din egen tekst eller et bilde, for eksempel en firmalogo.
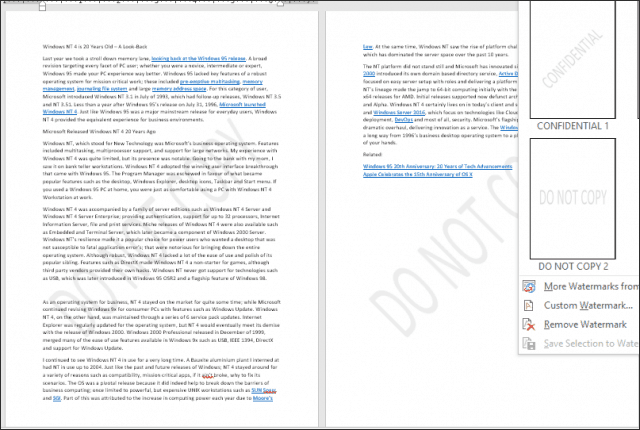
Valg av Legg til tilpasset vannmerke lar deg legge til en tilpasset tekstmelding eller bilde. Du kan skrive inn hvilken som helst tekst du ønsker og formatere den ved å tilpasse font, størrelse, farge, layout og om den er halvtransparent eller ikke.
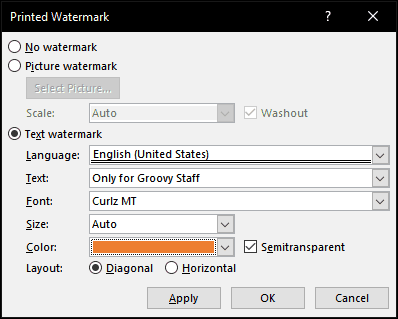
Hvis du foretrekker å legge til en firmalogo ved hjelp av et bilde, er det like enkelt; velg Bilde vannmerke radioboks, klikk Velg Bilde, bla deg til der bildet ligger på harddisken din og klikk deretter Åpen.
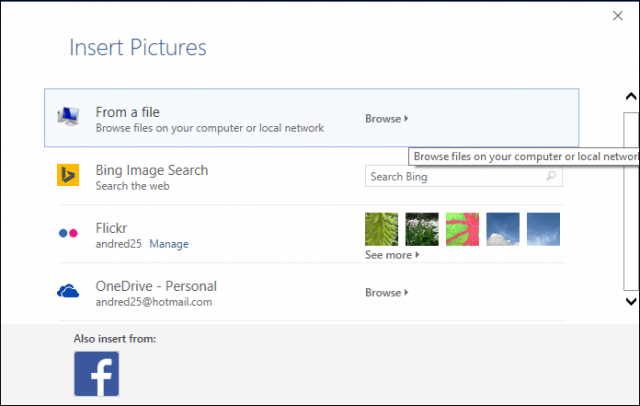
Klikk på listeboksen for å velge en passende størrelse. Du kan også aktivere eller deaktivere alternativet “Washout”. Jeg anbefaler å holde logoen utvasket for å holde innholdet synlig.
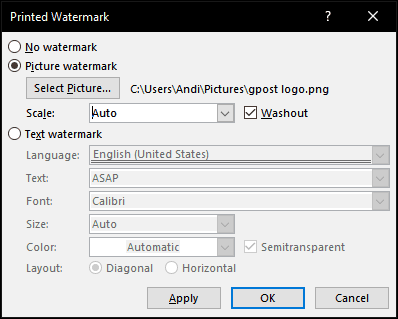
Legg til et vannmerke til en enkelt del av et Word-dokument
Vannmerkefunksjonen i Word 2016 ser ut til å væreet alt-eller-ingenting alternativ. Men det er en løsning som lar deg bruke et vannmerke på bare visse sider. Du kan gjøre dette ved å opprette seksjoner i Word-dokumentet og deretter legge vannmerket til overskriften.
Begynn med å sette inn en ny seksjon i dokumentet hvis du ikke allerede har gjort det. For å gjøre dette, gå til Layout-båndet og velg Pauser og velg mellom en av seksjonene.
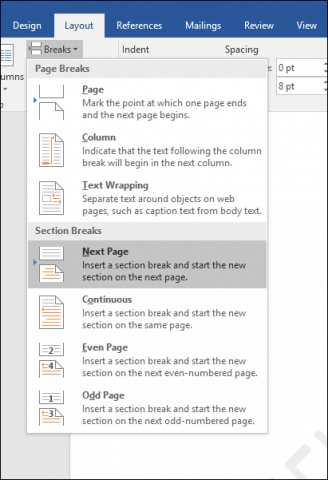
Gå nå til delen der du vil bruke et vannmerke. Dobbeltklikk på overskriften. Du vil se at du nå ser på to forskjellige seksjoner.
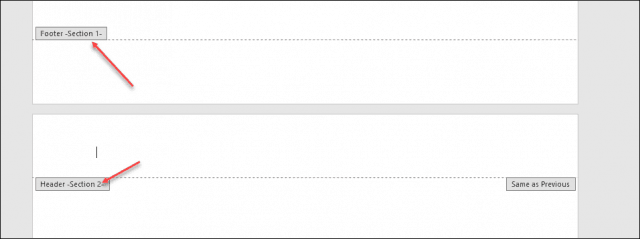
Velg designbånd under Header & Footer Tools. Fjern merking Link til Forrige.
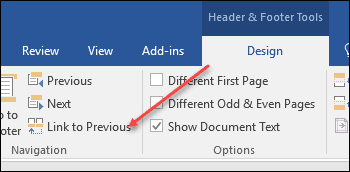
Når markøren fortsatt er i overskriften, går du til designbåndet (det viktigste) og setter inn vannmerket.
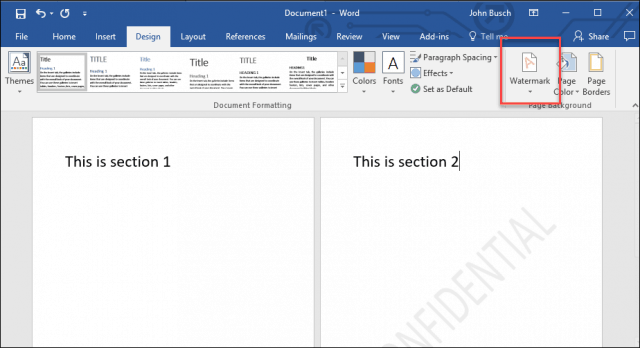
Legg til et vannmerke på en enkelt side i et Word-dokument
Legge til et vannmerke på en spesifikk side på dindokumentet er litt vanskeligere, men det kan gjøres. Du må bruke WordArt og Insert Picture-verktøyene. Du kan deretter bruke formateringsverktøyene for å aktivere inline-effekten på WordArt eller bildet, og deretter bruke utvaskingseffekten. Slik gjør du det.
Legg til et vannmerke på en enkelt side ved hjelp av WordArt-tekst
Å velge Sett inn, Klikk på Ord Kunst menyen, og velg deretter ønsket stil.
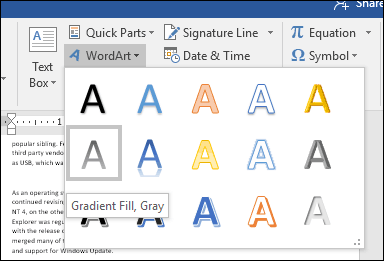
Bytt ut WordArt-eksempelteksten med den tilpassede teksten.
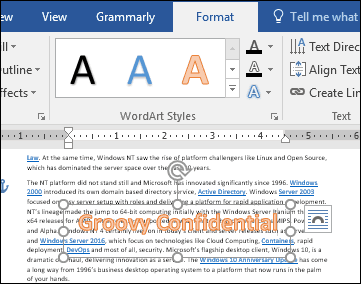
Klikk på den flytende oppsettmenyen, og velg deretter Bak Tekst.
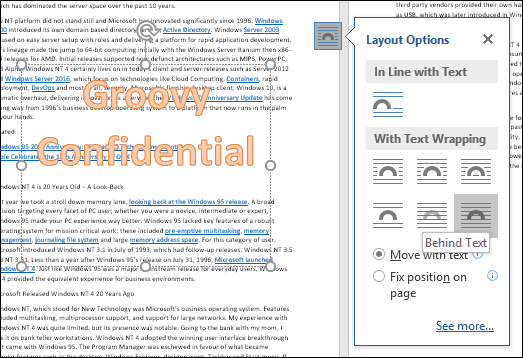
Bruk ankeret til å plassere og rotere teksten.
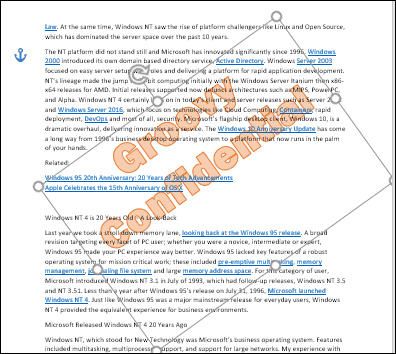
For å oppnå et utvasket utseende, høyreklikk WordArt-teksten og klikk deretter Formform. Klikk på Tekstalternativer kategorien, velg Tekst og fyll fanen, og utvid deretter menyene Tekstutfylling og omriss. Bruk glidebryteren Transparent for å justere opaciteten til WordArt.
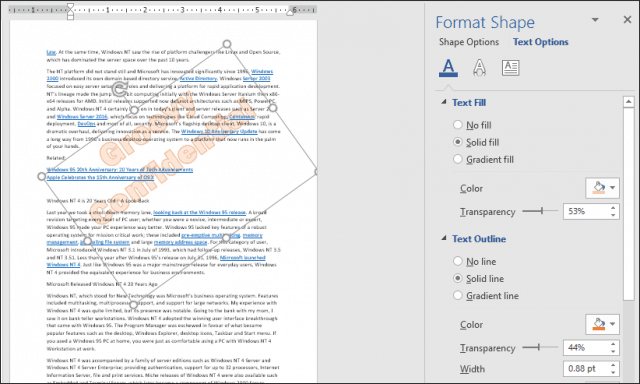
Legge til et vannmerke til en enkelt side ved hjelp av et bilde
Hvis du vil bruke et bilde i stedet, velger du Sett inn fane, klikk Bilder, velg bildet og klikk deretter Åpen. Velg bildet, klikk på menyen for flytende layout, og klikk deretter Bak Tekst.
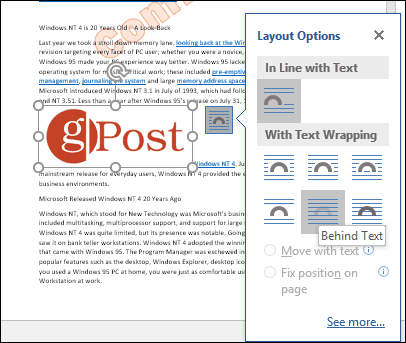
Plasser bildet der du vil ha det i dokumentet, og roter deretter med forankringene om nødvendig. Velg det kontekstuelle Format , klikk på Farge i menyen Justere gruppe, og velg deretter Vask ut alternativet under Recolor.
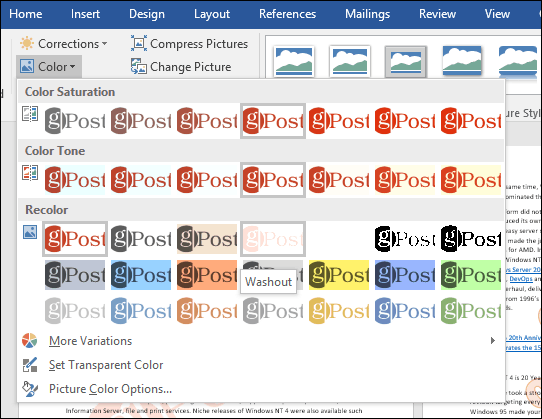
Det tilpassede vannmerket ditt skal se slik ut.
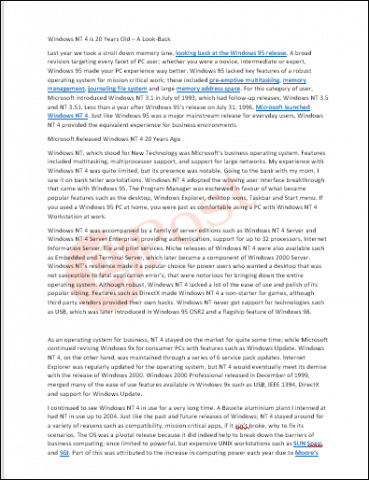
Det er det! Fortell oss hva du tenker. Hvis du kjører en tidligere versjon av Word, kan du sjekke instruksjonene våre for hvordan du legger til vannmerke i tidligere versjoner.





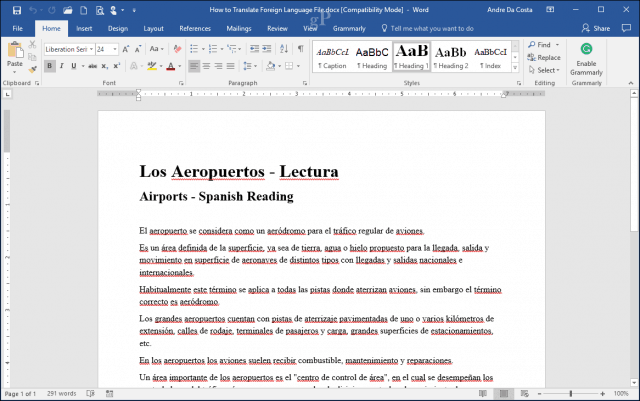




Legg igjen en kommentar