Slik slår du av SmartScreen-filter i Windows 10

Hvis du er en erfaren strømbruker, bør du allerede vite hva som er trygt og hva som ikke er når det kommer til å laste ned og installere apper.
SmartScreen er en sikkerhetsfunksjon som varintrodusert i Internet Explorer 8 for å beskytte mot ondsinnede nettsteder. I Windows 8.1 ble det introdusert til skrivebordsnivå og advare deg før du kjører ukjente apper fra Internett som potensielt kan være utrygge. Dette sikkerhetslaget er også innebygd i Windows 10.
Hvis du er en erfaren strømbruker, bør du gjøre detvet allerede hva som er trygt og hva som ikke er når det kommer til å laste ned og installere apper. Så du trenger ikke irritasjonen over at SmartScreen-filteret alltid dukker opp når du skal installere noe.
Viktig notat: Hvis du er ny på Windows 10 eller en nybegynner bruker, jeganbefaler å ikke slå av SmartScreen. Det hjelper deg med å beskytte deg mot å installere skadelig programvare. Microsoft har også forbedret SmartScreen-filteret i Windows 10 for å integrere med Microsoft Edge og IE 11 for å beskytte deg mot ondsinnede nettsteder.
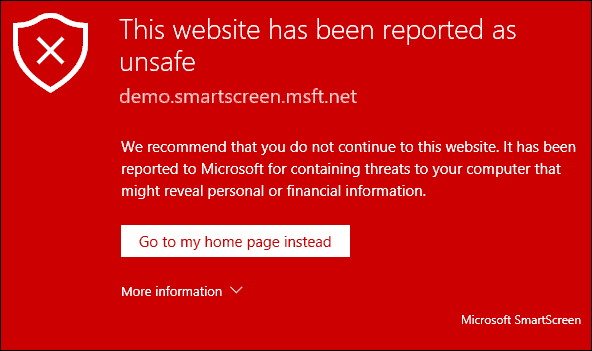
Deaktiver SmartScreen i Windows 10
Skuddet nedenfor fikk jeg forleden da jegvar i ferd med å installere VirtualBox. Når det vises, er det bare å klikke på "Jeg er enig ..." -boksen og "Kjør likevel" -knappen. Når jeg prøver å være produktiv og sette opp en ny PC, bremser det imidlertid fremgangen og er bare irriterende.
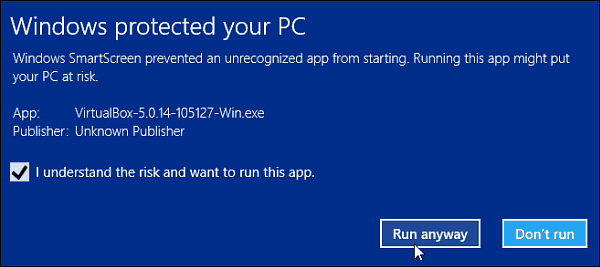
Det fine er at du kan slå den av. For å gjøre det, få frem den skjulte strømbrukermenyen og åpne Kontrollpanel og velg Sikkerhet og vedlikehold. Du kan også klikke på Start og type: sikkerhet og vedlikehold og velg resultatet fra toppen.
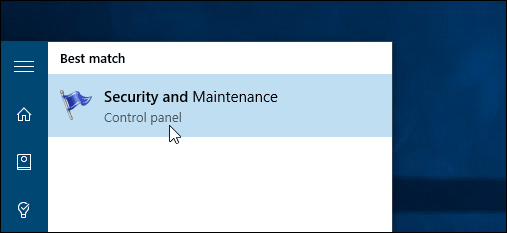
Klikk nå Endre innstillinger for Windows SmartScreen.
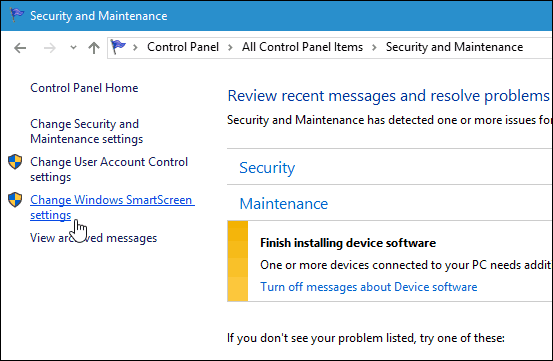
Nå har du tre alternativer, fortsett med admin-godkjenning for å tillate å kjøre appen (standard), advare om ukjente apper, men ikke krever administratorgodkjenning, eller slå den av helt.
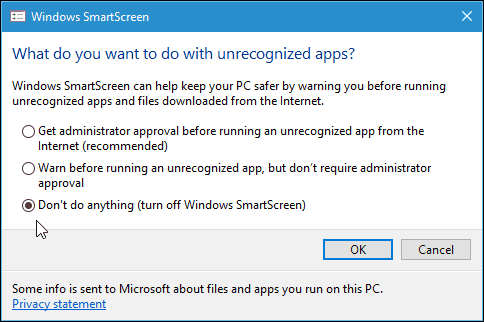
Når du slår den av, vises det umiddelbart en varsling som forteller deg hvor utrygg du er.
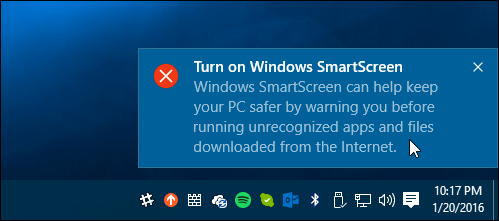
Hvis du ikke vil bli lurt om det faktum at du har slått av SmartScreen, klikker du på Slå av meldinger om Windows SmartScreen under sikkerhetsdelen.
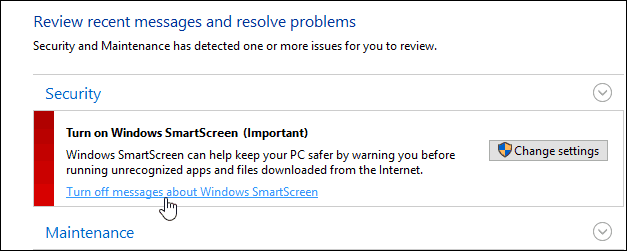
Deaktiver SmartScreen-filter for IE eller Microsoft Edge
Personlig synes jeg SmartScreen er mestirriterende når du installerer desktop-programmer, og ikke så mye med nettleseren. Hvis du er en IE- eller Edge-bruker, er det sannsynligvis best å la den være på. Selv den mest erfarne teknologien kan ved et uhell klikke på en ondsinnet lenke eller annonse. Men du kan slå den av hvis du vil. I IE 11 klikk Innstillinger (tannhjulikon)> Sikkerhet> Slå på SmartScreen-filter.
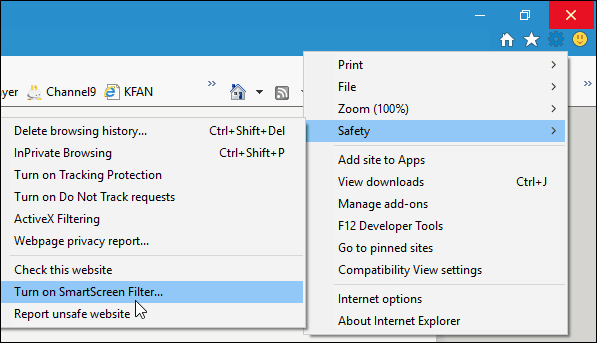
Velg deretter alternativet for å slå det av, og klikk OK.
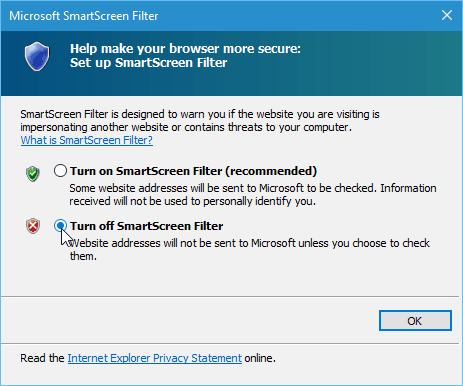
Microsoft Edge gjør det enklere å slå den av. Åpne Edge og gå til Innstillinger> Vis avanserte innstillinger. Bla deretter ned til bunnen under Personvern og tjenester og slå av Hjelp med å beskytte meg mot ondsinnede nettsteder og nedlastinger med SmartScreen Filter.
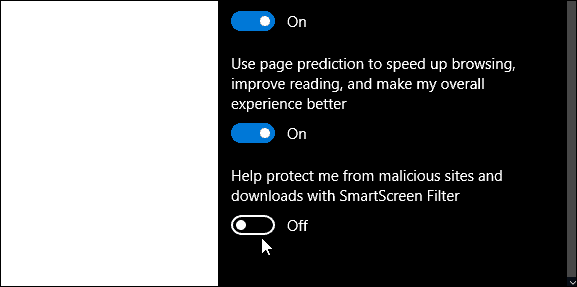
Hvis du har problemer med å laste neden gyldig fil, er et av feilsøkingstrinnene vi dekker å slå av SmartScreen Filter. Du kan finne ut mer om nedlastingsproblemer i vår guide: Hvordan håndtere og feilsøke nedlastinger i Windows 10.
Konklusjon
Husk at hvis du ikke blir plaget avSmartScreen-meldinger og vil beholde enhver sikkerhetsfordel du kan i Windows 10, bare la dem være på. Hvis du har barn, foreldre eller besteforeldre som kjører Windows 7, 8.1 eller 10 - la det være på skrivebordet og definitivt i IE 11.
For de av dere som vet hva du gjør, er det dethyggelig å forhindre at SmartScreen dukker opp når du installerer programvare som du vet er sikker. Spesielt Open Source-programmer og andre verktøy. Du kan alltid slå den på igjen hvis du tror du trenger det.

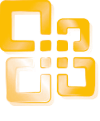
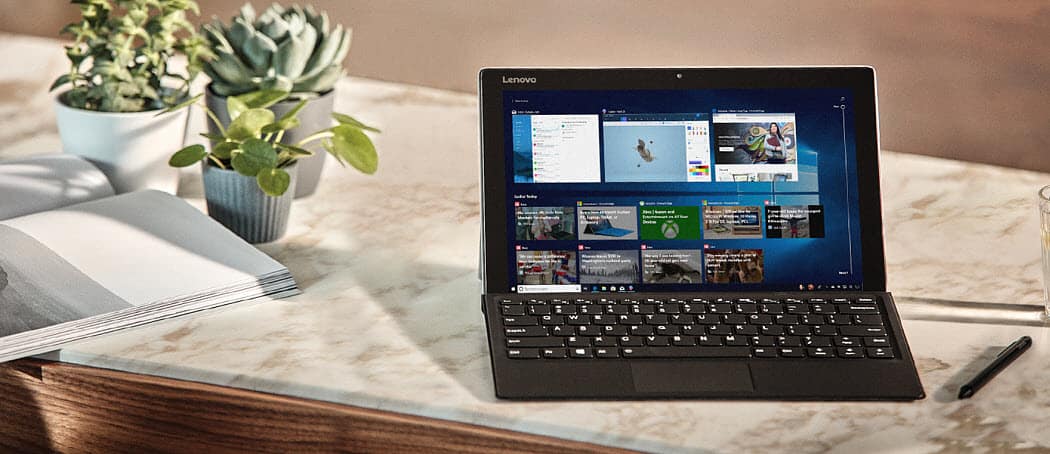
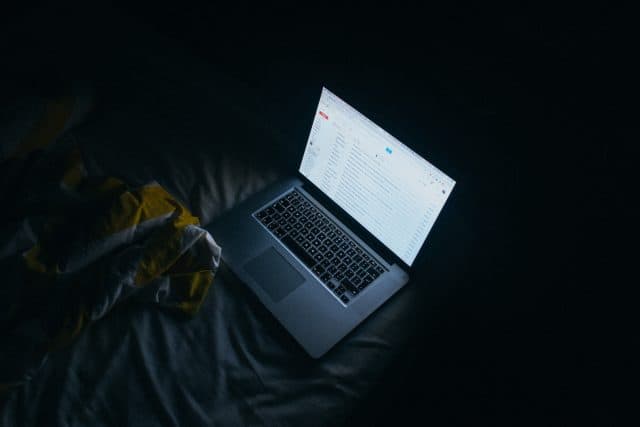
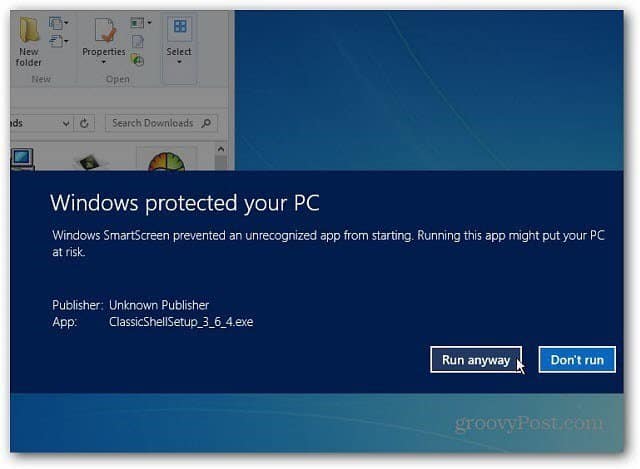

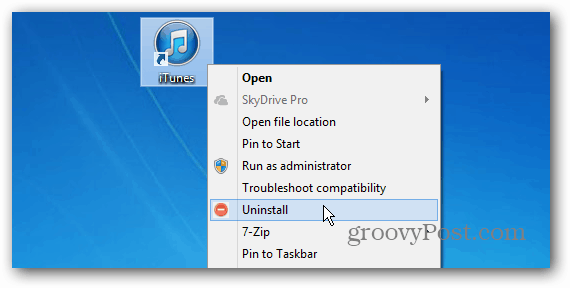


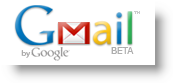
Legg igjen en kommentar