Slik legger du til ekstra postkasse i Outlook 2016

I denne artikkelen sjekker vi ut hvordan du kan konfigurere flere postbokser i den nyeste versjonen av Outlook 2016. Det er faktisk mye enklere enn du kanskje tror.
Vi så på hvordan du kan legge til en postkasse i forrigeversjoner av Outlook; husk å sjekke artiklene våre for Outlook 2010 og Outlook 2013 hvis du kjører disse versjonene. I denne artikkelen vil vi se hvordan du kan konfigurere flere postbokser i den nyeste versjonen av Outlook 2016. Det er ganske enkelt.
Legg til en annen postkasse i Outlook 2016
1. Hvis du vil legge til en annen postkasse, kan du starte Microsoft Outlook 2016 og deretter klikke på Fil-fanen> klikk på Info-fanen> Kontoinnstillinger.
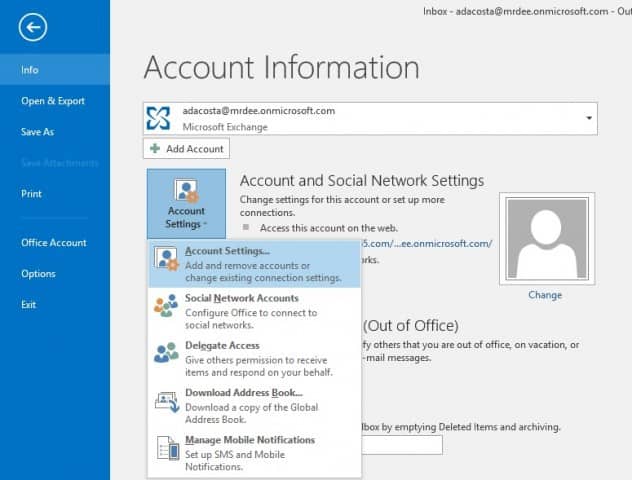
2. I kontoinnstillinger velger du din nåværende postkasse og klikker på Endring.

3. Velg på neste skjermbilde Flere innstillinger.
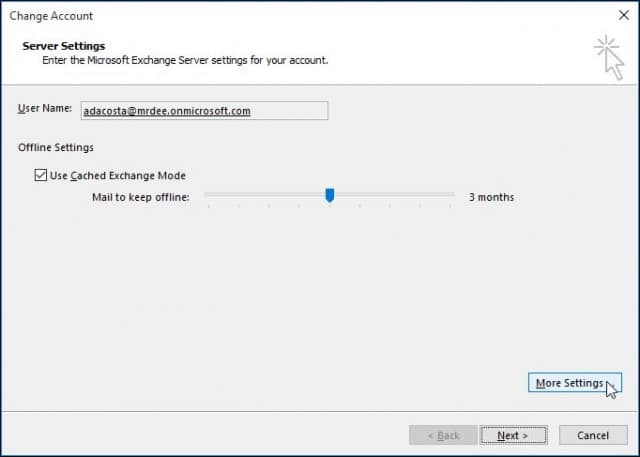
4. Velg kategorien Avansert og klikk på Legge til knapp.
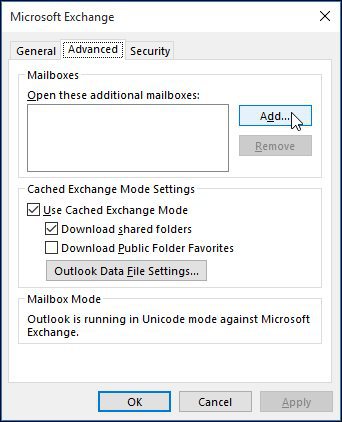
5. Skriv inn navnet på postkassen og klikk deretter OK.
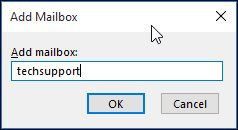
6. Når navnet på postkassen er opprettet, klikker du Legge til og Søke om.

7. Fullfør veiviseren ved å klikke Neste, og deretter Fullfør på skjermbildet Endre konto.
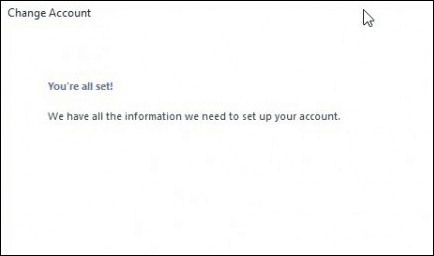
8. Lukk ut av skjermbildet Kontoinnstillinger, og velg deretter den nye postkassen din i postruten for å fylle den med meldingene.
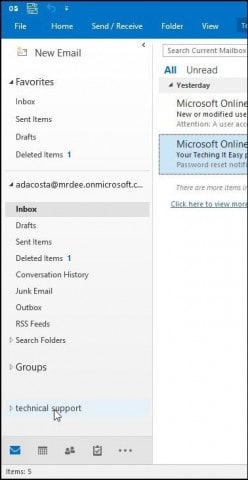
Feilsøking:
Hvis du ikke kan legge til en postkasse, kan dette være noen årsaker:
- Administratoren har kanskje ikke tillatt tilgang. I så fall kan du kontakte dem for ytterligere instruksjoner og hjelp.
- Du skrev inn et feil navn på postkassen; igjen, kontakt administratoren din.
- Passordet har gått ut. Hvis du har tilgang til Outlook Web Access, kan du prøve å logge på og oppdatere passordet ditt og prøve å logge på igjen.
- Hvis du er en Office 365-bruker, må du forsikre deg om at det er tildelt en lisens til kontoen din for å få tilgang til postserveren.

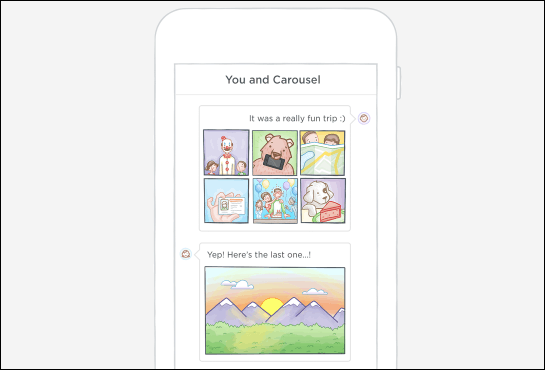








Legg igjen en kommentar