Slik åpner du filer og mapper som administrator i Nautilus i Ubuntu 17.10 og 18.04

Muligheten til å åpne Nautilus som administrator er fjernet fra Ubuntu 17.10. Legg til to alternativer du kan legge til Nautilus for å fjerne denne begrensningen.
I Nautilus på Ubuntu kan du se alle fileneog mapper på systemet ditt. Noen ganger kan det være lurt å redigere grunnleggende filkonfigurasjoner som innstillinger for programmer. Men det er noen systemfiler og -mapper som du ikke kan åpne og redigere fra Nautilus med mindre du åpner Nautilus som administrator.
Før Ubuntu 17.10, kan du bruke gksu- eller gksudo-kommandoen til å åpne Nautilus som administrator og deretter åpne filer og mapper som administrator fra det Nautilus-vinduet. Disse to kommandoene er imidlertid fjernet fra Ubuntu. Så hvordan åpner du filer og mapper som administrator i Ubuntu 17.10 og 18.04?
I dag viser vi deg hvordan du legger til to alternativer til høyreklikkmenyen som lar deg åpne mapper og redigere filer som administrator.
Legg Nautilus Admin til høyre-menyen i Nautilus
For å legge til alternativer for å åpne filer og mapper som administrator på høyreklikkmenyen, kommer vi til å installere Nautilus Admin.
trykk Ctrl + Alt + T for å åpne et terminalvindu. Skriv deretter følgende kommando og trykk Tast inn.
sudo apt-get install nautilus-admin
Skriv inn passordet ditt når du blir bedt om det.
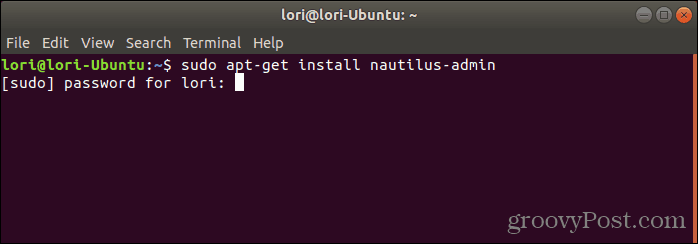
Når du blir spurt om du vil fortsette, skriver du en "y" (små bokstaver eller store bokstaver) og trykker på Tast inn.
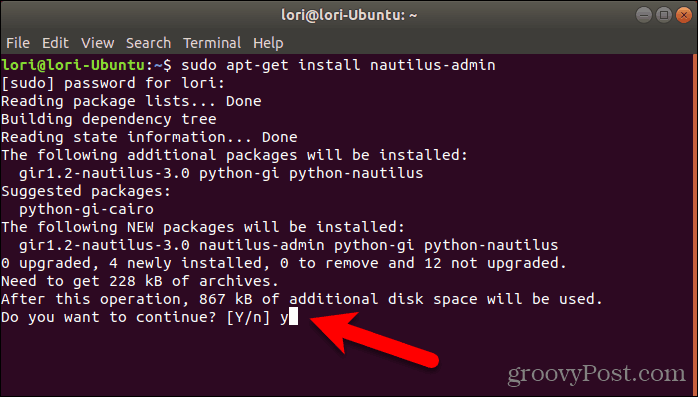
Når installasjonen er ferdig, må du starte Nautilus på nytt. Skriv inn følgende kommando og trykk Tast inn.
nautilus -q
For å lukke terminalvinduet, skriver du enten "exit" ved ledeteksten og trykker på Tast inn eller klikk på X -knappen øverst til høyre i vinduet.
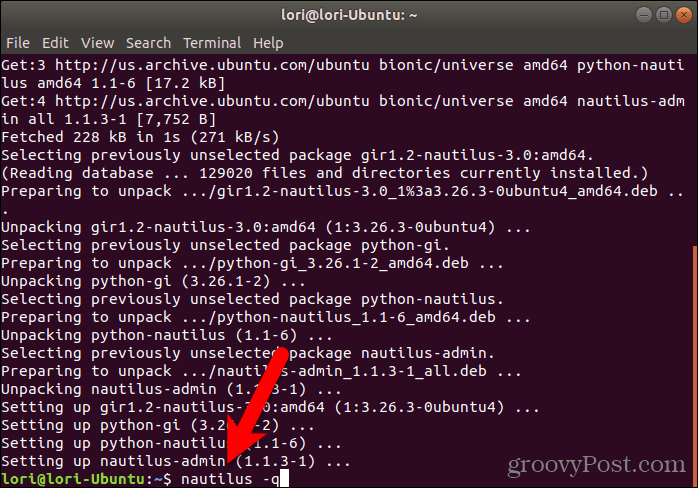
Åpne filer og mapper som administrator
For å åpne en mappe i Nautilus med administrator- eller root-rettigheter, høyreklikker du på mappen og velger Åpne som administrator.
Et nytt Nautilus-vindu åpnes med administratorrettigheter, og mappen du valgte, åpnes.
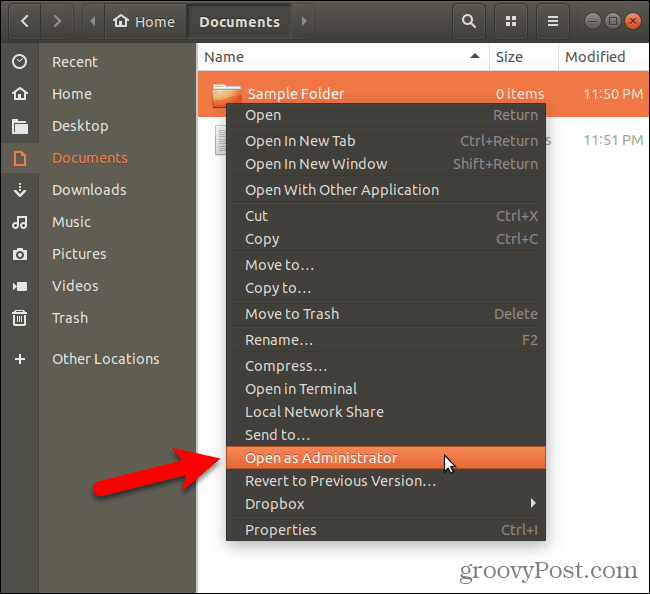
Hvis du vil redigere en fil med administratorrettigheter fra Nautilus, høyreklikker du på filen og velger Rediger som administrator.
For eksempel er en vanlig bruk for dette alternativet å åpne tekstfiler i gedit med administratorrettigheter.
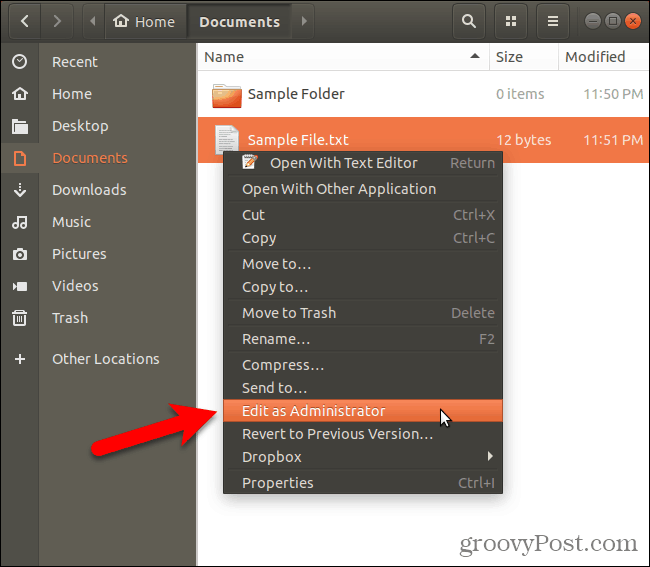
Bruk administratorrettigheter med forsiktighet
Driver du Nautilus som administrator og åpner filer og mapper med administratorrettigheter? I så fall, vær forsiktig. Ikke rediger systemfiler hvis du kan unngå det. Du kan ende opp med et ubrukelig system.
Del dine erfaringer og tanker med oss i kommentarene!










Legg igjen en kommentar