Hvordan få en Ubuntu-låseskjerm på Android-enheten din
Elsker utseendet på Ubuntu Touch for Android-låseskjermen, men ønsker ikke å installere forhåndsvisning av utvikleren? Du kan ha den på din Android med denne brukervennlige appen.

Ubuntu Style
For å få den groovy låseskjermen på Android-enheten din, start med å installere Ubuntu Lockscreen-appen. Du kan gjøre det gratis fra Google Play Store. Den installeres akkurat som alle andre apper.
Når den er installert, kjør den. Du vil bli bedt om å angi den som standard startere. Ikke glem å sørge for at det alltid er standardkasteren, ellers låses ikke skjermbildet.
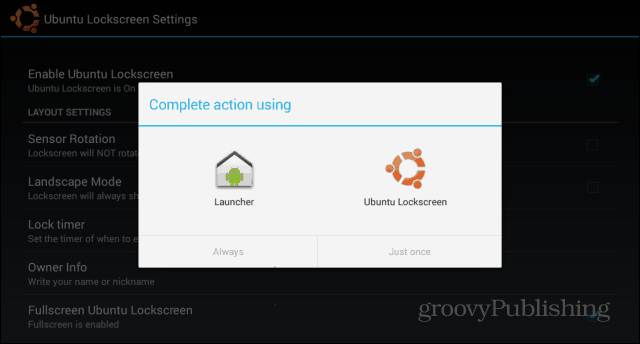
Da vil du merke at det å låse enheten din visesen vakker låseskjerm i Ubuntu-stil. Når du sveiper fingeren høyre mot venstre, låses enheten opp. Med mindre du har en av Android's skjermlåsmetoder på plass, det vil si; Hvis du gjør det, kommer det opp etterpå, og du må tegne mønsteret ditt, eller angi PIN-koden / passordet.
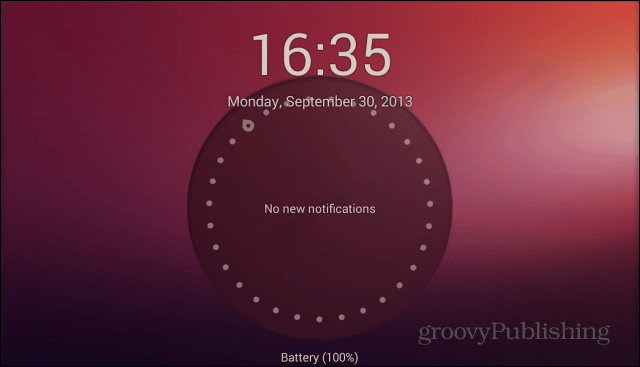
Derfor foreslår jeg at du deaktiverer det og bruker Ubuntu Lockscreen sine egne sikkerhetstiltak. For å gjøre dette, klikker du på Ubuntu Lockscreen-ikonet i enhetens liste over apper.
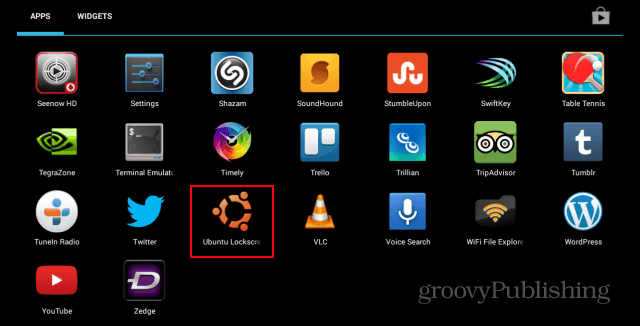
I innstillingsmenyen som kommer opp, bla ned til Sikkerhet.
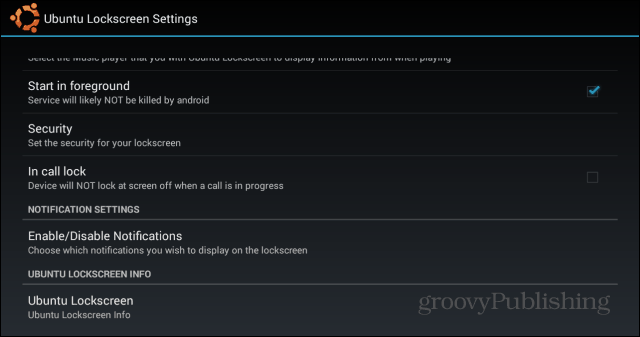
Aktiver deretter sikkerhetsskjermen og angi den du vil ha - PIN eller passord er begge tilgjengelige.
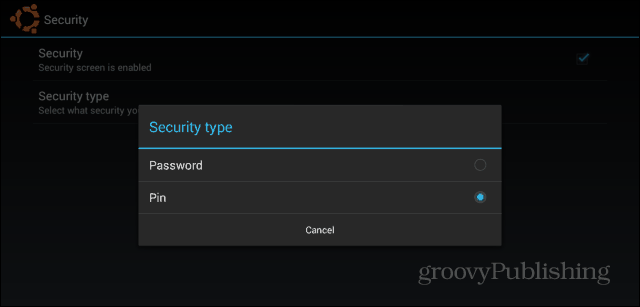
Når den er aktivert, låser du nettbrettet og skriver innpassord eller PIN-kode to ganger. Deretter angir du den for tredje gang for å låse opp enheten. Fra da av må du oppgi koden eller ordet du har angitt for å låse opp telefonen eller nettbrettet.
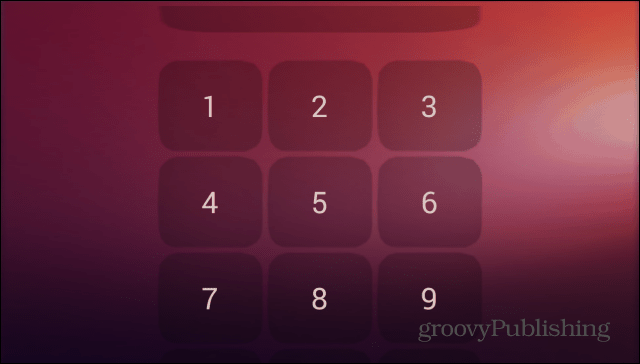
Appen er imidlertid ikke bare en fin låsskjerm. Det kan vise varsler, på lignende måte som Dynamic Notifications, som jeg gjennomgikk her. For at Ubuntu Lockscreen skal kunne vise nevnte varsler, gå til Aktiver / Deaktiver varsler i samme innstillingsmeny.
Du blir bedt om å åpne systeminnstillingene. Når du er der, må du sørge for at tilgjengelighetstjenesten er på for Ubuntu Lockscreen.
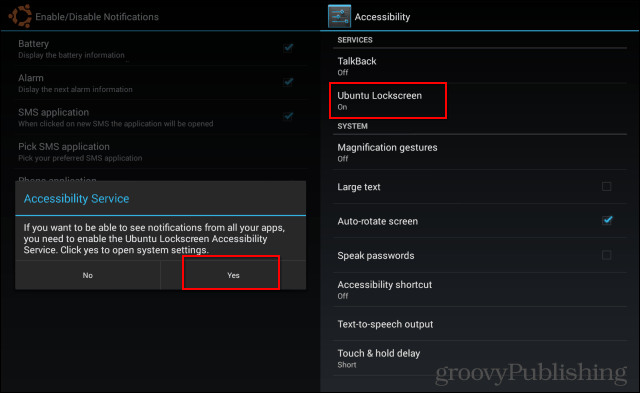
Den samme varslingsmenyen lar deg tilpasse elementene som vises på Ubuntu Lockscreen. Kanskje du ikke vil at de tapte samtalene eller tekstene dine skal vises der, slik at alle kan se.
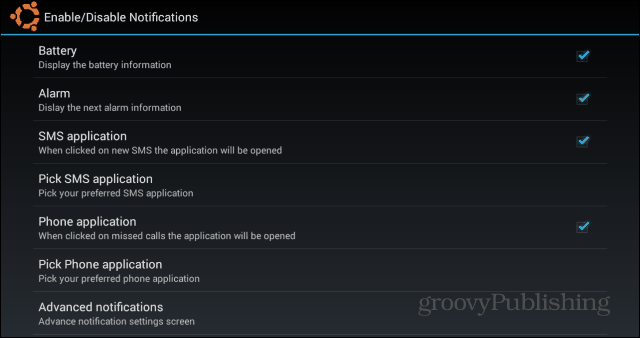
Hvis du har en spesifikk liste over apper du vil ha tillatelse, klikker du på Avanserte varsler. Den komplette listen over apper som er installert på enheten din, vises, og du kan merke av de du vil tillate.
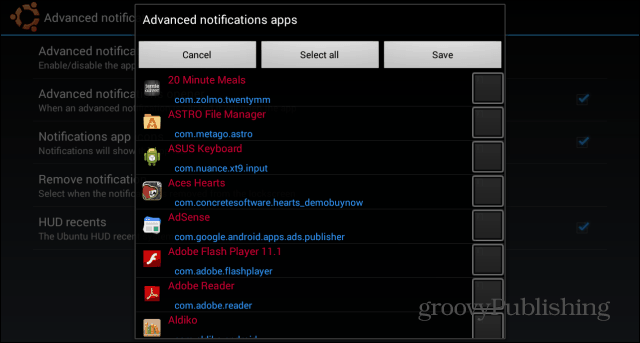
Når vi kommer tilbake til Innstillinger-menyen, er det en mengdeav andre funksjoner du kan bytte for å gjøre låseskjermen nøyaktig slik du vil at den skal være. For eksempel kan du legge til musikknapper, slik at du kan stoppe eller hoppe over sanger. Du kan også bestemme hvilke animasjoner som skal vises.
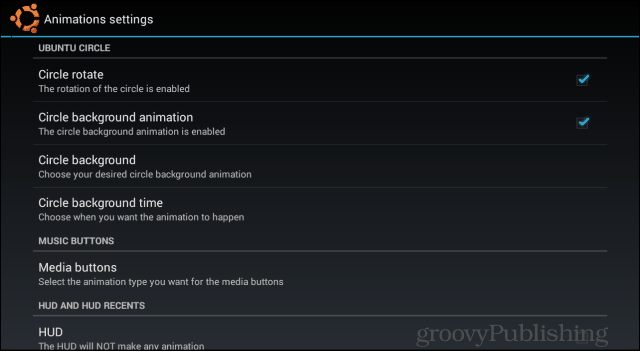
Du kan legge til apper du vil ha rask tilgang til en sidefelt. Sidefeltet er tilgjengelig med skjermen låst eller ulåst.
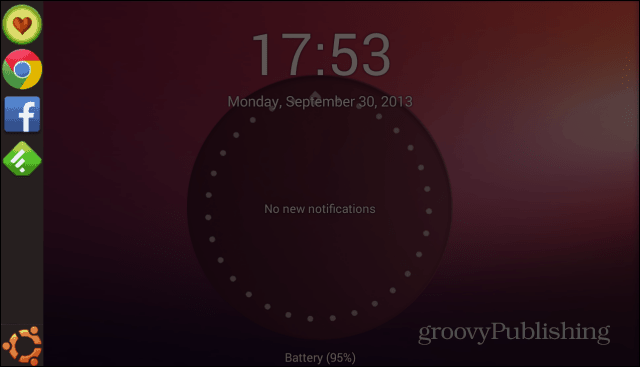
Selv om den vanlige Android-låseskjermen kan tilpasses med widgets, har Ubuntu Lockscreen gjort et veldig godt inntrykk på meg, og jeg tror jeg vil holde meg til det for øyeblikket.
Har du prøvd Ubuntu Lockscreen? Legg igjen en kommentar nedenfor og gi oss beskjed om hva du synes om det.



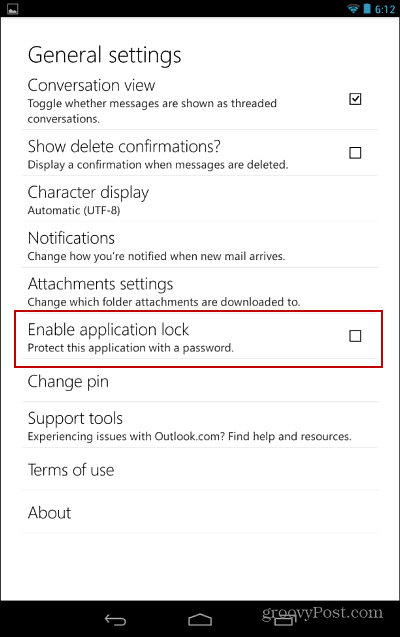
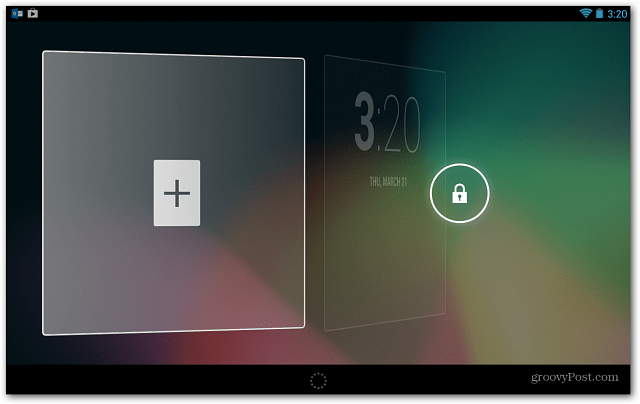
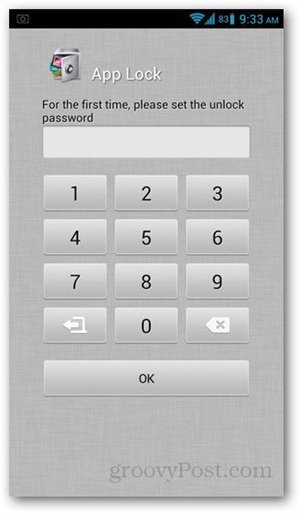
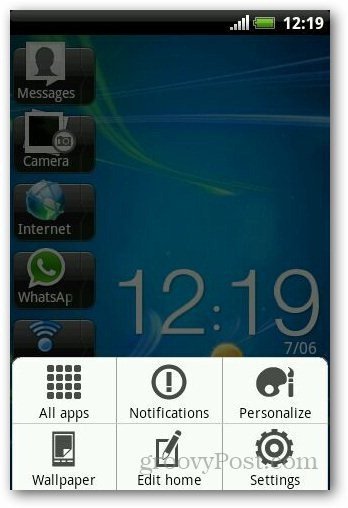



Legg igjen en kommentar