Slik lager du raskt en ny, blank tekstfil på Windows, Mac og Linux

Lager du mange tekstfiler? Lær hvordan du raskt oppretter en ny, blank tekstfil i Windows, Mac og Linux.
Tekstfiler er nyttige for alle slags ting. Skriv inn en rask merknad, lagre informasjon og føre en logg eller journal er bare noen få ting du kan gjøre med tekstfiler.
I dag viser vi deg hvordan du raskt kan lage en ny,blank tekstfil i Windows, Mac og Linux. I Windows er det enkelt. Men på Mac og Linux krever det litt oppsett, da er det raskt og enkelt å lage en ny tekstfil.
Windows
Microsoft gir en måte å lage en ny, blank tekstfil ved å høyreklikke-menyen i File Explorer.
Åpne File Explorer og naviger til mappen der du vil opprette tekstfilen. Høyreklikk i mappen og gå til Ny> Tekstdokument.
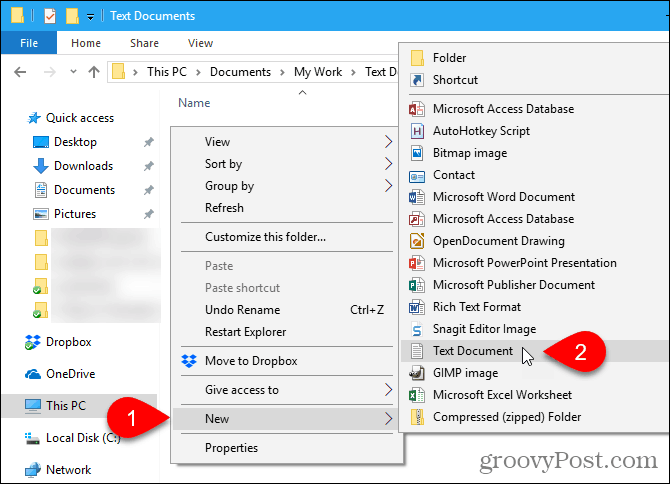
Tekstfilen får et standardnavn, Nytt tekstdokument.txt, men filnavnet er uthevet. Skriv inn et nytt navn for filen og trykk Tast inn eller bare trykk Tast inn for å godta standardnavnet.
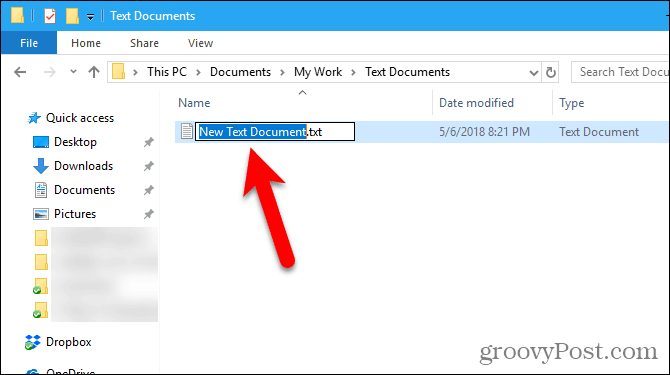
Mac
Det er ingen innebygd ekvivalent for Windows Ny> Tekstdokument alternativet på Mac. Men vi kan lage et alternativ med ett klikk i Finder ved å bruke den innebygde Automator-appen.
Et annet alternativ er å bruke en enkel kommando i et terminalvindu.
Bruk en Automator-app for å lage et nytt tomt dokument i en hvilken som helst mappe på en Mac
Automator er et veldig nyttig automatiseringsverktøyinkludert i macOS. Vi har dekket det grunnleggende om bruk av Automator, men i dag skal vi se hvordan du bruker den til å legge til et alternativ for å lage en ny tekstfil i Finder.
Launch Automator fra applikasjoner mappe. Velg et sted for appen du skal opprette i dialogboksen som vises. Du kan lagre den i applikasjoner mappe. Men hvis du heller ikke vil lagre den der, kan du velge et annet sted. Bare sørg for at det er et permanent sted.
Når du er på det valgte stedet, klikker du Nytt dokument.
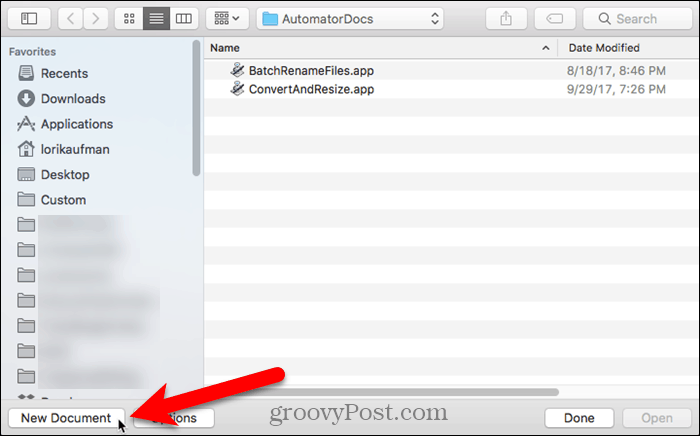
Automator spør hvilken type dokument du vil lage. Klikk applikasjon i Velg en type for dokumentet ditt eske. Klikk deretter Velge.
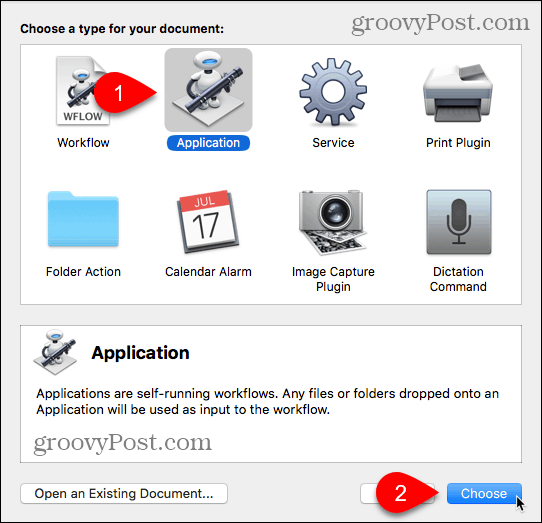
Forsikre handlinger er valgt over ruten til venstre og Bibliotek er valgt i ruten. Bla nedover i listen over handlinger og dra Kjør AppleScript handling til arbeidsflytruten.
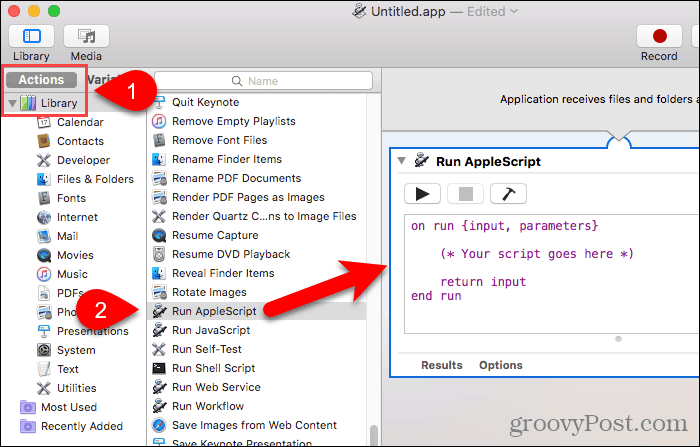
Slett teksten i øyeblikket Kjør AppleScript eske. Kopier følgende linje og lim den inn i Kjør AppleScript eske.
tell application "Finder" to make new file at (the target of the front window) as alias
Så, gå til Fil> Lagre.
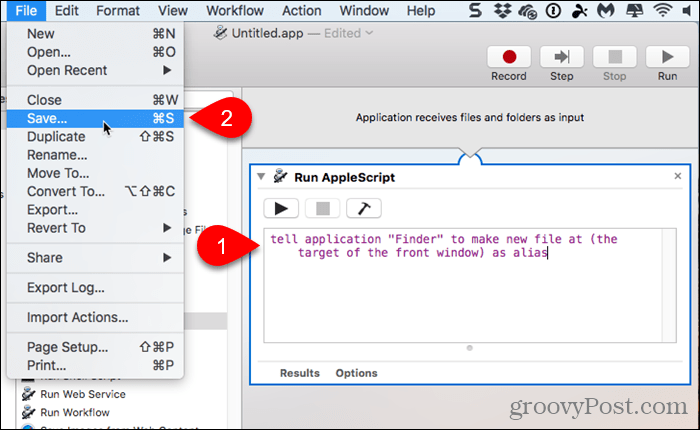
Skriv inn et navn for appen i Lagre som-boksen, mens du beholder utvidelsen “.app”.
Forsikre applikasjon er valgt for Filformat. Dette bør være standardvalget. Klikk deretter Lagre.
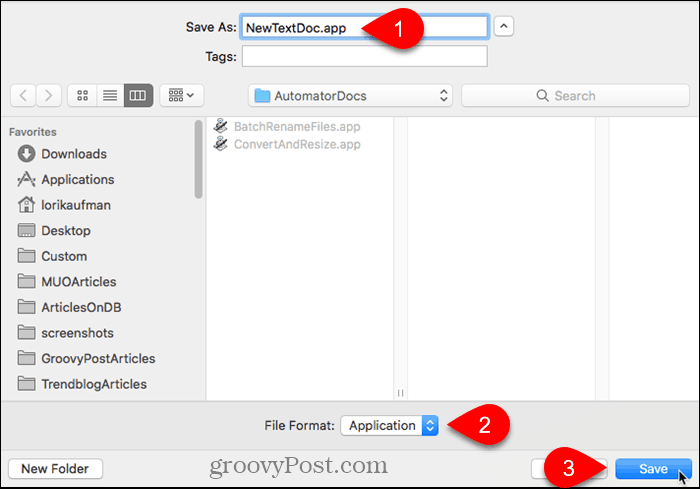
Nå som vi har laget Automator-appen vår, kommer vi til å legge den til i verktøylinjen i Finder.
Åpne Finder og gå til mappen der du lagret Automator-appen.
Hold nede Alternativ og cmd tastene og dra appfilen til verktøylinjen.
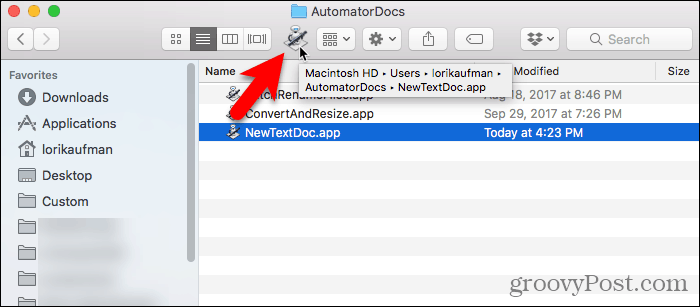
Hvis du vil bruke den nye appen din til å lage en tom tekstfil, går du til mappen der du vil lagre filen og klikker på Automator-knappen på verktøylinjen.
En tekstfil kalt “untitled” opprettes i mappen.
Denne metoden for å lage en tom tekstfil, gjør detikke legg filtypen “.txt” på filen. Hvis du planlegger å overføre filen til en Windows-maskin, bør du legge til filtypen ".txt" til filen. Det er vanskeligere å jobbe med filer som ikke har utvidelser i Windows.
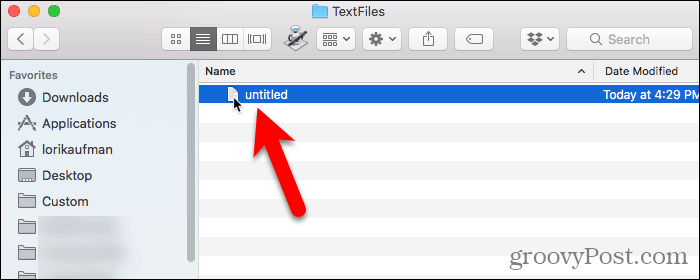
For å legge til filtypen ".txt" og endre filnavnet, hvis du vil, høyreklikk på tekstfilen. Velg deretter Gi nytt navn og skriv inn et nytt navn på filen, og sørg for type: .tekst på slutten av filnavnet.
Klikk Legge til når følgende dialogboks vises.
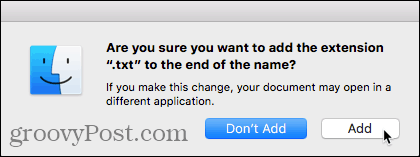
Dobbeltklikk på den nye tekstfilen for å åpne den i standardtekstredigereren, legg til innhold i den og lagre den.
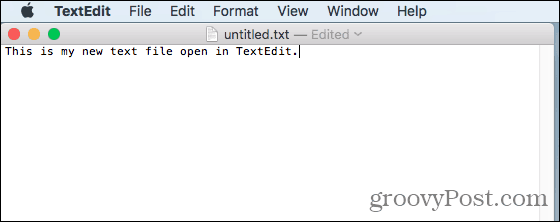
Bruk terminalen til å lage et nytt tomt dokument i en hvilken som helst mappe på en Mac
Du kan også bruke terminalen til å lage en ny, tom tekstfil. Den enkleste måten er å åpne Finder og velge mappen der du vil lagre tekstfilen. Gå til Finn> Tjenester> Ny terminal i mappen.
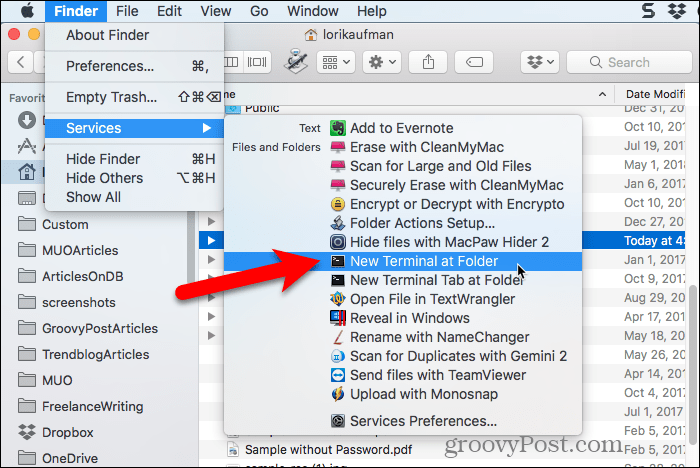
Et terminalvindu åpnes for den valgte mappen. Skriv inn følgende kommando med ledeteksten, og erstatt “MyTextFile.txt” med navnet du vil bruke til tekstfilen.
touch MyTextFile.txt
Filen opprettes og lagres i den valgte mappen. Du kan dobbeltklikke på filen for å åpne den i standard tekstredigeringsprogram, legge til innhold og lagre den.
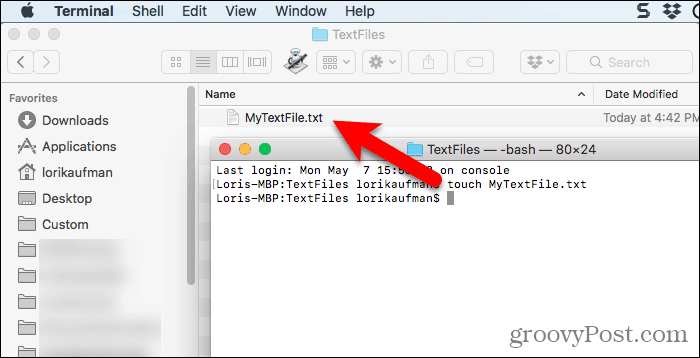
Linux
I Linux kan du bruke kommandolinjen til å oppretteen ny, blank tekstfil, på samme måte som du gjør på Mac-en. Hvis du foretrekker å bruke Nautilus til å håndtere filer, kan du raskt opprette tekstfiler der også.
Bruk kommandolinjen til å lage et nytt tomt tekstdokument i Linux
For å bruke kommandolinjen til å lage en ny, blank tekstfil, trykk Ctrl + Alt + T for å åpne et terminalvindu. Skriv inn følgende kommando og trykk Tast inn.
touch ~/Documents/TextFiles/MyTextFile.txt
Endre banen og filnavnet (~ / Dokumenter / tekstfiler / MyTextFile.txt) til det du vil bruke. Tilde-tegnet (~) er en snarvei for hjemmekatalogen. For eksempel er hele banen til tekstfilen min ovenfor /home/lori/Documents/TextFiles/MyTextFile.txt.
Denne metoden fungerer i enhver Linux-distribusjon, men snarveistasten for å åpne et terminalvindu kan være annerledes.
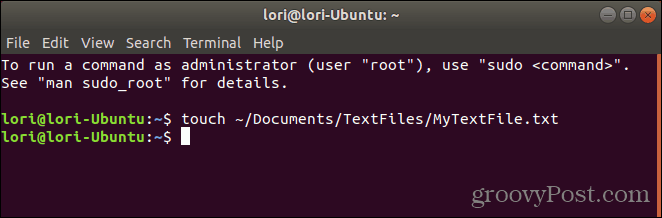
Legg til en blank dokumentmal til Nautilus i Ubuntu Linux
Vi skal dekke hvordan du legger til et alternativ tilNautilus i Ubuntu for å lage en ny tekstfil. Filbehandlere i andre distribusjoner av Linux, som Linux Mint, Fedora, Red Hat, etc., kan allerede ha denne typen opsjoner. Hvis ikke, kan du bruke kommandolinjemetoden som er nevnt over.
Før Ubuntu 17.10, inneholdt Nautilus et alternativ på høyreklikkmenyen som tillot deg å opprette et nytt, tomt dokument i den gjeldende mappen. Men det alternativet ble fjernet i 17.10 og 18.04. Vi viser deg hvordan du legger alternativet tilbake til Nautilus.
I hjemmekatalogen din ser du en mappe som heter maler. Til å begynne med er den tom. Når du legger til filer i denne mappen, kan du raskt opprette nye filer ved å høyreklikke-menyen i Nautilus.
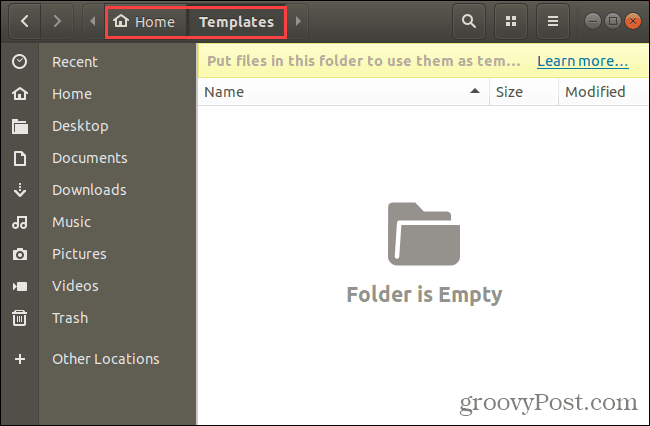
Du kan bruke berørings kommandoen vi snakket om i forrige seksjon for å lage en ny blank dokumentmalfil.
trykk Ctrl + Alt + T for å åpne et terminalvindu. Skriv deretter følgende kommando og trykk Tast inn.
touch ~/Templates/Empty Document
Det er et motsnitt og et mellomrom mellom "Tom" og "Dokument". Hvis det er en plass i banen eller filnavnet ditt, må du legge et tilbakeskritt før det.
En ny fil kalt “Tomt dokument” legges til i mal-katalogen. Du kan bruke et annet navn på malfilen, men husk å lagre den i malkatalogen.
Hvis du ikke er komfortabel med kommandolinjen, kan du opprette den tomme dokumentmalen ved hjelp av gedit. Slå den Windows nøkkel og type: gedit i søkefeltet. Klikk deretter på Tekstredaktør ikon som vises.
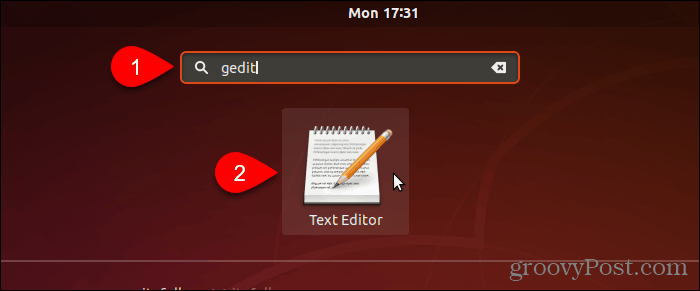
Klikk Lagre uten å legge inn noen tekst i filen.
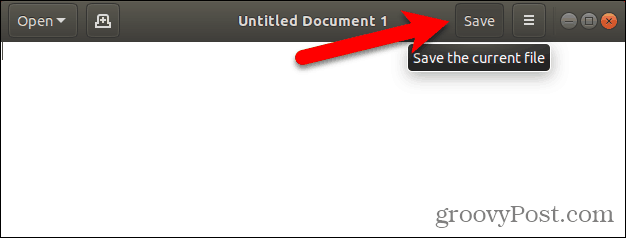
Gå til maler katalog i din hjemmekatalog.
Skriv inn et navn, som "Tomt dokument" i Navn boksen og klikk Lagre.
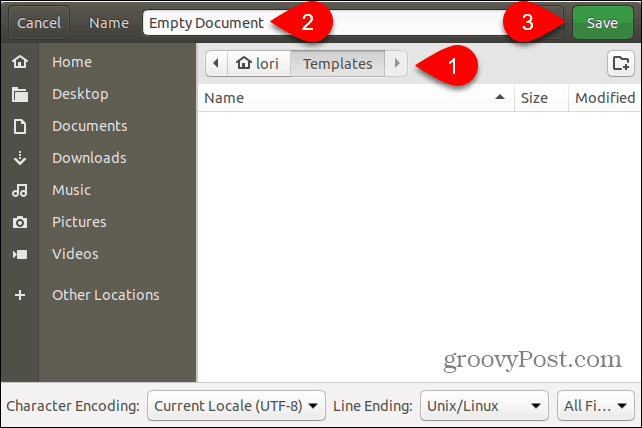
Bruk den nye tomme dokumentmalen til å lage en ny tekstfil i Linux
Når du har opprettet en tom dokumentmal ved å bruke trinnene i forrige seksjon, kan du nå opprette en ny tekstfil i Nautilus.
Høyreklikk i hvilken som helst katalog og gå til Nytt dokument> Tomt dokument. De Tomt dokument alternativet viser hva du navngav malfilen din, så alternativet kan være annerledes for deg.
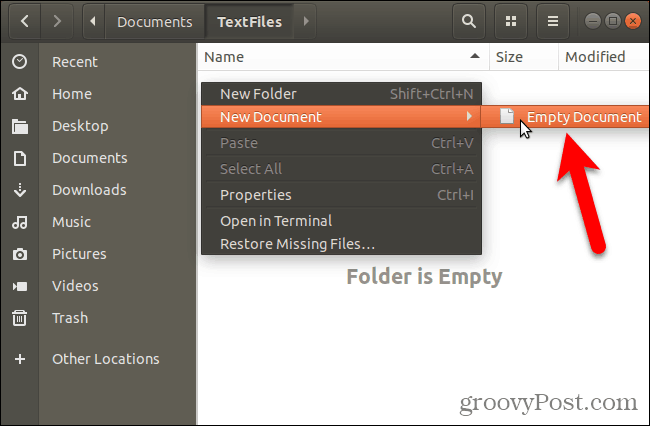
Spar tid når du oppretter tekstfiler
Selvfølgelig kan du alltid bruke en tekstredigerer til å lage en ny tekstfil. Men metodene vi viste deg her er nyttige hvis du lager mange tekstfiler.










Legg igjen en kommentar