Slik lager du nedtrekkslister ved bruk av datavalidering i Microsoft Excel

Nedtrekkslistefunksjonen i Microsoft Excel gjør dataregistrering enkel, konsekvent og standardisert. La oss se hvordan det fungerer og hvordan vi aktiverer det.
Datavalidering lar deg gjøre ting sominvolvere kompliserte tilpassede innstillinger som å be brukerne velge et alternativ fra en liste eller begrense celler til bestemte datatyper. Det er ekstremt nyttig når du trenger å holde Microsoft Excel-dataene konsistente og standardiserte.
I dag skal jeg vise deg hvordan du lager en rullegardinliste i en celle ved å bruke datavalidering. Selv om jeg tar skjermdumpene ved å bruke Excel 2016, er trinnene de samme hvis du bruker en eldre versjon som Excel 2013.
Lag en datatabell og listen over alternativer
Sett først opp en grunnleggende datatabell. Du kan enten skrive inn dataene manuelt eller kopiere og lime dem inn fra en annen kilde.
Deretter skal vi legge inn en liste over alternativer forrullegardinlisten. Du kan gjøre det når du definerer datavalideringen, eller du kan definere en liste på et annet sted på det samme regnearket eller på et annet regneark.
For dette eksemplet skal vi liste alternativene for rullegardinlisten i et annet regneark, så klikk på en av arbeidsarkfane nederst i Excel-vinduet.
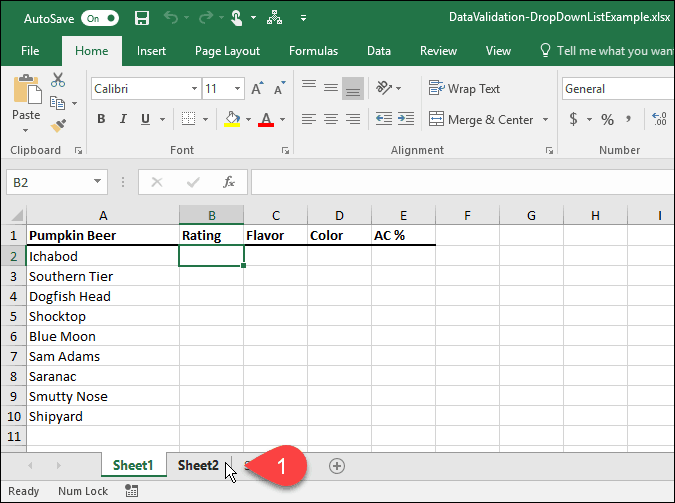
Skriv inn hvert alternativ i en kolonne (eller rad), ett alternativ til en celle. Gå tilbake til arbeidsarket med dataene dine.
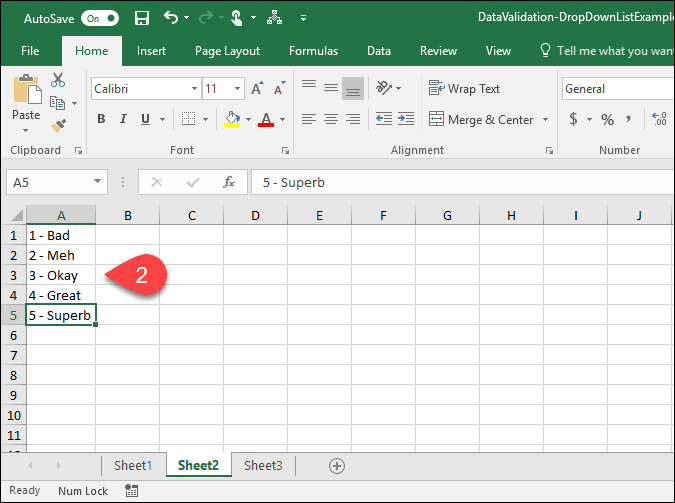
Slå på datavalidering for valgte celler
For dette eksemplet ønsker vi å legge ned rullegardinlister til Vurdering kolonne eller kolonne B. Velg cellene du vil legge til rullegardinlistene også. I vårt tilfelle valgte vi B2 gjennom B10.
Klikk deretter på Data fane.
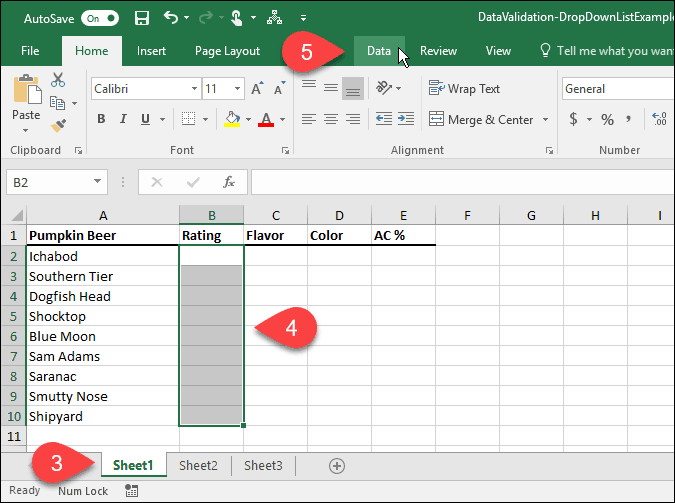
I Dataverktøy , klikk på Datavalidering knapp.
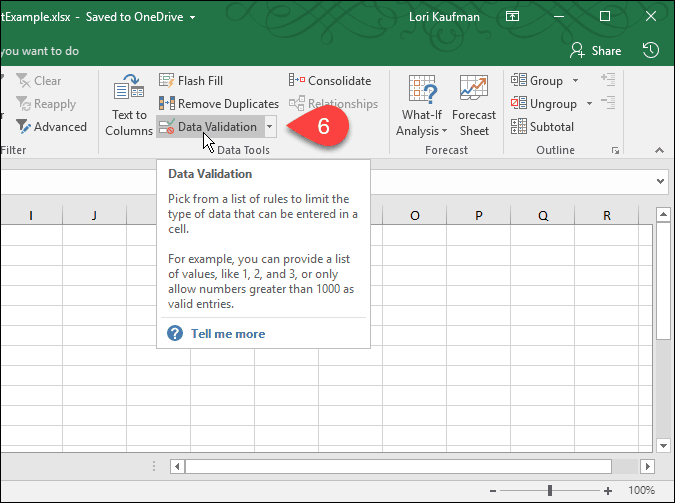
Legg til en rullegardinliste til de valgte cellene
De Datavalidering dialogboksen vises. På innstillinger fanen, kan du ha Excel til å begrense oppføringer i de valgte cellene til datoer, tall, desimaler, tidspunkter eller en viss lengde.
Velg vårt eksempel Liste fra Tillate rullegardinliste for å opprette en rullegardinliste i hver av de valgte cellene.
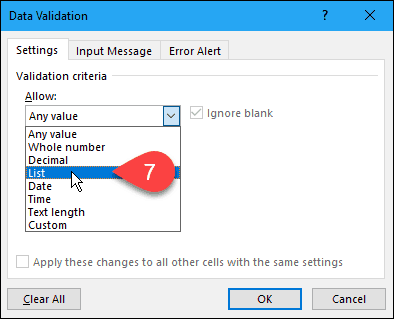
Velg kilden for rullegardinlistealternativene
Nå må vi spesifisere kilden for alternativene i hver rullegardinliste. Det er to måter du kan gjøre dette på. Den første metoden innebærer å manuelt skrive inn alternativene i Kilde boksen atskilt med komma. Dette kan være tidkrevende hvis du har en lang liste med varer.
Tidligere i denne artikkelen opprettet vi en liste overelementer på et eget arbeidsark. Vi skal nå bruke denne listen til å fylle nedtrekkslisten i hver av de valgte cellene. Denne andre metoden er enkel å administrere. Du kan også skjule regnearket som inneholder alternativene (høyreklikk på regnearkfanen og velg Gjemme seg) når du distribuerer arbeidsboken til brukerne dine.
Hvis du vil legge til listen fra det separate regnearket til rullegardinlisten din, klikker du på pil opp til høyre på siden av Kilde eske.
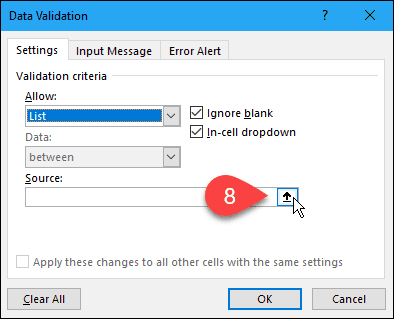
De Datavalidering dialogboksen krymper ned til bare Kilde og du får tilgang til arbeidsboken din under dialogboksen. Klikk på fanen for arbeidsarket som inneholder rullegardinlistealternativene.
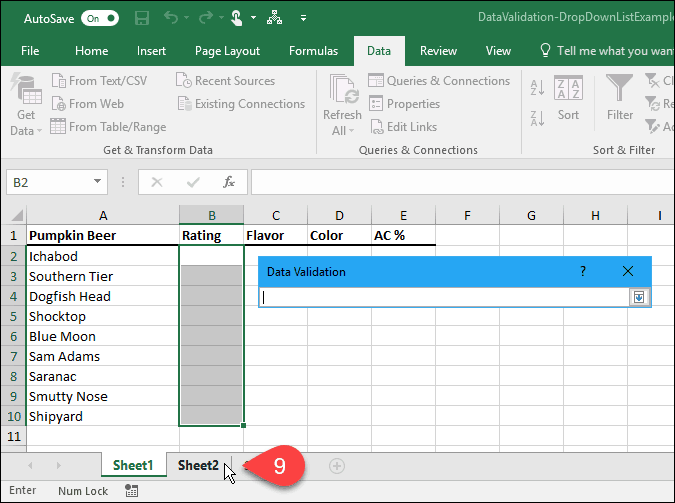
Velg deretter cellene som inneholder alternativene. Regnearkets navn og celleområdet med alternativene legges til i Kilde boksen på Datavalidering dialogboks.
Klikk på pil ned på høyre side av Kilde for å godta inndata og utvide dialogboksen.
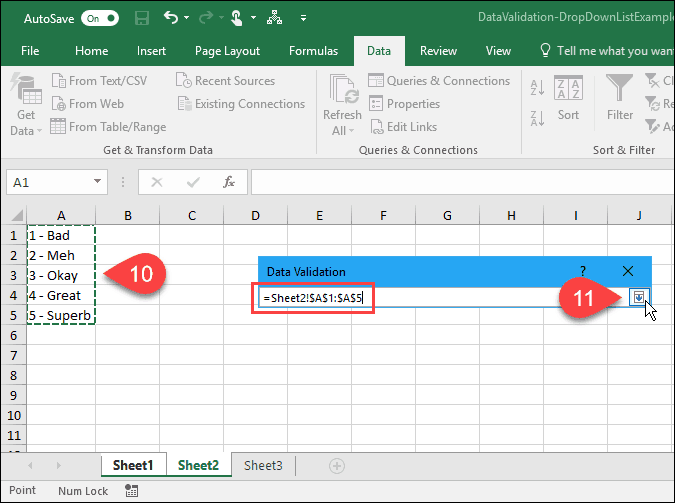
Legg til en inndatamelding
Du kan legge til en valgfri melding i rullegardinlisten. Kanskje du vil vise en hjelpemelding eller tips. Det er lurt å holde meldingen kort.
Hvis du vil legge til en melding som vises når en celle som inneholder rullegardinlisten er valgt, klikker du på Skriv inn melding fane. Deretter skriver du inn en Tittel og Skriv inn melding i boksene.
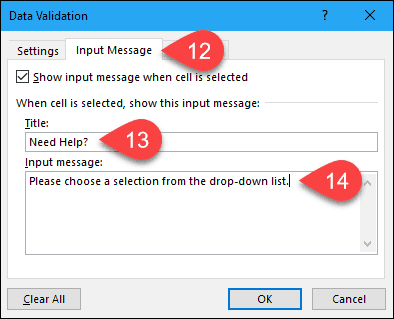
Legg til en feilvarsel
Et annet alternativ på rullegardinlisten er enfeilmelding, som vises når en bruker prøvde å legge inn data som ikke samsvarer med valideringsinnstillingene. I vårt eksempel, når noen skriver inn et alternativ i cellen som ikke samsvarer med noen av de forhåndsinnstilte alternativene, vises feilmeldingen.
Hvis du vil legge til en feilmelding, klikker du på Feilvarsel fane. Standardalternativet for Stil av feilvarslingen er Stoppe. Du kan også velge Advarsel eller Informasjon. For dette eksempelet, godta standardalternativet for Stoppe i Stil nedtrekksliste.
Skriv inn Tittel og Feilmelding for Feilvarsel. Det er best å holde feilmeldingen kort og informativ. Klikk OK.
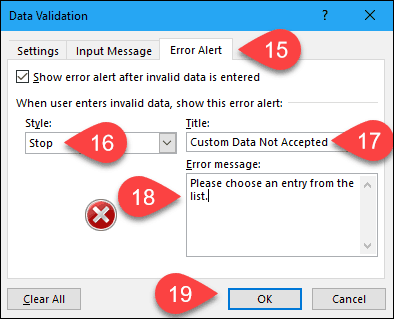
Bruk den nye rullegardinlisten
Når du nå klikker på en celle du la til en datavalideringsliste, vises en rullegardinliste, og du kan velge et alternativ.
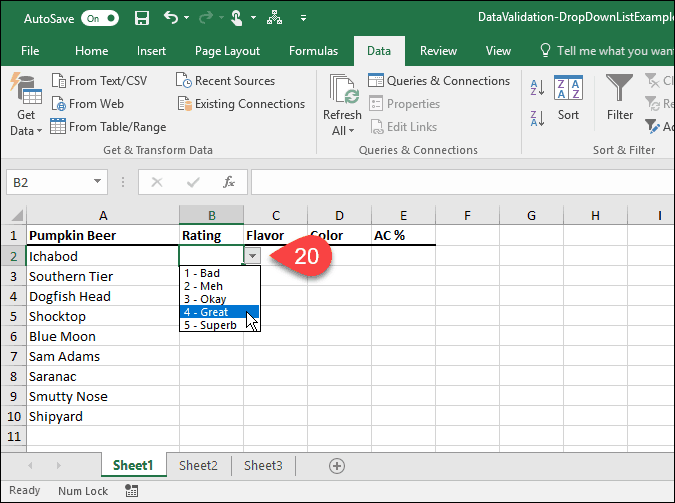
Hvis du la til en Skriv inn melding til rullegardinlisten, vises det når du velger en celle som inneholder rullegardinlisten.
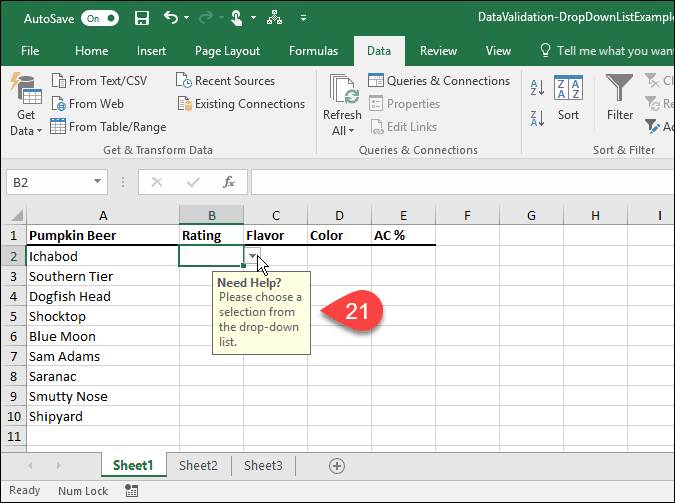
Hvis du prøver å legge inn et alternativ som ikke samsvarer med noen av de forhåndsinnstilte alternativene, vil Feilvarsel du setter opp skjermer i en dialogboks.
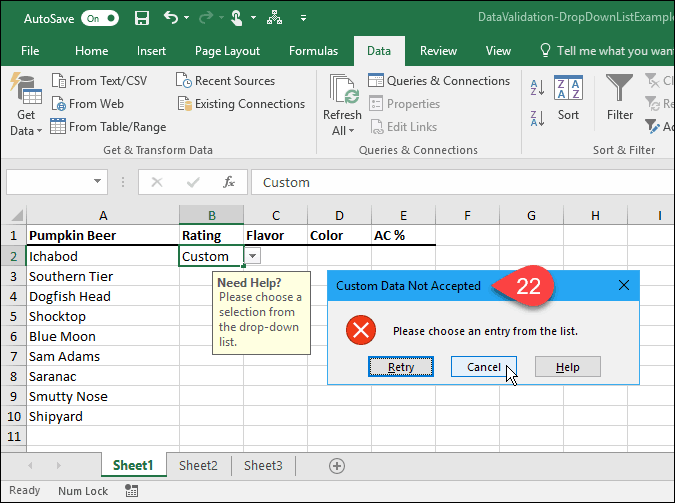
Hvordan har du benyttet deg av nedtrekkslister i Excel? Gi oss beskjed i kommentarene. Ta også en titt på andre Microsoft Office-tips og veiledningen vår for å lage nedtrekksvinduer i Google Sheets.










Legg igjen en kommentar