Slik forsinker eller planlegger du meldinger i Outlook 2013 og 2016
Har du noen gang kommet i en situasjon der du trengerå ha en e-postmelding levert på et bestemt tidspunkt i stedet for umiddelbart? I så fall kan du se hvordan du gjør det hvis du bruker enten Outlook 2013 eller 2016.
Forsink levering av individuell melding
Velg Ny e-post for å begynne å komponere den nye e-postmeldingen, og klikk deretter Alternativer-fanen i båndet og deretter Forsink levering.
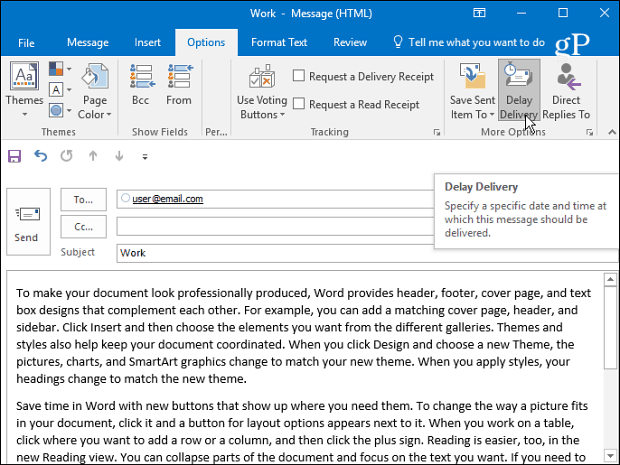
Deretter i Properties-vinduene under Leveringsmuligheter seksjonskontroll Ikke lever før og plugg deretter inn en fremtidig dato og tid for å utsette levering og deretter lukke ut vinduet og deretter sende meldingen.
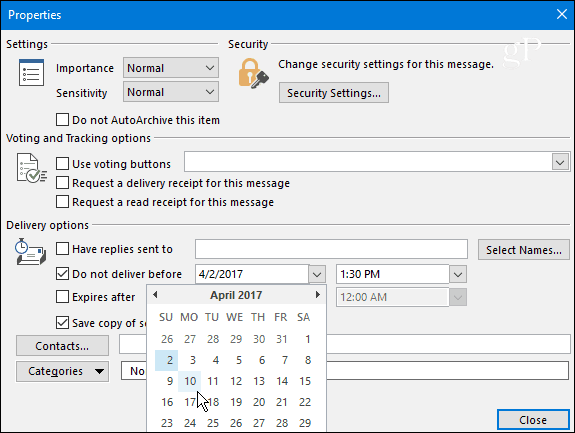
Forsink levering av alle meldinger
Hvis du vil utsette levering av alle meldinger, kan du ha dem i utboksen til det tidspunktet du vil at de skal gå ut ved å opprette en regel. Klikk på Fil-fanen og deretter Administrer regler og varsler.
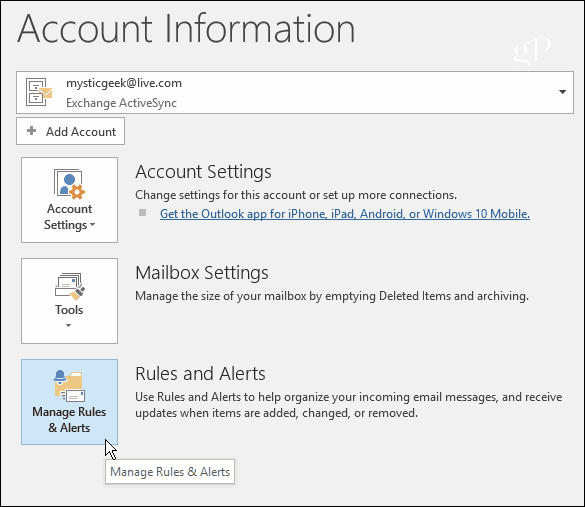
Når reglerveiviseren starter, velger du Bruk regel på meldinger jeg sender under delen Start fra en tom regel og klikk Neste.
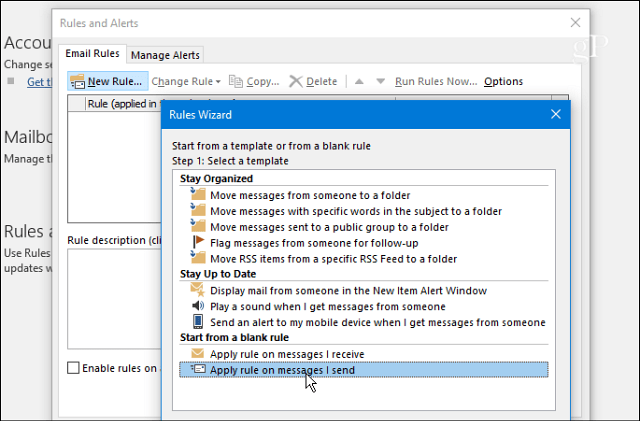
På neste skjermbilde sjekk av alternativene du ønsker om du har noen - hvis ikke, ikke merk av i noen bokser, og klikk bare Neste og deretter Ja til bekreftelsesdialogen.
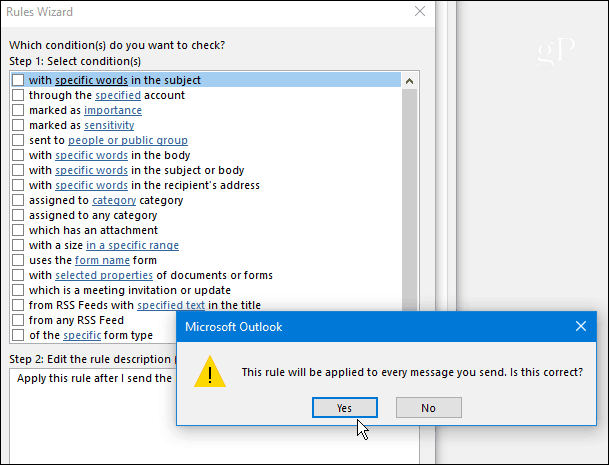
Neste, i kolonnen Velg handlinger utsetter levering med et antall minutter. Deretter klikker du på “Et antall” lenke, og angi deretter antall minutter du vil utsette leveransen til. Merk at du kan utsette levering i opptil 120 minutter.
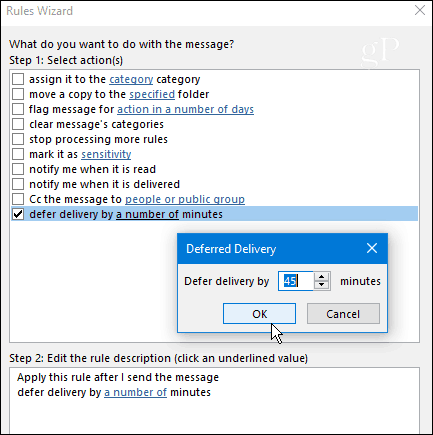
I neste trinn sjekk av alle unntak fra detdu vil angi verdiene for alle felt som dukker opp etter at du har sjekket et unntak. I skuddet nedenfor vil jeg for eksempel sørge for at meldinger med høy prioritet slipper gjennom og jeg sjekket “bortsett fra om det er markert som viktig ” og spesifiserte deretter verdien til Høy.
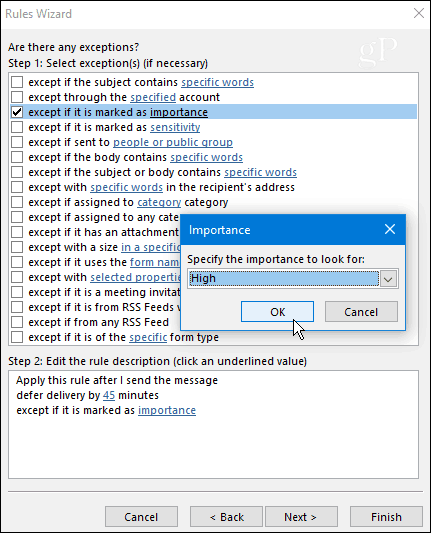
Til slutt skriver du inn et navn for regelen din under Trinn1, merk av for Slå på denne regelen under trinn 2, og før du fortsetter, dobbeltsjekker du regelbeskrivelsen i trinn 3-boksen og bekrefter at det er det du ønsker. Hvis ikke, kan du fortsatt gå tilbake og gjøre endringer.
Merk: Hvis du bruker flere e-postkontoer i Outlook, må du også sjekke Lag denne regelen på alle kontoer.
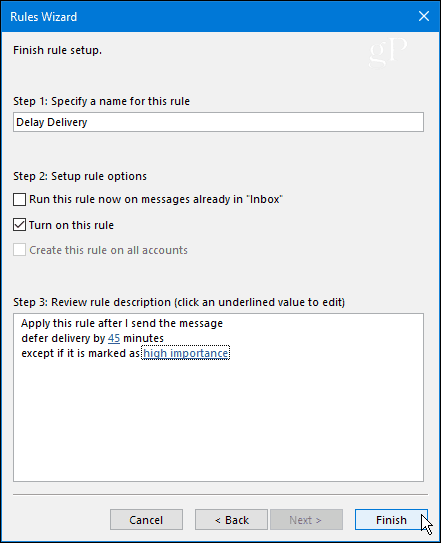
Det er det. Den nye regelen din vises på skjermbildet Regler og varsler, og du kan redigere den senere hvis du trenger det.
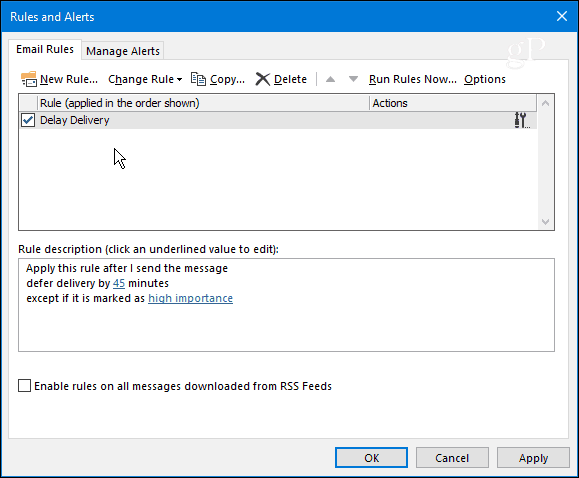
Hvis du bruker tidligere versjoner av Outlook, sjekk ut en av artiklene som er lenket nedenfor:
- Utsett eller planlegg levering av e-postelementer fra Outlook 2010
- Forsink eller planlegge levering av e-post ved hjelp av Outlook 2007








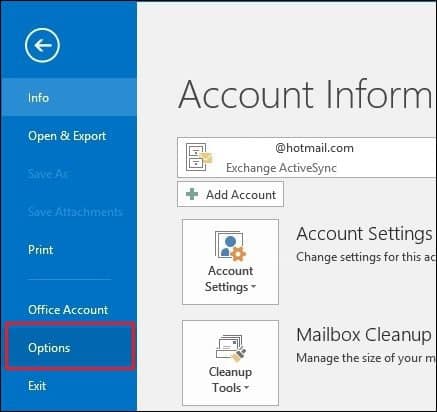

Legg igjen en kommentar