Hoe Windows 8 Automatisch onderhoud te gebruiken
Een nieuwe functie in Windows 8 is AutomatischOnderhoud. Het voert onderhoudstaken uit, zoals software-updates, beveiligingsscans en systeemdiagnostiek. Hier leest u hoe u automatisch onderhoud kunt openen en configureren om beter aan uw behoeften te voldoen.
Standaard is Microsoft ingesteld om te worden uitgevoerd om 3 uur. Misschien wilt u de tijd wijzigen of handmatig uitvoeren.
Automatisch onderhoud bevindt zich in het actiecentrum. Je kunt er naartoe door te klikken op het vlagpictogram op de taakbalk in het systeemvak (aan de rechterkant naast de klok). Klik vervolgens op Actiecentrum openen.
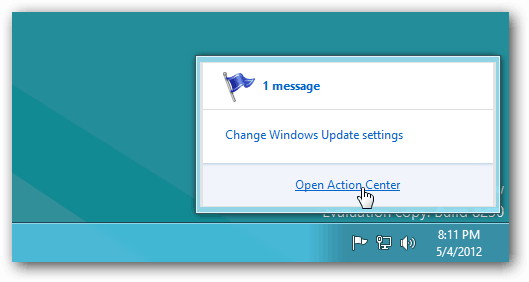
Action Center wordt geopend. Vouw het gedeelte Onderhoud uit en klik op Onderhoudsinstellingen wijzigen onder Automatisch onderhoud.
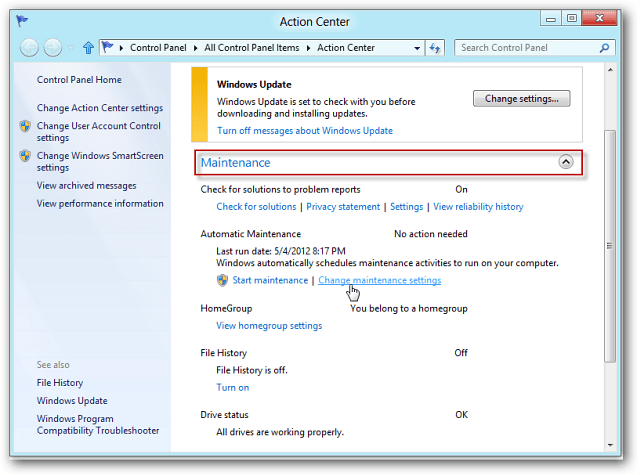
Klik op het vervolgkeuzemenu om de tijd te wijzigenAutomatisch onderhoud wordt uitgevoerd. Als u wilt dat het dagelijks wordt uitgevoerd wanneer u uw computer niet gebruikt, vinkt u Gepland onderhoud toestaan mijn computer aan als deze op het geplande tijdstip is aangesloten. Als u een tablet of laptop gebruikt en het apparaat niet is aangesloten, werkt het niet.
Dit is handig, zodat onderhoudstaken niet worden uitgevoerd en batterijvermogen wordt verspild. Nadat u uw instellingen hebt gekozen, klikt u op de knop Opslaan onder aan het scherm.
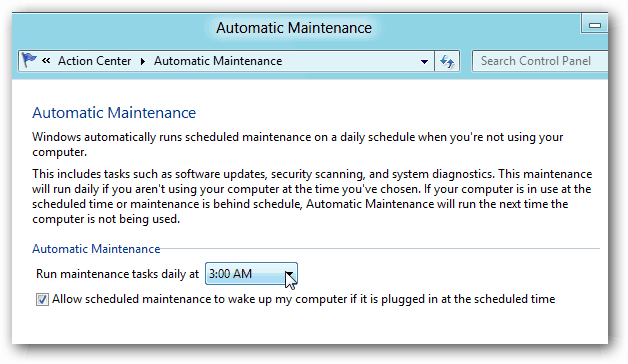
Als de onderhoudstaken niet binnen enkele dagen worden uitgevoerd, kunt u ze handmatig uitvoeren. Klik in het actiecentrum op Start onderhoud.
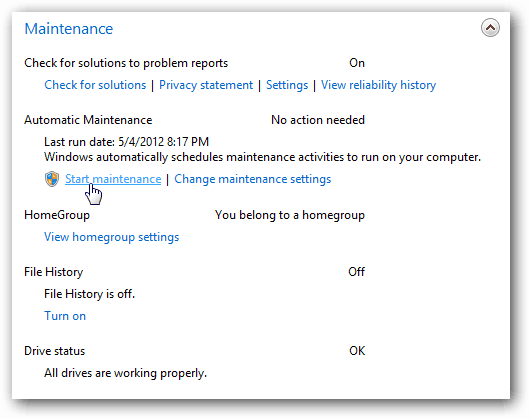
U ziet een bericht: Onderhoud wordt uitgevoerd. Je kunt het op elk moment stoppen.
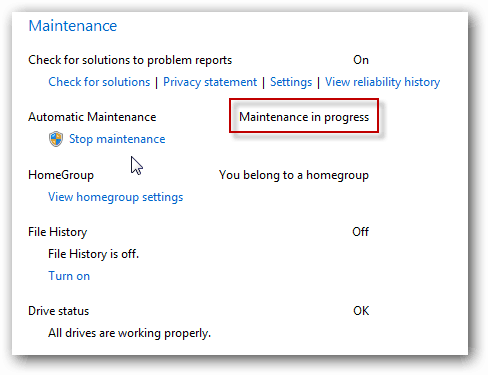
U ziet ook een klok op het vlagpictogram van het Action Center op de taakbalk.
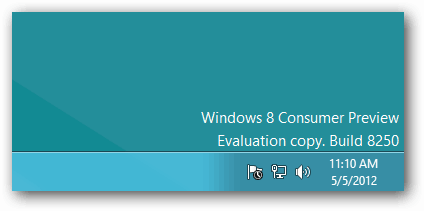
Terwijl onderhoudstaken worden uitgevoerd, ziet uverschillende berichten vanuit het systeemvak via het actiecentrum. Als u niet wilt dat ze worden weergegeven of alleen specifieke worden weergegeven, opent u Actiecentrum. Klik op Action Center-instellingen wijzigen.
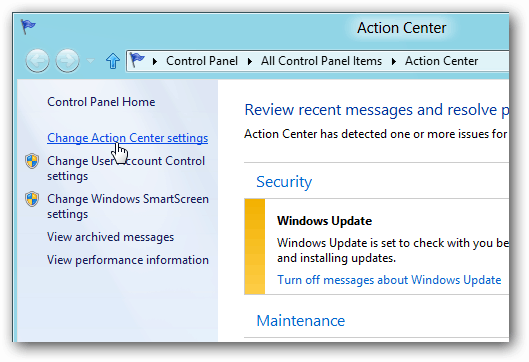
Schakel vervolgens onder Automatisch onderhoud de gewenste berichten in of uit en klik op OK.
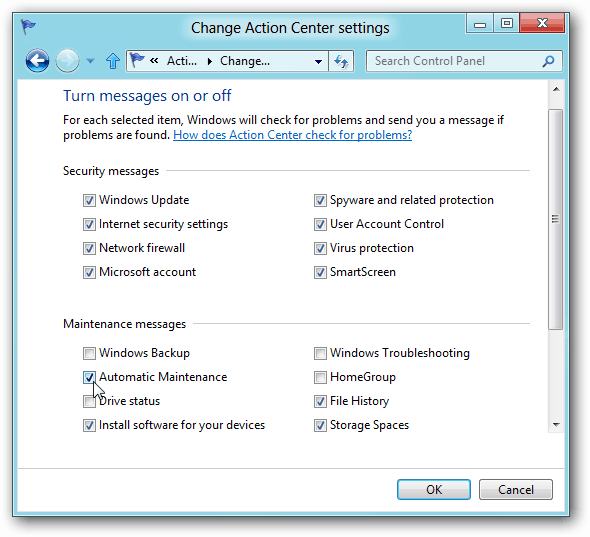
Als u een gemiddelde gewone gebruiker bent, moet u deze instellingen behouden zoals ze zijn. Maar als je een ervaren power user bent en graag functies in Windows 8 wilt bedienen, dan kan dat. Groovy!



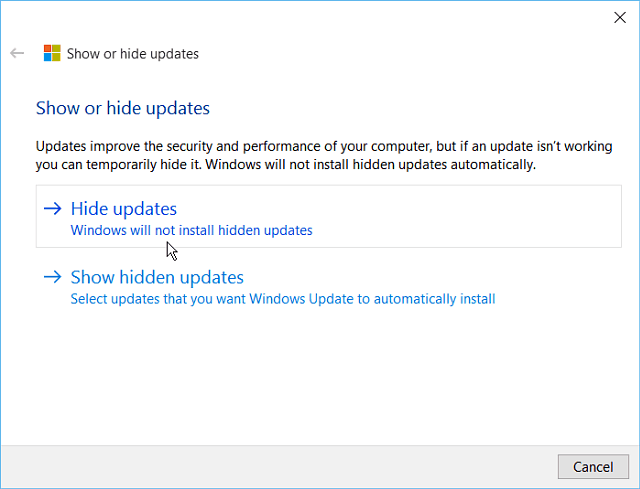

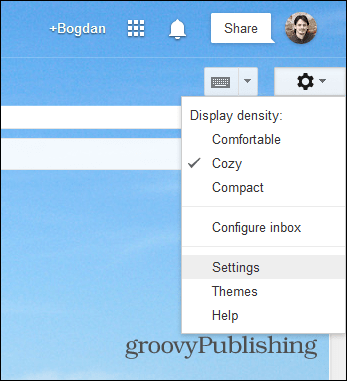
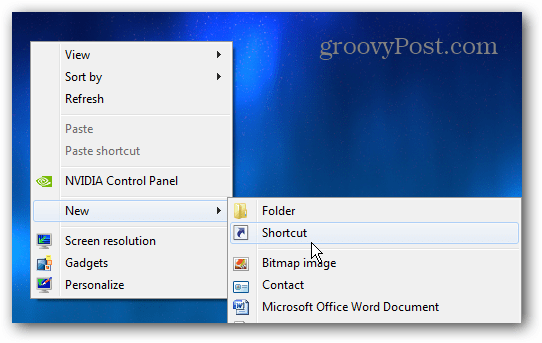

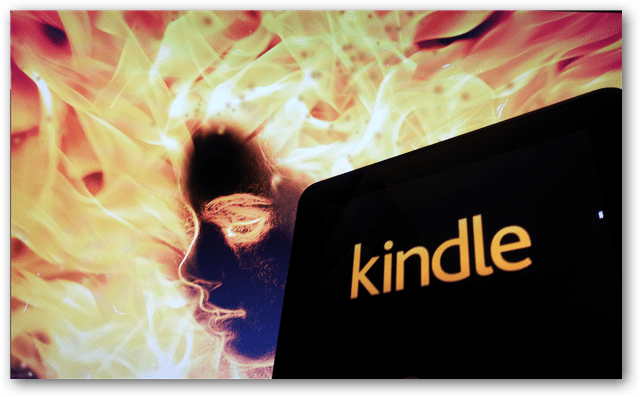

laat een reactie achter