Hoe Gmail automatisch afbeeldingen laden uit te schakelen
Gmail heeft onlangs een automatische afbeelding geïntroduceerdladen, zowel op de desktop als de mobiele app. Als u een beperkte internetverbinding hebt of als u gewoon niet wilt dat afbeeldingen worden geladen, kunt u dit als volgt uitschakelen.
Je moet weten dat Gmail geen afbeeldingen laadtrechtstreeks van de bron; het bedient hen via de eigen proxyservers van Google, wat volgens het bedrijf veiliger is, omdat malware die via afbeeldingen wordt weergegeven daar kan worden gestopt. Dat kan voor sommigen zorgen maken over de privacy - net als de functie waarmee gebruikers Google+ e-mailverbindingen kunnen e-mailen. We kunnen ook aannemen dat afbeeldingen waarschijnlijk ook een tijdje op de servers van Google worden opgeslagen.
Als je verbinding traag is, zal het laden van afbeeldingen zeker niets doen om te helpen. Wat uw reden ook is, hier is hoe u de functie kunt uitschakelen.
Schakel het laden van afbeeldingen in Gmail Desktop uit
Ga in de desktopversie naar Instellingen (tandwielpictogram) rechtsboven in Gmail.
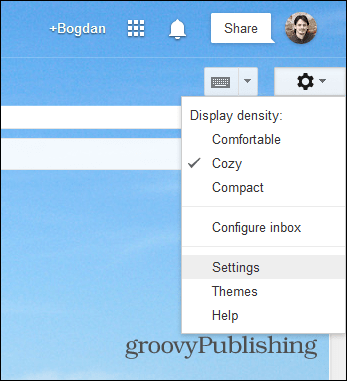
Selecteer vervolgens het tabblad Algemeen en scrol omlaag totdat u het gedeelte vindt dat betrekking heeft op het laden van externe afbeeldingen. Zorg ervoor dat Vragen voordat externe afbeeldingen worden weergegeven is geselecteerd.
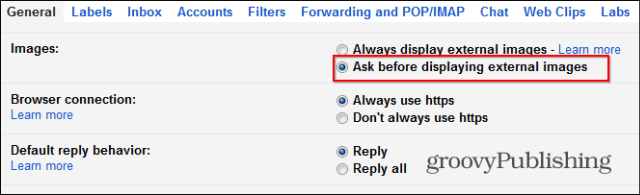
Vergeet dan niet te bevestigen door op Wijzigingen opslaan onder aan de pagina te klikken.
Schakel het laden van afbeeldingen in de Gmail Android-app uit
In het geval van de Android-app, vooral als uhebben een beperkte gegevensverbinding, externe afbeeldingen hoeven echt niet altijd te worden geladen. Begin door op de knop met de drie stippen rechtsboven op het scherm te tikken en Instellingen te selecteren in het menu dat verschijnt.
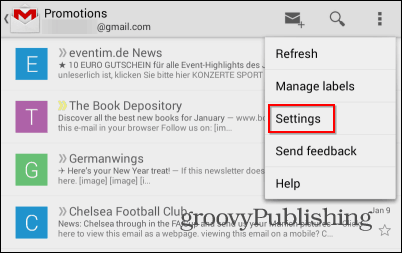
Als u vervolgens meerdere accounts in de Gmail-app hebt, selecteert u degene waarvoor u de instelling wilt wijzigen.
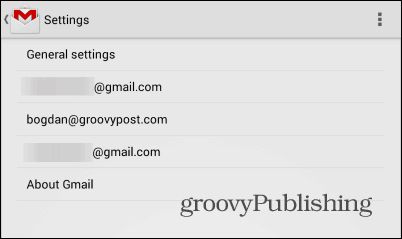
Blader omlaag totdat u de instelling Afbeeldingen vindt. Als u de nieuwste versie van de Gmail Android-app gebruikt, is deze waarschijnlijk ingesteld op Altijd weergeven.
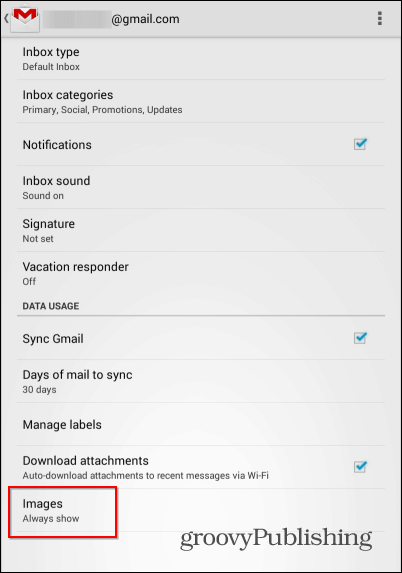
Tik erop en stel het in op Vragen voordat het wordt weergegeven.
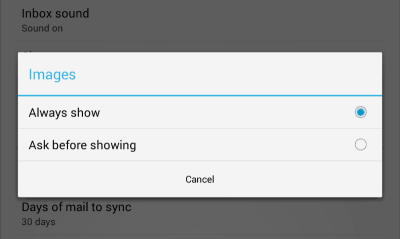
Daar ga je! Afbeeldingen worden niet meer automatisch weergegeven, zodat u zo ver mogelijk uw gegevenslimiet niet bereikt.
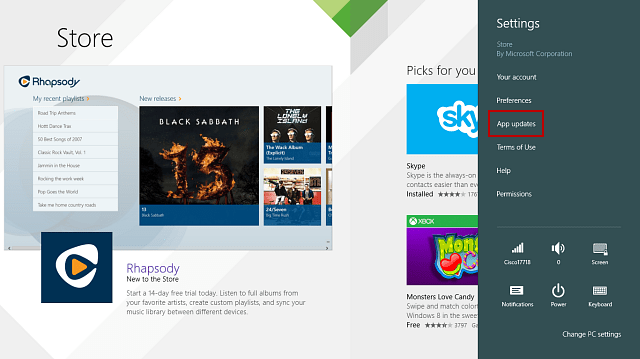


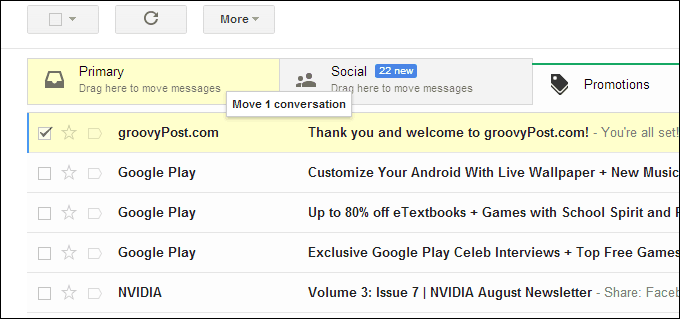
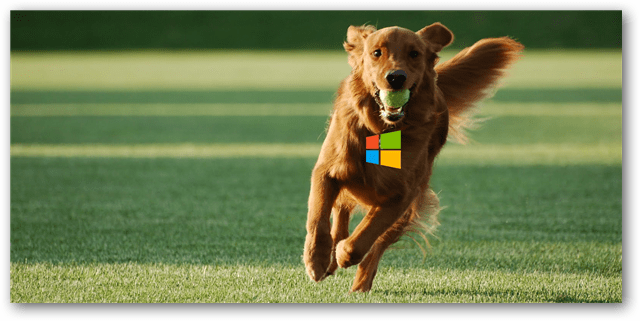
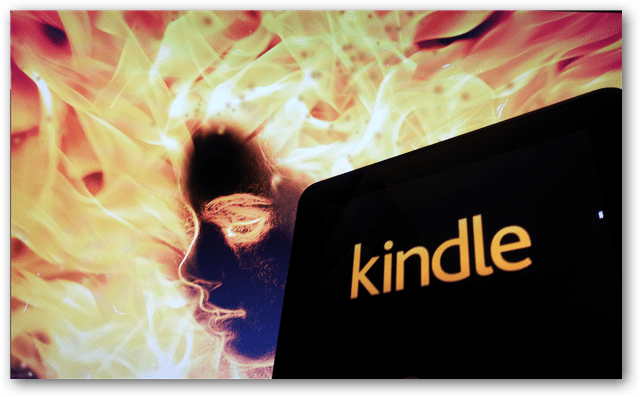
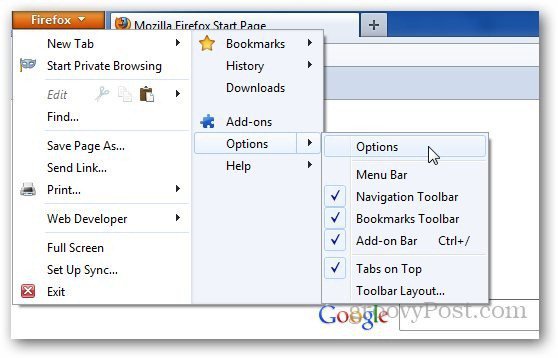
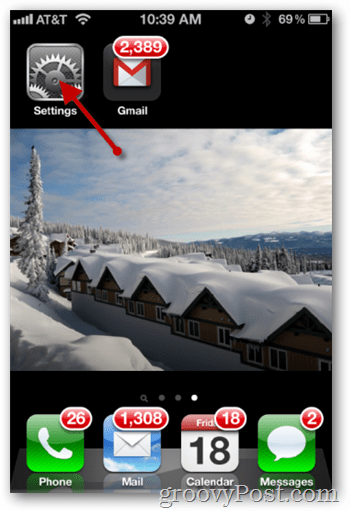

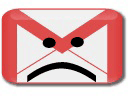
laat een reactie achter