Hoe Windows 7 te herstellen met behulp van een back-up van systeemafbeeldingen
![H Voeg de snelstartbalk toe aan Windows 7 [How-To]](/images/microsoft/how-to-restore-windows-7-using-a-system-image-backup.png)
Opmerking: Voordat we aan de slag gaan, moet u er zeker van zijn dat u uw bestaande Windows 7-installatie wilt vervangen door een nieuwe systeemkopie. Als u uw computer herstelt met een systeemkopie, verliest u verlies allemaal uw gegevens opgeslagen NA het maken van de afbeelding - inclusief foto's, applicaties, enz., dus dit zou je laatste redmiddel moeten zijn! Ah, nog een ding vergeten, het herstellen naar een systeemafbeelding zal al uw gegevens wissen Systeemherstelpunten; gewoon een FYI daarover.
Hoe Windows 7 te herstellen met behulp van een back-up van een systeemimage
1. Start uw computer op en continu druk op de F8 totdat u bij de Scherm Geavanceerde opstartopties. kiezen Repareer je computer en druk op invoeren.
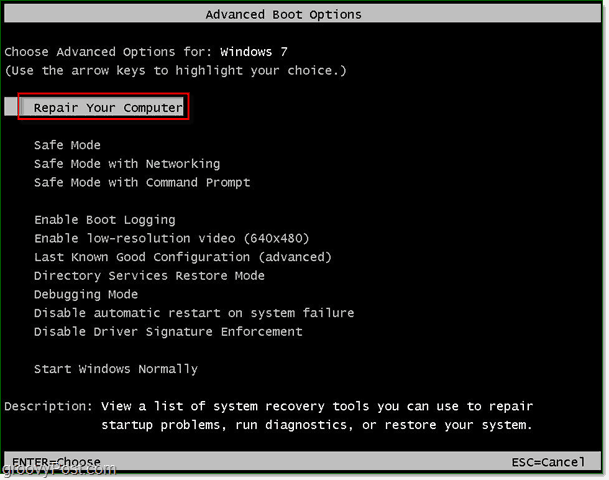
Windows heeft een korte tijd nodig om de herstart te laden.
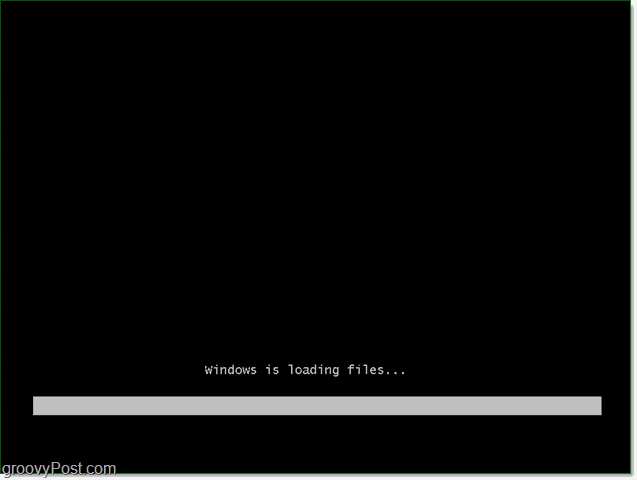
2. Nadat de herstart is geladen, moet u uw gebruikersnaam en wachtwoord invoeren. invoeren het en Klik OK doorgaan.
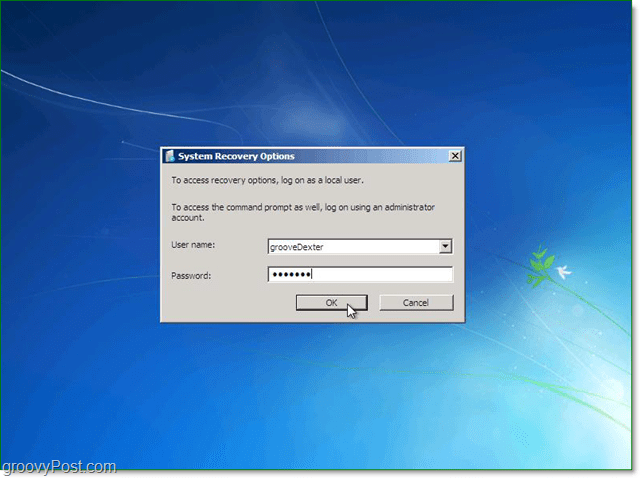
3. Er zijn vijf opties beschikbaar om Windows te repareren, maar in dit geval gaan we dat doen Klik Systeemimage herstel.
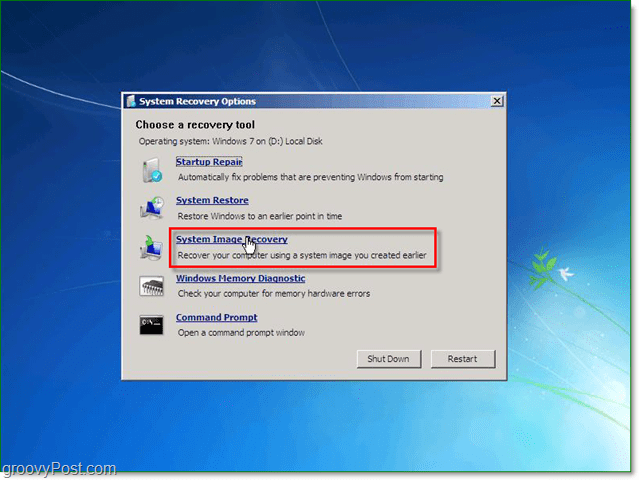
4. Wanneer u een systeemimage selecteert om van te herstellen, zijn er twee verschillende opties. meestal de Gebruik de nieuwste beschikbare systeemkopie is de betere keuze. Als deze optie echter niet verschijnt, Klik Selecteer een systeemafbeelding.
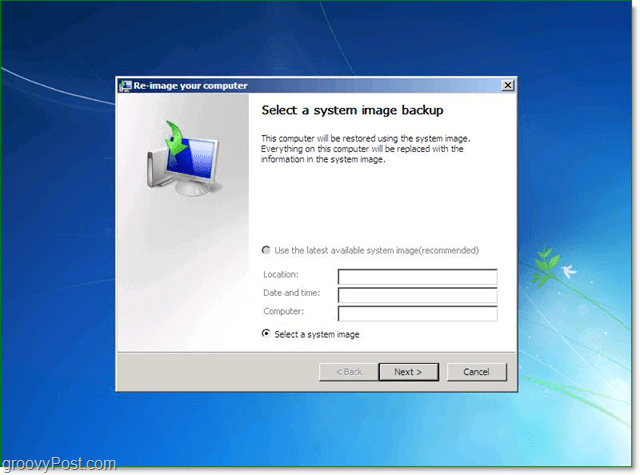
5. Als u uw back-up op het netwerk hebt opgeslagen, kunt u deze openen met de gevorderd tab. Nadat u uw back-upafbeelding heeft gevonden, Klik volgende doorgaan.
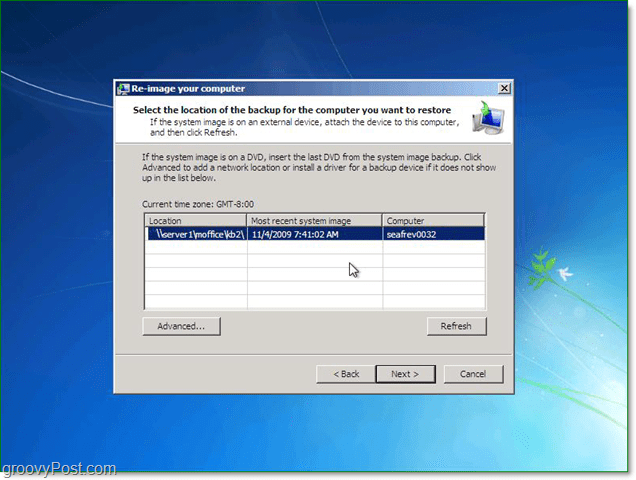
6. Vervolgens gaat u naar het optiescherm onder gevorderd zorg ervoor dat u beide vakjes aanvinkt en vervolgens druk op volgende.
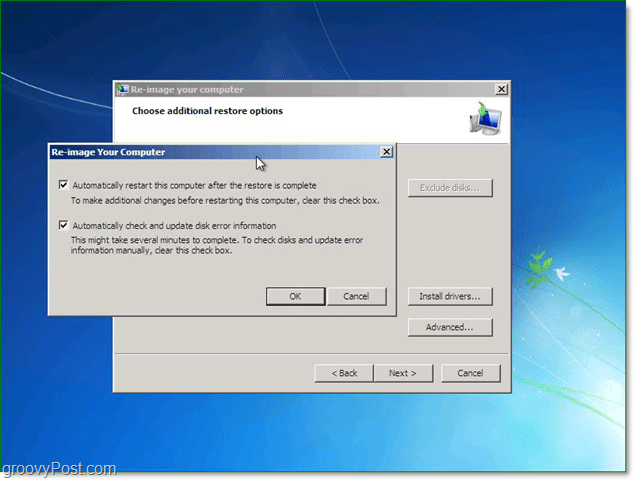
7. Nu zou het bevestigingsscherm moeten verschijnen; bevestig dat u de juiste afbeelding herstelt en vervolgens Klik Af hebben.
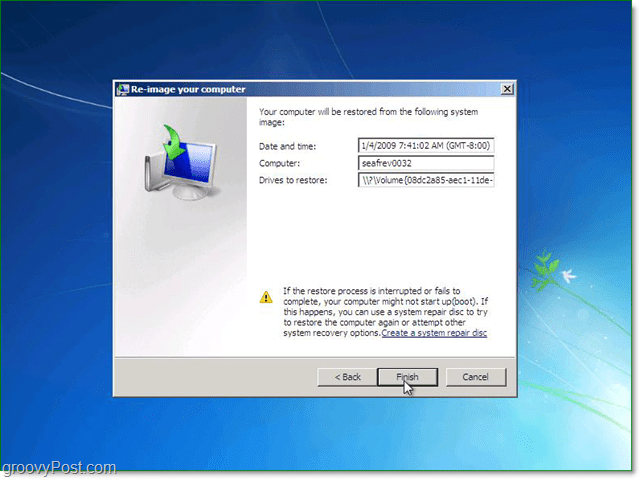
8. Nu hoef je alleen maar te wachten tot de voortgangsbalk is gevuld en Vermijd de verleiding om op de stopknop te klikken of de pc opnieuw op te starten.
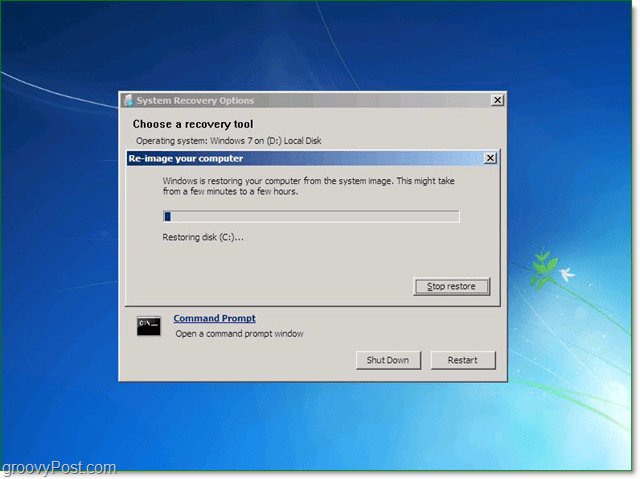
Als alles ging zoals het zou moeten, zou het zo moeten zijn. Uw systeem moet opnieuw opstarten en herstellen naar precies zoals het was toen u uw systeemimage maakte.
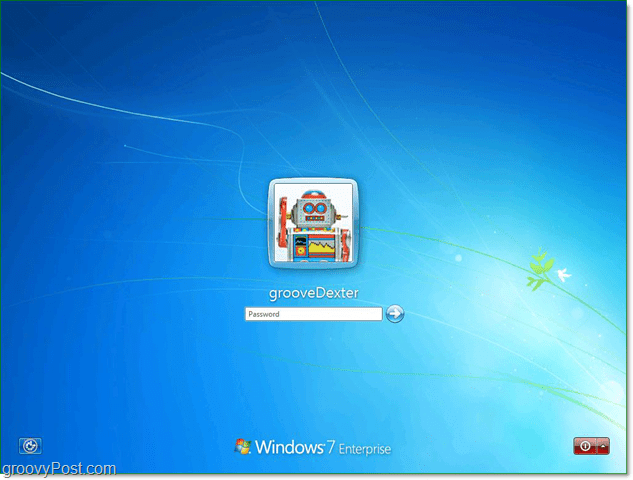
Hopelijk is het nu beter <phew> maar zo niet, dan kan het probleem verband houden met hardware (slechte harde schijf of ???), dus plaats uw probleem in onze gratis groovy technische ondersteuningsgemeenschap.
![Fix Windows 7 met een systeemherstelpunt [How-To]](/images/windows-7/fix-windows-7-with-a-system-restore-point-how-to.png)






![Windows 7 Data Backup and Restore Guide [How-To]](/images/howto/windows-7-data-backup-and-restore-guide-how-to.png)


laat een reactie achter