Hoe Thunderbird e-mails en profielen te herstellen vanuit een handmatige back-up

We hebben u al laten zien hoe u een back-up maakt van een Thunderbird e-mailprofiel. Deze keer laten we u zien hoe u die back-up kunt herstellen.
Eerder hebben we u laten zien hoe u handmatig een back-up kunt makenE-mails en profielen van Mozilla Thunderbird. Deze keer zullen we kijken hoe we ze kunnen herstellen. Dit is handig als u een recente computercrash heeft gehad of gewoon uw gegevens naar een andere computer wilt verplaatsen. Volg mee en ik zal demonstreren hoe dit te doen met behulp van een Windows-computer.
Wat u hiervoor moet doen:
- Thunderbird geïnstalleerd
- Een eerdere back-up van Thunderbird e-mails en profielen.
Zorg ervoor dat Thunderbird niet actief is om aan de slag te gaan. Klik vervolgens in Windows Explorer met de rechtermuisknop op uw Thunderbird-back-up en pak deze uit naar uw C: Gebruikersje gebruikersnaamAppDataRoaming map. Dit zou al uw back-ups precies daar moeten brengen waar Thunderbird ze wil (ervan uitgaande dat u ons vorige back-upartikel hebt gevolgd).
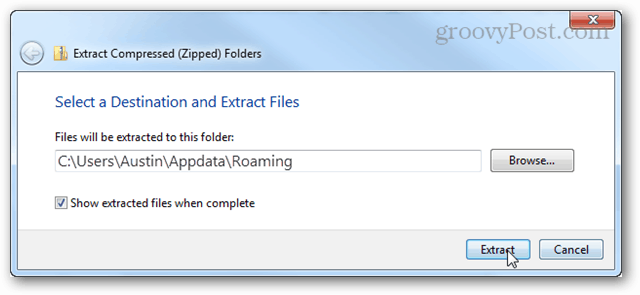
Typ vervolgens in het Start-menu het volgende:
thunderbird.exe –profilemanager
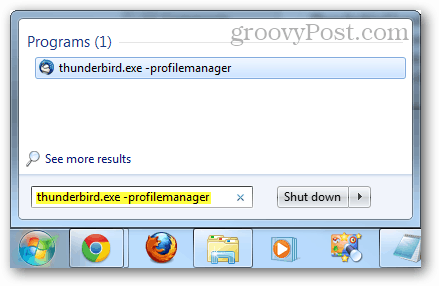
De Thunderbird-gebruikersprofielmanager moet verschijnen. Klik Create Profiel.
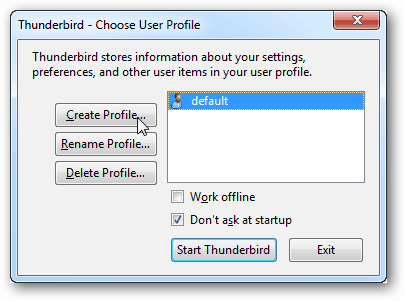
Klik Next.
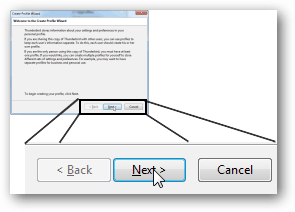
Nu kunt u een naam voor uw profiel invoeren of deze standaard laten staan. De profielnaam mag niets binnen Thunderbird zelf beïnvloeden. Wat hier belangrijk is, is de map die u kiest.
Klik Choose map.
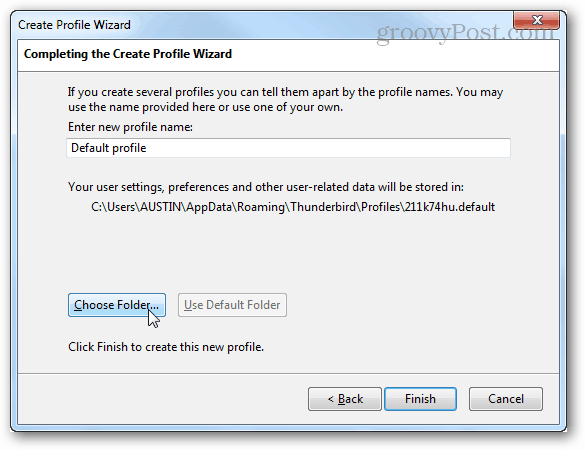
Klik op uw back-upmap die u net hebt uitgepakt en klik vervolgens op Map selecteren.
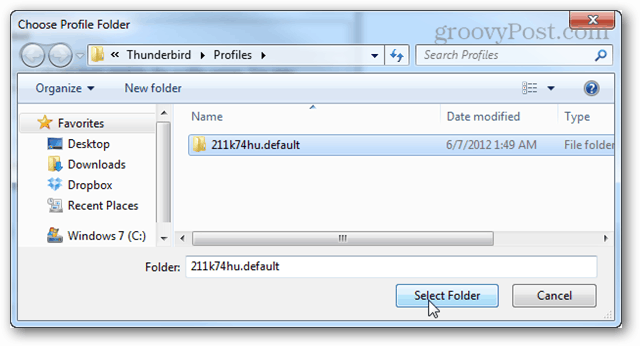
Terug op het hoofdscherm van profielbeheer dubbelklikt u op het profiel dat u zojuist hebt gemaakt om Thunderbird te starten.
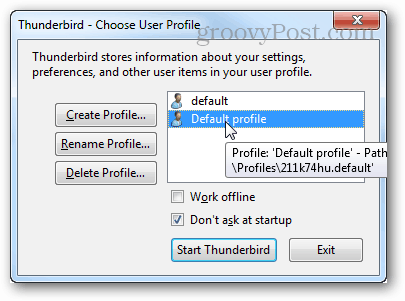
Al uw back-ups zouden van kracht moeten zijn en uw e-mail wacht.
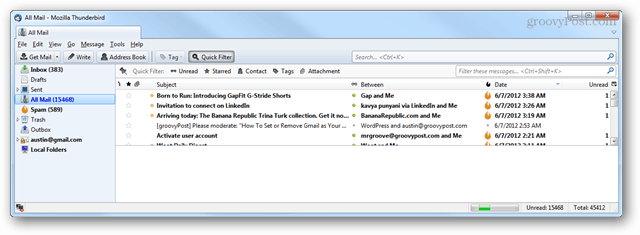



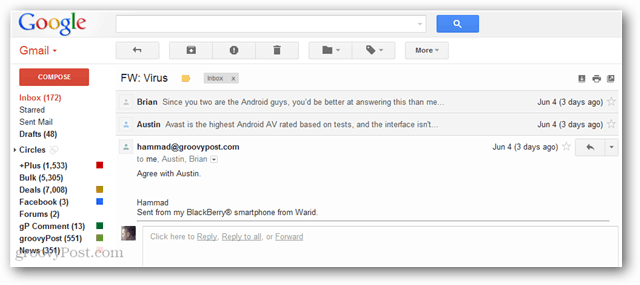




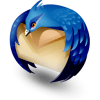
![Toestaan dat Thunderbird 3 afbeeldingen automatisch weergeeft [How-To]](/images/geek-stuff/allow-thunderbird-3-to-display-images-automatically-how-to.png)
laat een reactie achter