Hoe Outlook.com IMAP in Thunderbird in te stellen
Microsoft heeft recent IMAP-ondersteuning voor Outlook toegevoegd.com, de webgebaseerde e-mailservice van het bedrijf. Hoewel het gebruik van Exchange Active Sync (EAS) de voorkeur verdient, synchroniseert IMAP met externe e-mail desktopclients zoals Thunderbird of de Mail-app van Apple in OS X. IMAP wordt ook breed ondersteund als u een telefoon met een functie hebt.
Waarom IMAP gebruiken?
Zoals Steve Kafla schrijft op de Outlook-blog:
Hoewel we geloven dat EAS de meest robuuste isprotocol om verbinding te maken met uw e-mail, met bijna real-time synchronisatie en superieure batterij- en netwerkefficiëntie, er zijn nog enkele apparaten en apps die de upgrade naar EAS nog niet hebben uitgevoerd. Als een ouder protocol wordt IMAP breed ondersteund op functietelefoons en andere e-mailclients zoals die op een Mac. We hoorden uw feedback luid en duidelijk dat dit belangrijk was.
Outlook.com instellen in Mozilla Thunderbird voor Windows
Een hierboven vermelde, Mozilla's Thunderbird e-mailclientheeft geen ondersteuning voor EAS, maar wel voor IMAP en het instellen is eenvoudig. Hier volgt een beschrijving van het instellen en het proces is ook bij andere desktopclients vergelijkbaar. Een interessante opmerking is dat je, in tegenstelling tot het configureren van Gmail voor IMAP, je geen zorgen hoeft te maken over het configureren van iets op de website voordat je het gebruikt.
Start Thunderbird en ga naar Bestand> Nieuw> Bestaand e-mailaccount.

Voer vervolgens uw naam, e-mailadres en wachtwoord in. Klik op Doorgaan.
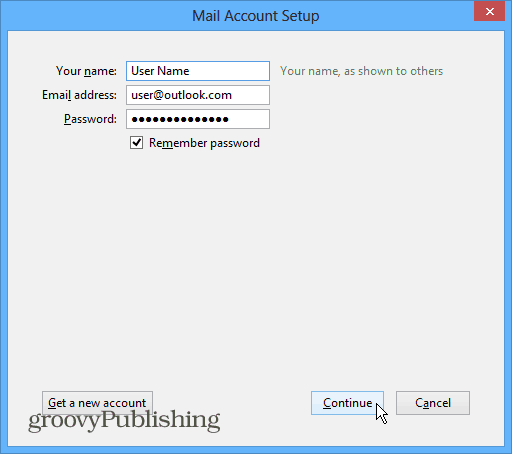
Selecteer vervolgens IMAP en vervolgens de knop Manual Config.
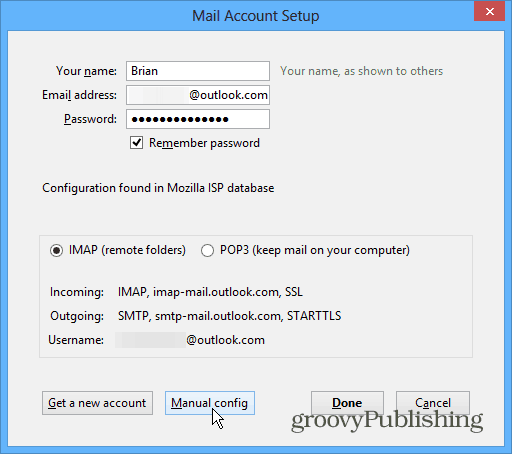
Nu moet u controleren of de volgende instellingen correct zijn:
- Server: imap-mail.outlook.com
Serverpoort: 993
Versleuteling: SSL
Uitgaande SMTP:
- Server: smtp-mail.outlook.com
Serverpoort: 587
Versleuteling: TLS
De meeste IMAP-instellingen moeten al correct zijn ingesteld, maar controleer dit zeker. Wijzig ook de verificatievelden in Normaal wachtwoord. Nadat u de juiste instellingen hebt ingevoerd, zou uw scherm er als volgt uit moeten zien:
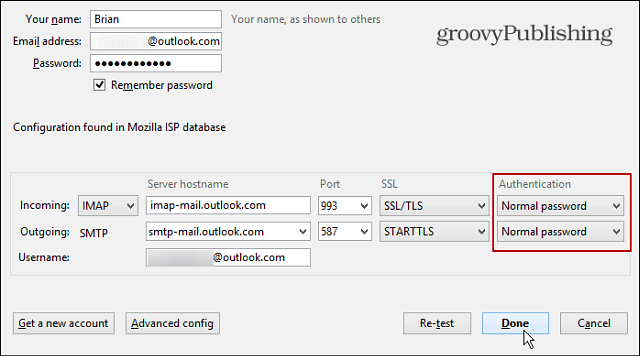
Klik op Gereed en wacht terwijl alles wordt gesynchroniseerd en je moet klaar zijn om te gaan.
IMAP-instellingen
Misschien wilt u de IMAP-instellingen hierboven of kopiërenvoeg een bladwijzer toe voor dit artikel om terug te komen bij het instellen van IMAP op andere desktopclients. Als u bijvoorbeeld IMAP voor Windows Live Mail wilt gebruiken, moet u die instellingen invoeren, zoals in het onderstaande voorbeeld.
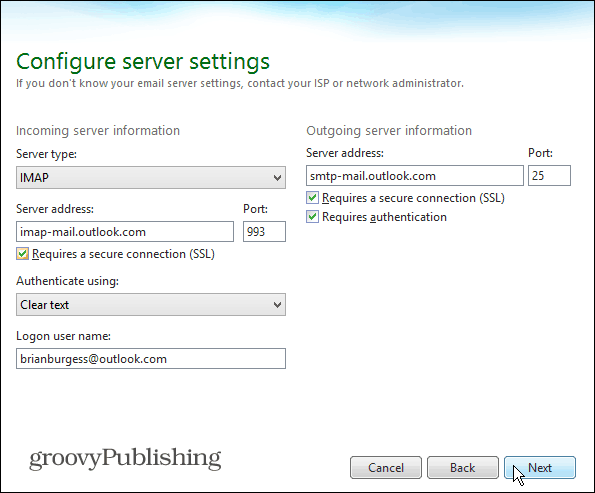
![Gebruik Outlook 2007 met GMAIL-account via iMAP [How-To]](/images/outlook/use-outlook-2007-with-gmail-account-via-imap-how-to.png)

![Outlook 2010 - 2007 configureren om volledige IMAP-mail te downloaden [How-To]](/images/microsoft/configure-outlook-2010-8211-2007-to-download-entire-imap-mail-how-to.png)







laat een reactie achter