Fix Windows 7 met een systeemherstelpunt [How-To]
In het eerste artikel van deze serie over Windows 7backup, legde ik uit hoe een Windows 7 systeemherstel te maken. Dit artikel is het vervolg om te demonstreren hoe u dat herstelpunt kunt gebruiken om een problematische pc te herstellen en hoe u een herstelpunt kunt herstellen of gebruiken op een Windows 7-machine die niet opstart.
Om samen te vatten, Windows 7 Systeemherstel is bekenden relatief veilige manier om uw computer te herstellen. Systeemherstel is standaard ingeschakeld en maakt herstelpunten wanneer u nieuwe software installeert of Windows-instellingen wijzigt.
Oké, laten we beginnen met het herstellen van Windows 7!
Opmerking: Als u onlangs uw computer hebt hersteld naar een systeemkopie, verwijdert Windows 7 automatisch alle systeemherstelpunten die eerder bestonden voor uw restauratie.
Hoe Windows 7 te herstellen naar een systeemherstelpunt
1. In uw Start-menu Type in systeemherstel. druk op invoeren of Klik de Systeemherstel programma snelkoppeling.
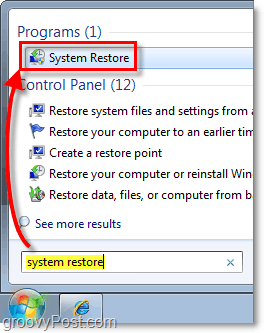
2. Op de systeemherstelpagina Klik volgende. Nu wordt u gevraagd om kiezen een systeemherstelpunt eerder gemaakt. Als u meerdere herstelpunten ziet, probeer dan degene te kiezen die is gedateerd VOORDAT er problemen begonnen.
optioneel: Als u niet zeker weet of het uitvoeren van het herstel ertoe leidt dat sommige van uw programma's gegevens verliezen, kunt u dat doen Klik de Scan op getroffen programma's om te zien of dat een probleem is.
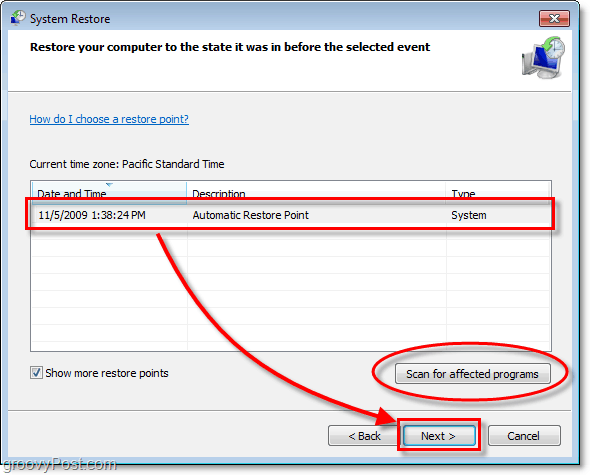
3. Bevestig het herstelpunt Tijd en beschrijving en klik op Voltooien
Opmerking: Ik heb hieronder een gemarkeerd essentieel punt. Als u onlangs uw wachtwoord hebt gewijzigd, zal systeemherstel het terugzetten naar wat het was op het moment dat u het herstelpunt maakte. Als u uw oude wachtwoord niet meer weet, maakt u een schijf voor het opnieuw instellen van het wachtwoord voordat u herstelt.
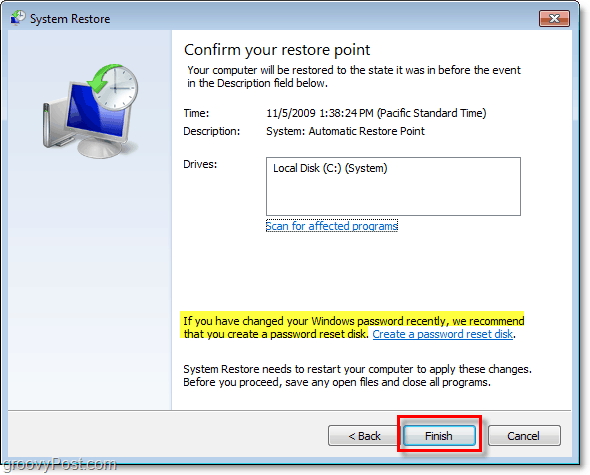
Helemaal klaar!
Maar wacht, wat als Windows 7 niet opstart? Hoe krijg ik toegang tot systeemherstel?
Na een reset, als u continu druk op de F8 kunt u naar Geavanceerde opstartopties gaan. Boven aan de lijst ziet u de optie om Repareer je computer.
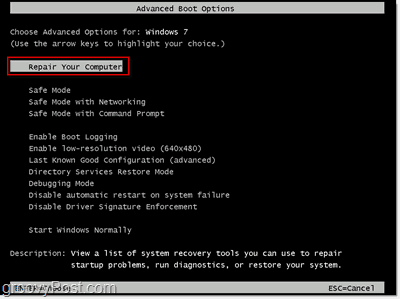
Met deze optie gaat u naar de herstartmodus in het menu Opties voor systeemherstel. Klik vanaf hier op Systeemherstel en volg de bovenstaande tutorial.
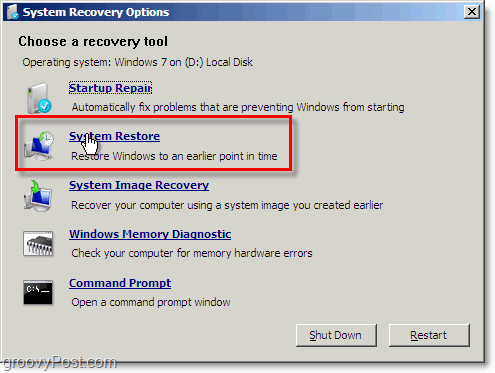










laat een reactie achter