Meerdere mappen vastzetten op de taakbalk van Windows 7
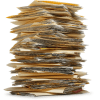
Hoe meer dan één map aan de Windows 7-taakbalk vast te pinnen
1. Eerst moeten we een dummy .exe-bestand maken. Om dit te doen Klik met de rechtermuisknop overal op het bureaublad en kiezen Nieuw> Bitmapafbeelding.
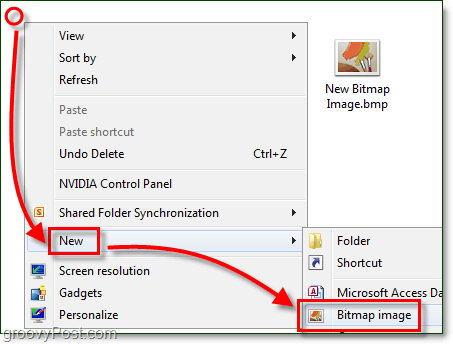
2. Rename de Nieuwe bitmap Image.bmp naar pop.exe
Opmerking: als u dit niet kunt doen, moet u ervoor zorgen dat bestandsextensies zijn ingeschakeld voor Windows 7!
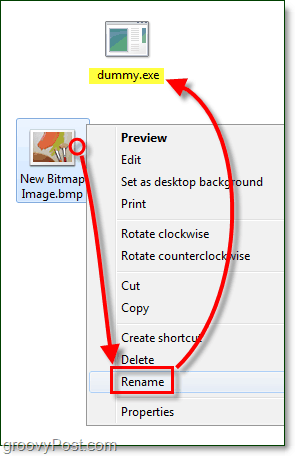
Nu moeten we een dummy-snelkoppeling maken naar de .exe die we zojuist hebben gemaakt.
3. Klik met de rechtermuisknop jij bent nieuw dummy.exe en kiezen Verzenden naar> Desktop (snelkoppeling maken.)
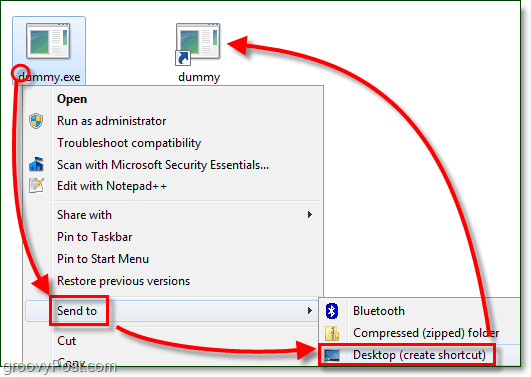
4. Slepen de dummy snelkoppeling naar de taakbalk om het daar vast te pinnen.
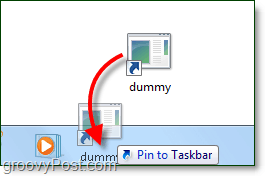
5. Vanuit de taakbalk Klik met de rechtermuisknop de dummy snelkoppeling en Klik met de rechtermuisknop het opnieuw in het menu en kiezen Eigendommen.
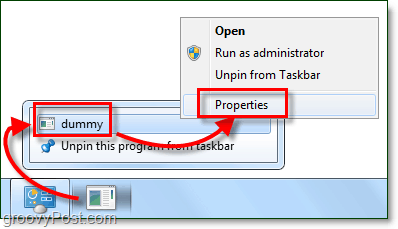
De map ziet er een beetje saai uit, laten we hem een nieuw uiterlijk geven!
6. In de kortere weg tab Klik Verander icoon.
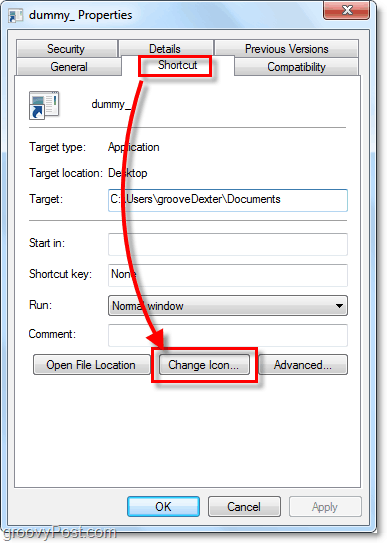
7. Kiezen een nieuw pictogram voor uw map. U kunt elk gewenst pictogram gebruiken vanaf elke locatie in Windows 7. U kunt hier enkele van mijn favoriete pictogrammen vinden:
C: Windowssystem32imageres.dll
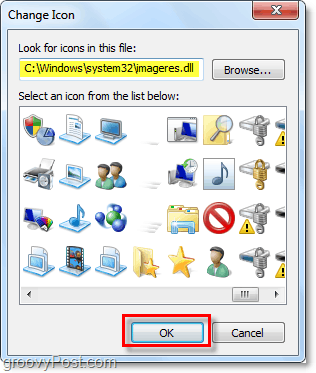
8. Volgende in de kortere weg tab Type op de locatie van de map waar u wilt linken. In dit voorbeeld heb ik C: Gebruikers gebruiktje gebruikersnaamDocumenten. Klik Van toepassing zijn om deze wijzigingen op te slaan.
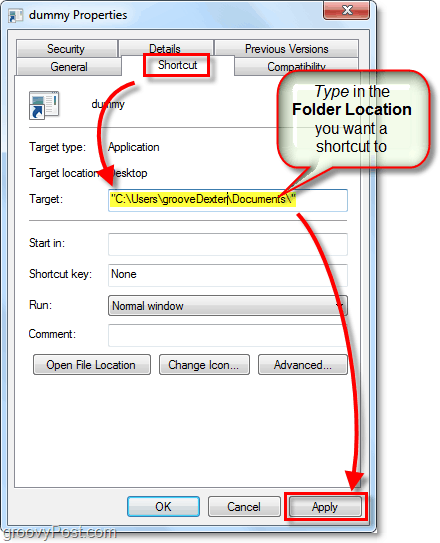
9. Nu in de Algemeen tab, Rename uw map snelkoppeling naar iets dat geschikt is voor de locatie waar u het wees. Wanneer je klaar bent, Klik OK.
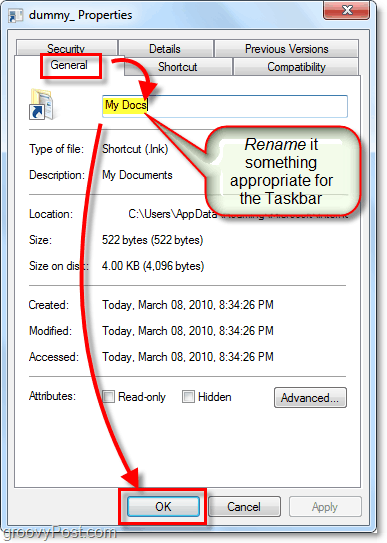
Nu kunt u een vastgezette taakbalksnelkoppeling naar zoveel verschillende mappen hebben als u wilt! Groovy!
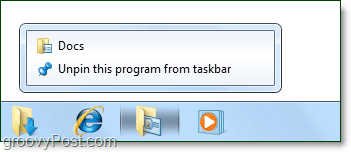









laat een reactie achter