Hoe Emoji te gebruiken om bestanden en mappen een naam te geven op Windows 10

Ben je het zat om letters, cijfers, streepjes en onderstrepingstekens te gebruiken om je bestanden een naam te geven? Hier is een coole truc waarmee je bestanden en mappen een naam kunt geven met Emoji.
Iedereen houdt van Emoji, toch? Nou, sommige gebruikers zijn geen fan. Maar verschillende mensen kunnen er geen genoeg van krijgen. Er is een reden waarom alle platforms, inclusief Windows 10, consequent nieuwe Emoji-tekens aan het toetsenbord toevoegen. En met Windows 10 zijn Emoji niet alleen geweldig om met mensen te berichten, maar als je echt een fan bent, kun je mappen zelfs een naam geven. Hier is een blik op hoe u mappen een naam kunt geven met Emoji op Windows 10.
Naammappen met Emoji op Windows 10
Klik eerst met de rechtermuisknop op een leeg gebied van de taakbalk en selecteer "Show touch keyboard button" in het menu. Dat plaatst de aanraaktoetsenbordknop in het meldingsgedeelte.
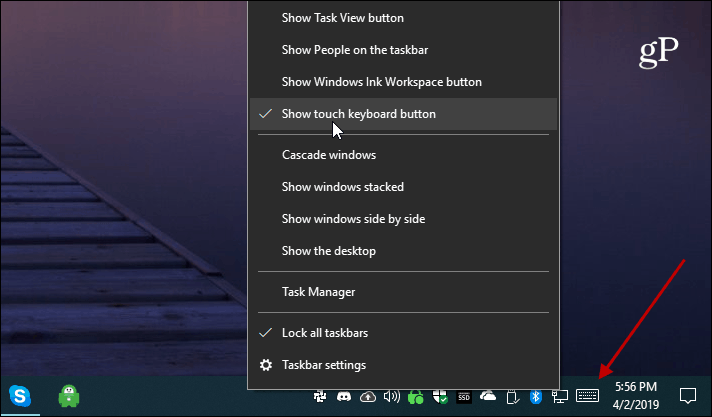
Ga vervolgens naar het bestand of de map die u wilt hernoemen. U kunt de naam van een bestand wijzigen door er met de rechtermuisknop op te klikken en de optie "Naam wijzigen" te kiezen. Of druk op F2 toets na het selecteren van het bestand of de map. Open het aanraaktoetsenbord, klik op de Emoji-knop (linksonder) en klik op de Emoji-tekens die je wilt gebruiken. De personages worden weergegeven terwijl je ze typt. Als u creatiever wilt worden in uw naamgevingssysteem, kunt u ook cijfers en letters toevoegen.
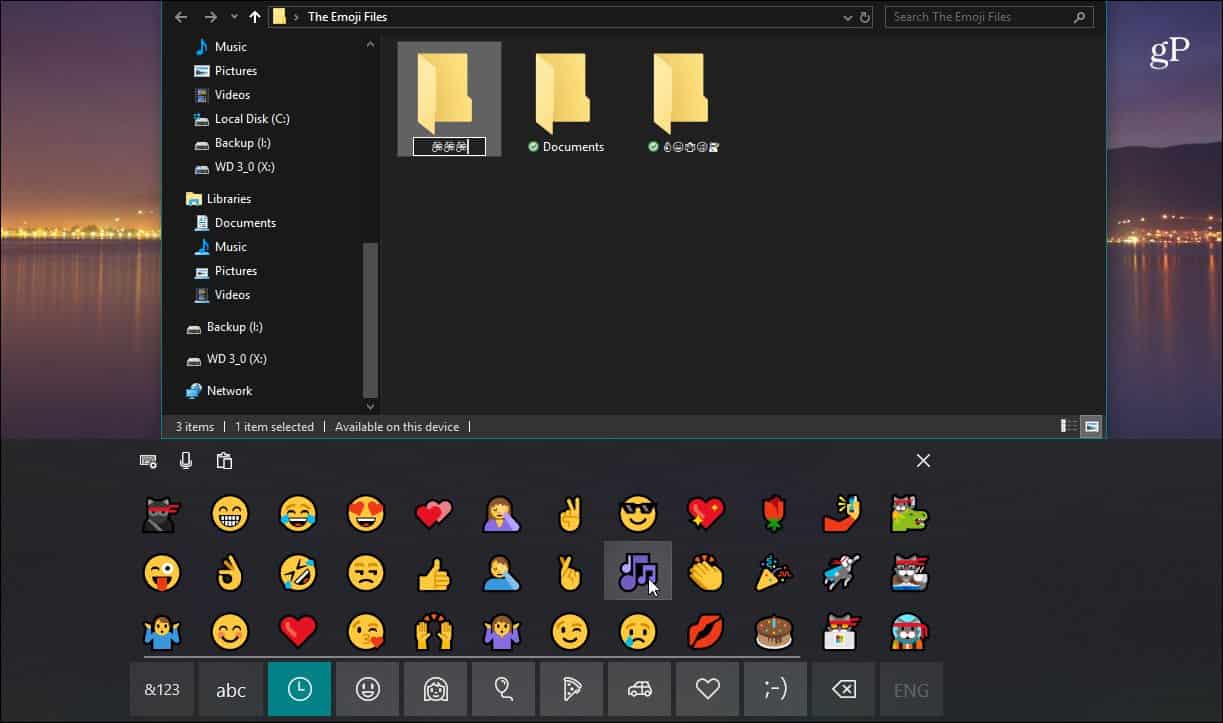
De Emoji-pictogrammen verschijnen overal waar een bestands- of mapnaam voorkomt als u traditionele tekst zou aansluiten.
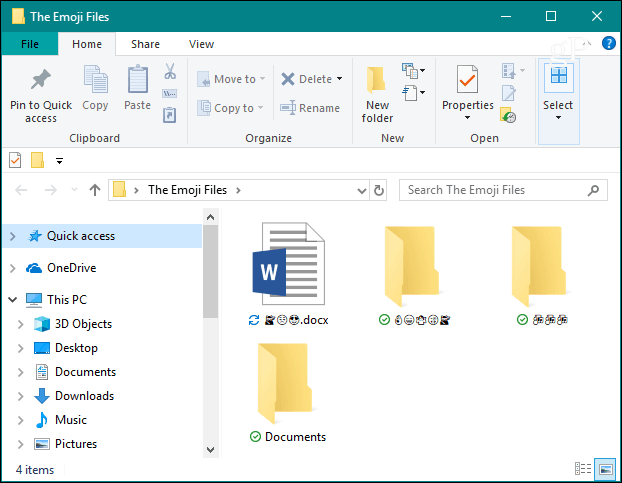
Wanneer je een document opent, zie je de Emoji in de bestandsnaam op de titelbalk zoals in het onderstaande voorbeeld van een Word-document.
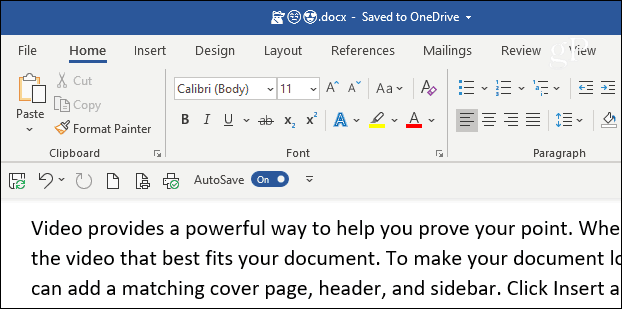
Of in het voorbeeldtabblad wanneer u met de muis over de miniatuurvoorbeelden van de taakbalk beweegt.
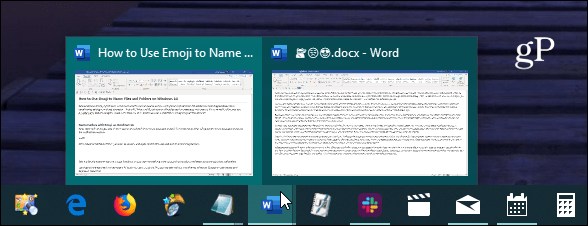
Ze lijken het beste te verschijnen wanneer u uw Jump Lists vanuit de taakbalk opent. Natuurlijk kan uw ervaring variëren afhankelijk van het Windows-thema dat u gebruikt.
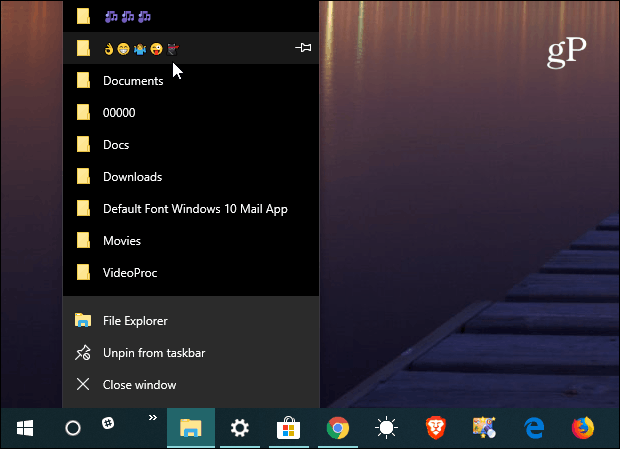
Dit is een goede tip, of je nu een enorme Emoji bentfan, of wil gewoon iets unieks, of knoei met je collega's op het werk. Nu worden de Emoji over het algemeen het beste weergegeven bij het gebruik van grote pictogrammenweergave in Verkenner. En als je veel bestanden hebt met de naam Emoji, wil je ze misschien sorteren op datum gewijzigd in plaats van op naam.
U denkt misschien dat u hiervoor een pc met touchscreen nodig heeft, maar dat is niet zo. Hoewel het werkt met aanraking, kun je deze truc gebruiken op een traditioneel Windows 10-systeem met muis en toetsenbord. Veel plezier!










laat een reactie achter