Verborgen bestanden en mappen weergeven in Windows 10
Microsoft verbergt standaard belangrijktoepassingsbestanden en -mappen in Windows om te voorkomen dat gebruikers ze per ongeluk verwijderen. Maar als u technisch onderlegd bent en bestanden voor apps moet aanpassen of als u problemen oplost, zijn er momenten waarop u toegang nodig heeft tot bepaalde items die verborgen zijn.
Dit is op geen enkele manier een nieuwe praktijk in Windows 10. Bepaalde bestanden en mappen zijn verborgen in alle eerdere versies van Windows.
Toon verborgen bestanden en mappen in Windows 10
Het is gemakkelijker om bij het bestand en de mappen te komenopties dan was in Windows 7. Natuurlijk zijn er, zoals bij alle dingen in Windows, meerdere manieren om naar een bepaalde plek te gaan. Maar hier zal ik u laten zien hoe u dit moet doen met de app Instellingen, die bestemd is om het nieuwe configuratiescherm van eerdere versies te zijn.
Start de app Instellingen en start in het zoekveld typen: toon verborgen bestanden en mappen. Tegen de tijd dat je er bent "verborgen", je zou het resultaat moeten zien verschijnen.

Het dialoogvenster met bestands- en mapopties dat u in eerdere versies van Windows hebt gezien, wordt geopend op het tabblad Weergave. Van daaruit selecteren 'Toon verborgen bestanden, mappen en stations' en klik op OK.
Hier kunt u ook verborgen systeembestanden laten verschijnen, maar tenzij u problemen oplost of iets diep in Windows 10 moet gaan, raad ik aan ze verborgen te houden.
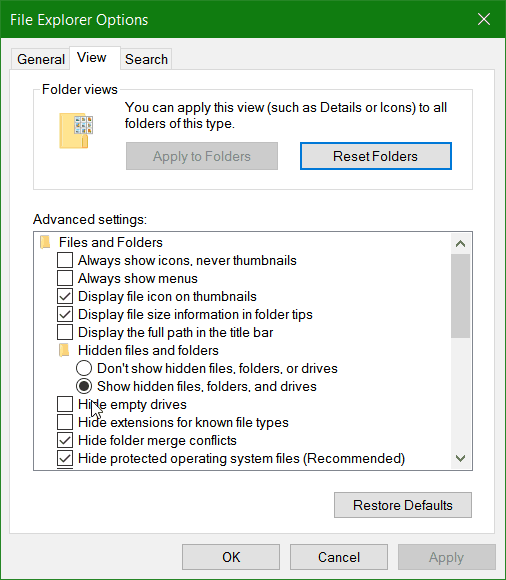
Hier is een blik op de app Instellingen in de komende Windows 10-jubileumupdate (die deze zomer uitkomt) waar ik de nieuwe donkere modus heb ingesteld.
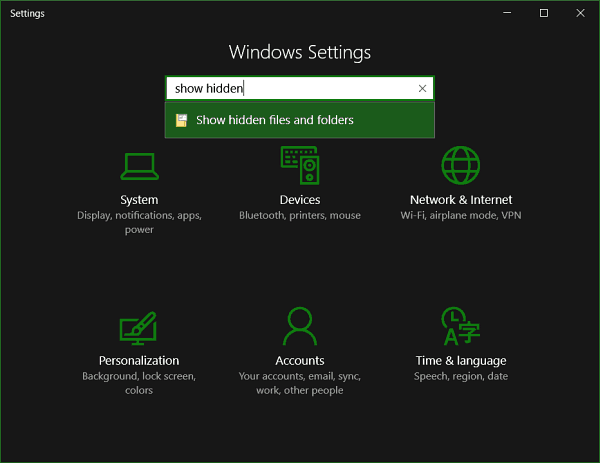
Als u de bovenstaande stappen gebruikt, verborgen bestandenen mappen worden altijd weergegeven. U kunt File Explorer echter gebruiken om ze indien nodig in een bepaalde map weer te geven. Selecteer op het lint het tabblad Weergave en vink vervolgens aan Verborgen items in het gedeelte Weergeven / verbergen.
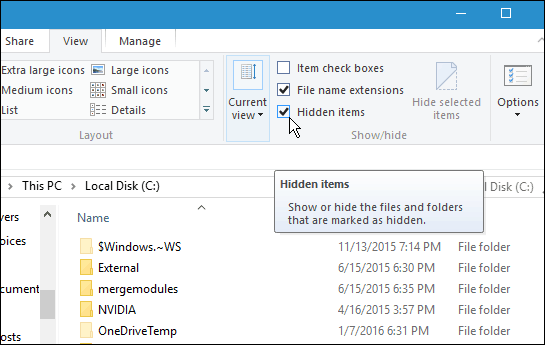
Dit is een goede tip om te weten wanneer dat nodig istoegang tot die verborgen bestanden en mappen om iets te doen. Als u bijvoorbeeld afbeeldingen van het vergrendelscherm van Windows 10 Spotlight wilt opslaan, moet u toegang hebben tot verborgen mappen.
Lees ons artikel over het beheren van bestanden en mappen met Bestandsverkenner in Windows 10 voor meer informatie over het gebruik van bestanden en mappen in Windows 10.






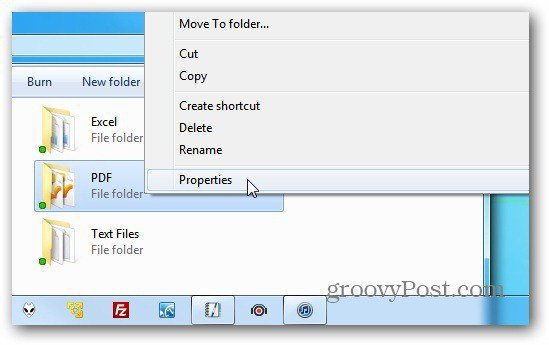



laat een reactie achter