Bestanden en mappen openen als beheerder in Nautilus in Ubuntu 17.10 en 18.04

De mogelijkheid om Nautilus als beheerder te openen is verwijderd vanaf Ubuntu 17.10. Voeg twee opties toe die u aan Nautilus kunt toevoegen om deze beperking te verwijderen.
In Nautilus op Ubuntu kun je alle bestanden zienen mappen op uw systeem. Soms wilt u misschien basisconfiguraties van bestanden bewerken, zoals instellingen voor programma's. Maar er zijn enkele systeembestanden en -mappen die u niet kunt openen en bewerken vanuit Nautilus, tenzij u Nautilus opent als Beheerder.
Vóór Ubuntu 17.10, zou u de opdracht gksu of gksudo kunnen gebruiken om Nautilus als beheerder te openen en vervolgens bestanden en mappen als beheerder te openen vanuit dat Nautilus-venster. Deze twee opdrachten zijn echter verwijderd uit Ubuntu. Dus, hoe open je bestanden en mappen als beheerder in Ubuntu 17.10 en 18.04?
Vandaag laten we u zien hoe u twee opties aan het snelmenu toevoegt waarmee u mappen kunt openen en bestanden als beheerder kunt bewerken.
Voeg Nautilus Admin toe aan het Nautilus-snelmenu
Om opties voor het openen van bestanden en mappen als beheerder aan het rechtsklikmenu toe te voegen, gaan we Nautilus Admin installeren.
druk op Ctrl + Alt + T om een terminalvenster te openen. Typ vervolgens de volgende opdracht en druk op invoeren.
sudo apt-get install nautilus-admin
Voer uw wachtwoord in wanneer daarom wordt gevraagd.
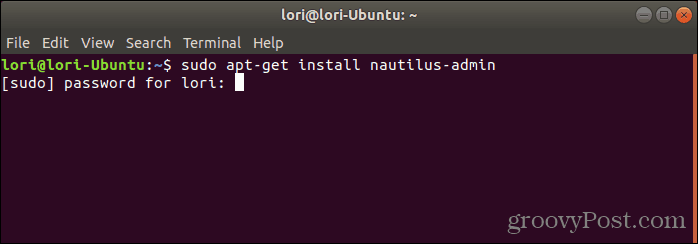
Wanneer je wordt gevraagd of je wilt doorgaan, typ je een 'y' (kleine letters of hoofdletters) en druk je op invoeren.
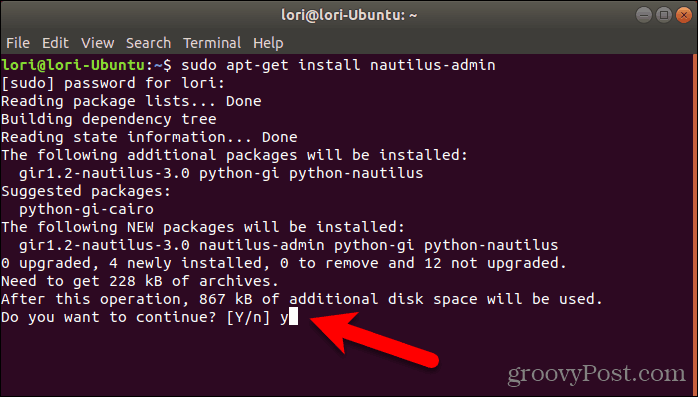
Zodra de installatie is voltooid, moet u Nautilus opnieuw opstarten. Typ de volgende opdracht en druk op invoeren.
nautilus -q
Om het Terminal-venster te sluiten, typt u "exit" bij de prompt en drukt u op invoeren of klik op de X knop in de rechterbovenhoek van het venster.
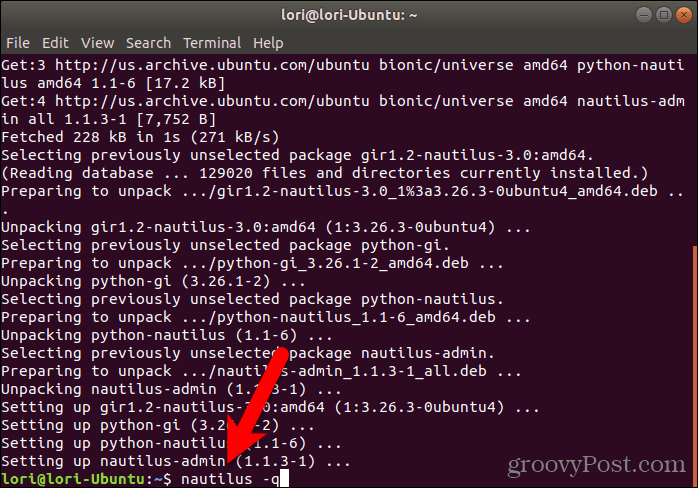
Open bestanden en mappen als beheerder
Om een map in Nautilus te openen met administrator- of rootrechten, klikt u met de rechtermuisknop op de map en selecteert u Open als beheerder.
Een nieuw Nautilus-venster wordt geopend met beheerdersrechten en de geselecteerde map wordt geopend.
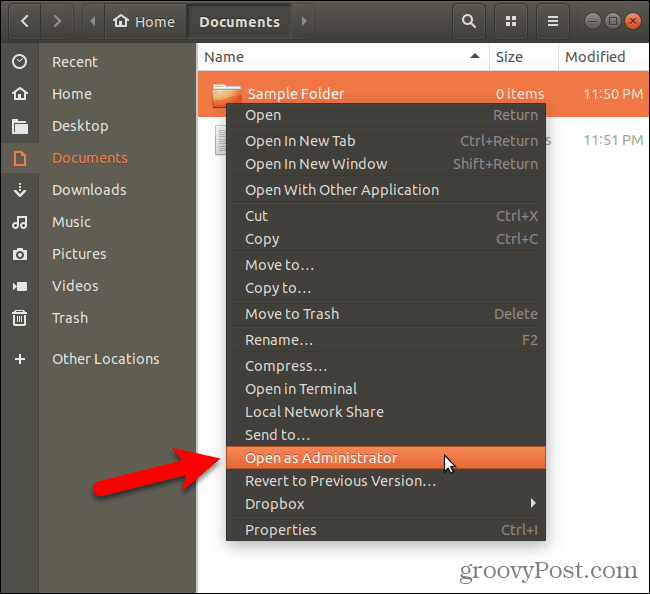
Om een bestand met beheerdersrechten vanuit Nautilus te bewerken, klikt u met de rechtermuisknop op het bestand en selecteert u Bewerk als beheerder.
Deze optie wordt bijvoorbeeld vaak gebruikt om tekstbestanden in gedit te openen met beheerdersrechten.
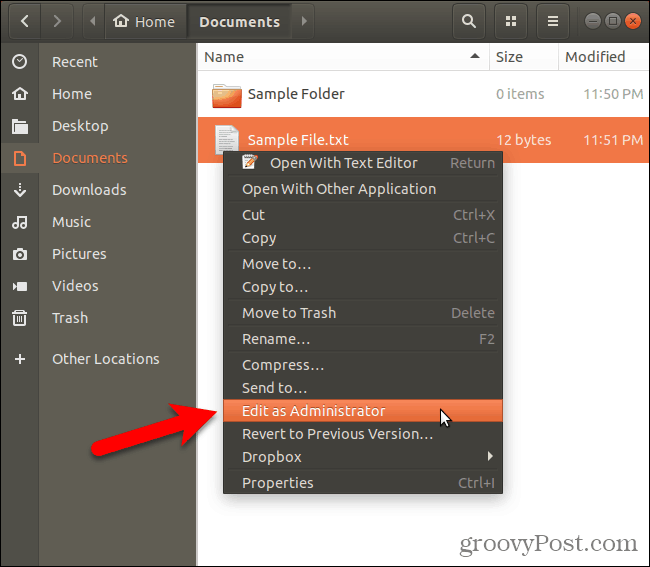
Wees voorzichtig met het gebruik van beheerdersrechten
Draait u Nautilus als beheerder en opent u bestanden en mappen met beheerdersrechten? Wees dan voorzichtig. Bewerk geen systeembestanden als u deze kunt vermijden. U zou kunnen eindigen met een onbruikbaar systeem.
Deel uw ervaringen en gedachten met ons in de comments!










laat een reactie achter