Snel een nieuw, leeg tekstbestand maken op Windows, Mac en Linux

Maak je veel tekstbestanden? Leer hoe u snel een nieuw, leeg tekstbestand maakt in Windows, Mac en Linux.
Tekstbestanden zijn nuttig voor allerlei dingen. Noteer snel een notitie, sla informatie op en houd een logboek of dagboek bij. Dit zijn slechts enkele dingen die u met tekstbestanden kunt doen.
Vandaag laten we je zien hoe je snel een nieuwe,leeg tekstbestand in Windows, Mac en Linux. In Windows is het gemakkelijk. Maar op Mac en Linux is een eerste installatie vereist en het maken van een nieuw tekstbestand is snel en eenvoudig.
ramen
Microsoft biedt een manier om een nieuw, leeg tekstbestand te maken met behulp van het rechtsklikmenu in Verkenner.
Open Verkenner en navigeer naar de map waarin u het tekstbestand wilt maken. Klik met de rechtermuisknop in de map en ga naar Nieuw> Tekstdocument.
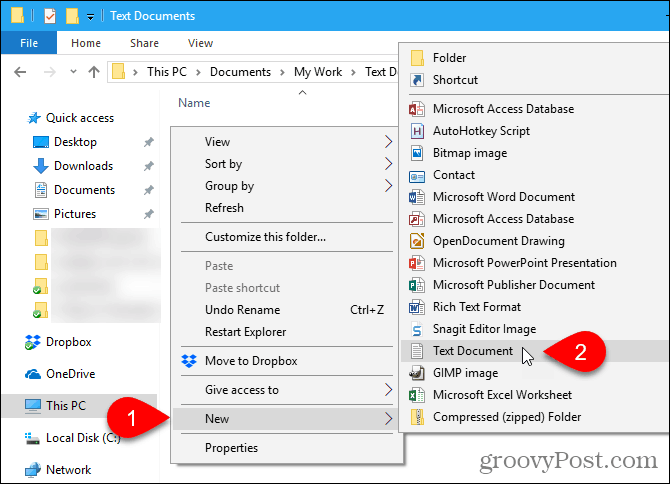
Het tekstbestand krijgt een standaardnaam, Nieuwe tekst Document.txt, maar de bestandsnaam is gemarkeerd. Typ een nieuwe naam voor het bestand en druk op invoeren of druk gewoon op invoeren om de standaardnaam te accepteren.
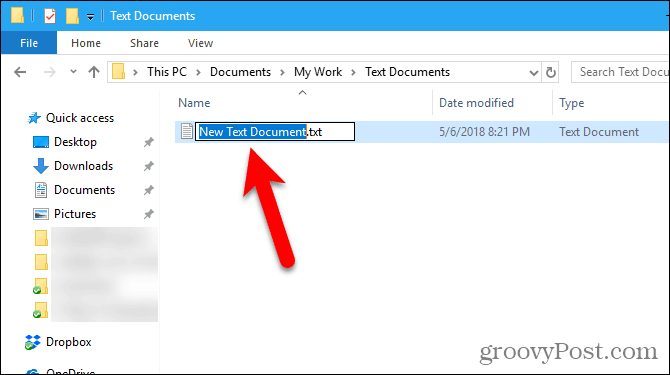
Mac
Er is geen ingebouwd equivalent voor Windows ' Nieuw> Tekstdocument optie op de Mac. Maar we kunnen een optie met één klik maken in Finder met behulp van de ingebouwde Automator-app.
Een andere optie is om een eenvoudige opdracht in een Terminal-venster te gebruiken.
Gebruik een Automator-app om een nieuw leeg document in elke map op een Mac te maken
Automator is een zeer nuttige automatiseringstoolopgenomen in macOS. We hebben de basisprincipes van het gebruik van Automator besproken, maar vandaag bespreken we hoe we het kunnen gebruiken om een optie toe te voegen voor het maken van een nieuw tekstbestand in Finder.
Lancering Automator van de toepassingen map. Kies in het dialoogvenster dat wordt weergegeven een locatie voor de app die u gaat maken. U kunt het opslaan in de toepassingen map. Maar als u het daar liever niet opslaat, kunt u een andere locatie kiezen. Zorg er gewoon voor dat het een permanente locatie is.
Zodra u op de gekozen locatie bent, klikt u op Nieuw document.
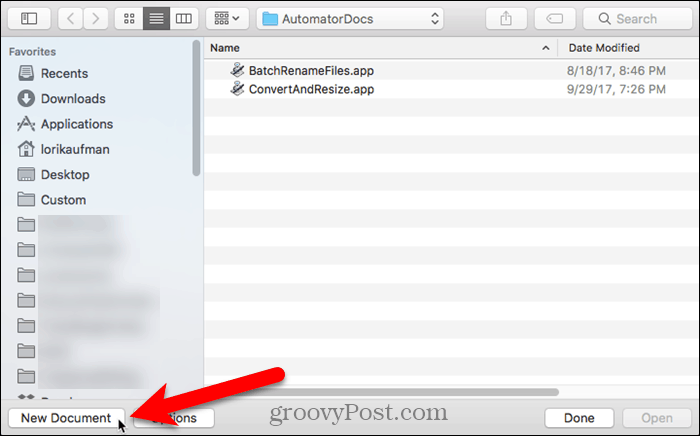
Automator vraagt welk type document u wilt maken. Klik Toepassing in de Kies een type voor uw document doos. Dan klikken Kiezen.
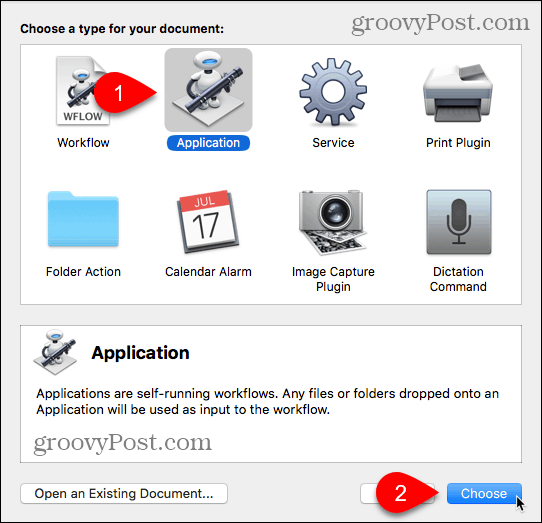
Zorg ervoor dat acties is geselecteerd boven het paneel uiterst links en Bibliotheek is geselecteerd in het paneel. Blader omlaag in de lijst met acties en sleep de Voer AppleScript uit actie in het werkstroomvenster.
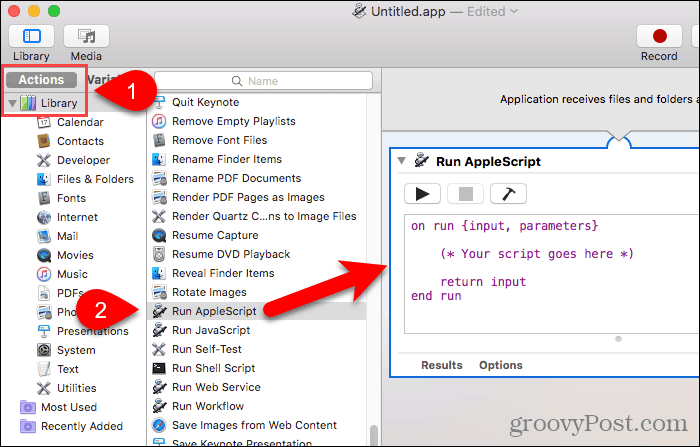
Verwijder de tekst die momenteel in de Voer AppleScript uit doos. Kopieer de volgende regel en plak deze in de Voer AppleScript uit doos.
tell application "Finder" to make new file at (the target of the front window) as alias
Ga dan naar Bestand> Opslaan.
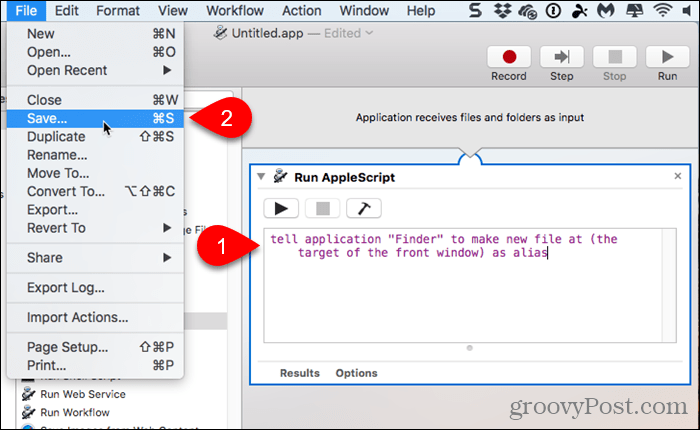
Voer een naam voor de app in het vak Opslaan als in, met behoud van de extensie ".app".
Zorg ervoor dat Toepassing is geselecteerd voor Bestandsformaat. Dit zou de standaardkeuze moeten zijn. Dan klikken Opslaan.
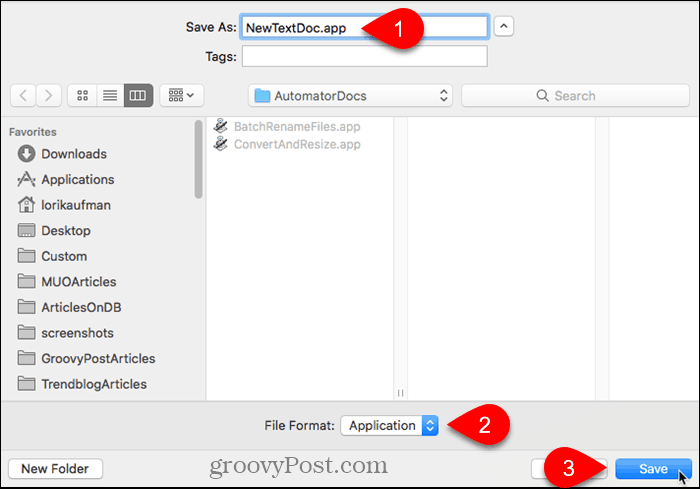
Nu we onze Automator-app hebben gemaakt, gaan we deze toevoegen aan de werkbalk in Finder.
Open Finder en ga naar de map waarin u de Automator-app hebt opgeslagen.
Houd de ingedrukt Keuze en cmd toetsen en sleep het app-bestand naar de werkbalk.
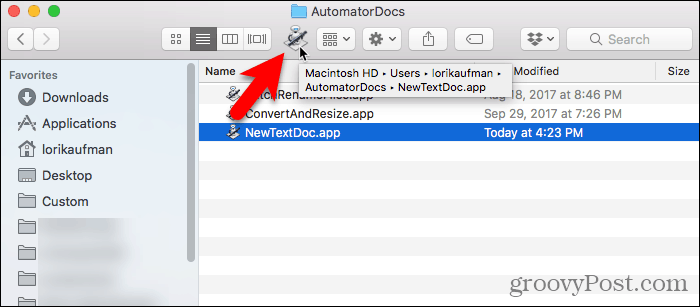
Als u uw nieuwe app wilt gebruiken om een leeg tekstbestand te maken, gaat u naar de map waarin u het bestand wilt opslaan en klikt u op de knop Automator op de werkbalk.
Een tekstbestand met de naam "naamloos" wordt in de map gemaakt.
Deze methode voor het maken van een leeg tekstbestand doet datplaats de bestandsextensie ".txt" niet in het bestand. Als u van plan bent dat bestand over te zetten naar een Windows-computer, moet u de bestandsextensie ".txt" aan het bestand toevoegen. Het is moeilijker om te werken met bestanden zonder extensies in Windows.
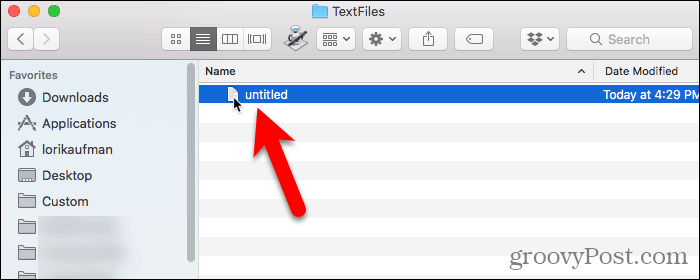
Klik met de rechtermuisknop op het tekstbestand om de bestandsextensie ".txt" toe te voegen en de bestandsnaam te wijzigen. Selecteer vervolgens Rename en typ een nieuwe naam voor het bestand type: .tekst aan het einde van de bestandsnaam.
Klik Toevoegen wanneer het volgende dialoogvenster verschijnt.
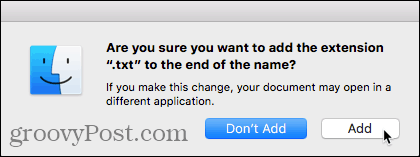
Dubbelklik op het nieuwe tekstbestand om het in uw standaardteksteditor te openen, er inhoud aan toe te voegen en op te slaan.
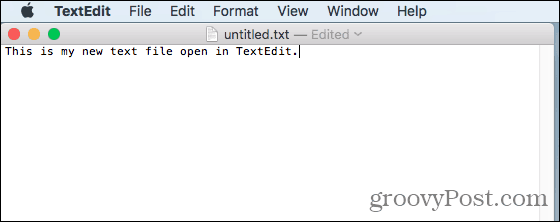
Gebruik Terminal om een nieuw leeg document in elke map op een Mac te maken
U kunt de Terminal ook gebruiken om een nieuw, leeg tekstbestand te maken. De eenvoudigste manier is om Finder te openen en de map te selecteren waarin u het tekstbestand wilt opslaan. Ga naar Finder> Services> Nieuwe terminal bij map.
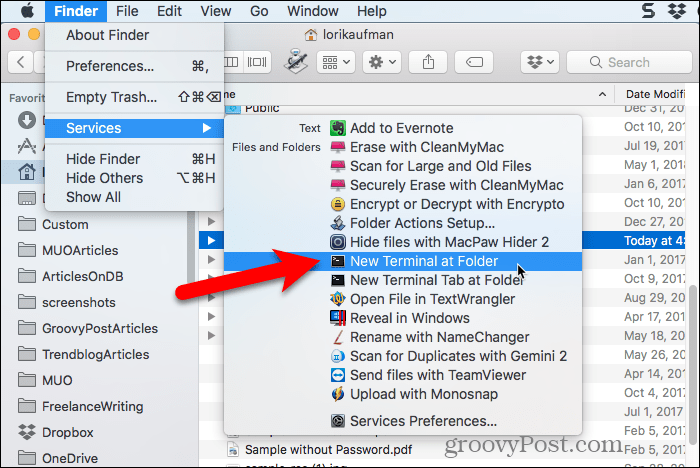
Een terminalvenster opent naar de geselecteerde map. Typ de volgende opdracht bij de prompt en vervang "MyTextFile.txt" door de naam die u voor uw tekstbestand wilt gebruiken.
touch MyTextFile.txt
Het bestand wordt gemaakt en opgeslagen in de door u gekozen map. U kunt dubbelklikken op het bestand om het in uw standaardteksteditor te openen, inhoud toevoegen en opslaan.
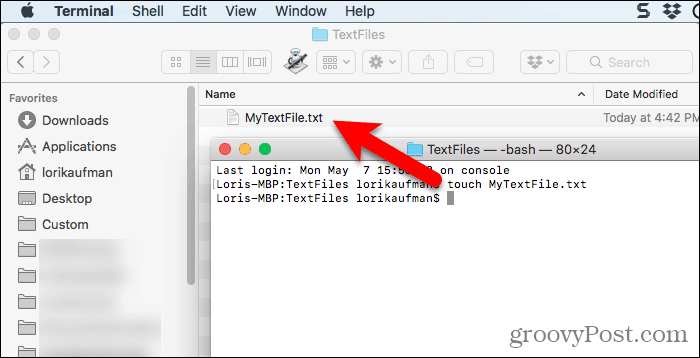
Linux
In Linux kunt u de opdrachtregel gebruiken om te makeneen nieuw, leeg tekstbestand, op dezelfde manier als op de Mac. Als u Nautilus liever gebruikt om met bestanden om te gaan, kunt u daar ook snel tekstbestanden maken.
Gebruik de opdrachtregel om een nieuw leeg tekstdocument in Linux te maken
Als u de opdrachtregel wilt gebruiken om een nieuw, leeg tekstbestand te maken, drukt u op Ctrl + Alt + T om een terminalvenster te openen. Typ de volgende opdracht en druk op invoeren.
touch ~/Documents/TextFiles/MyTextFile.txt
Wijzig het pad en de bestandsnaam (~ / Documents / tekstbestanden / MyTextFile.txt) op wat u wilt gebruiken. Het tilde-teken (~) is een snelkoppeling voor uw thuismap. Het volledige pad naar mijn tekstbestand hierboven is bijvoorbeeld /home/lori/Documents/TextFiles/MyTextFile.txt.
Deze methode werkt in elke Linux-distributie, maar de sneltoets om een Terminal-venster te openen, kan anders zijn.
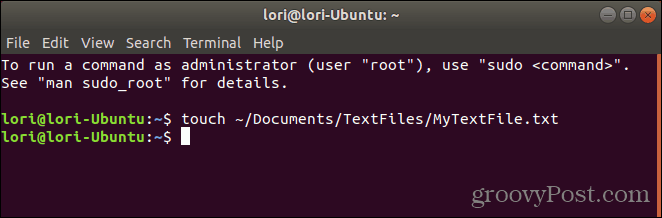
Voeg een lege documentsjabloon toe aan Nautilus in Ubuntu Linux
We gaan bespreken hoe u een optie kunt toevoegenNautilus in Ubuntu om een nieuw tekstbestand te maken. Bestandsbeheerders in andere Linux-distributies, zoals Linux Mint, Fedora, Red Hat, enz., Kunnen dit type optie al hebben. Als dit niet het geval is, kunt u de hierboven genoemde opdrachtregelmethode gebruiken.
Voorafgaand aan Ubuntu 17.10 bevat Nautilus een optie in het rechtsklikmenu waarmee u een nieuw, leeg document in de huidige map kunt maken. Maar die optie werd verwijderd in 17.10 en 18.04. We laten u zien hoe u de optie terug kunt toevoegen aan Nautilus.
In uw thuismap ziet u een map met de naam Sjablonen. In eerste instantie is het leeg. Door bestanden aan deze map toe te voegen, kunt u snel nieuwe bestanden maken met behulp van het rechtsklikmenu in Nautilus.
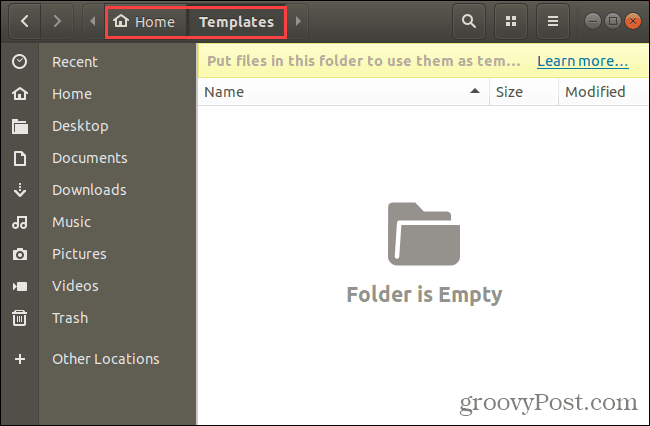
U kunt de aanraakopdracht gebruiken waarover we in het vorige gedeelte hebben gesproken om een nieuw leeg document-sjabloonbestand te maken.
druk op Ctrl + Alt + T om een terminalvenster te openen. Typ vervolgens de volgende opdracht en druk op invoeren.
touch ~/Templates/Empty Document
Dat is een backslash en een spatie tussen "Leeg" en "Document". Als er een spatie in uw pad of bestandsnaam staat, moet u er een backslash voor plaatsen.
Een nieuw bestand met de naam "Leeg document" is toegevoegd aan uw map Sjablonen. U kunt een andere naam gebruiken voor het sjabloonbestand, maar bewaar het in de map Sjablonen.
Als u niet vertrouwd bent met de opdrachtregel, kunt u de lege documentsjabloon maken met gedit. Druk op de ramen sleutel en type: gedit in het zoekvak. Klik vervolgens op de Teksteditor pictogram dat wordt weergegeven.
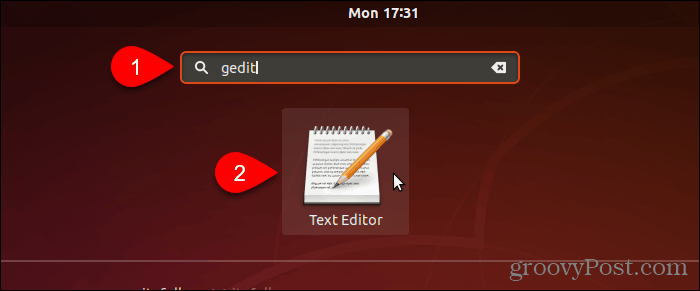
Klik Opslaan zonder tekst in het bestand in te voeren.
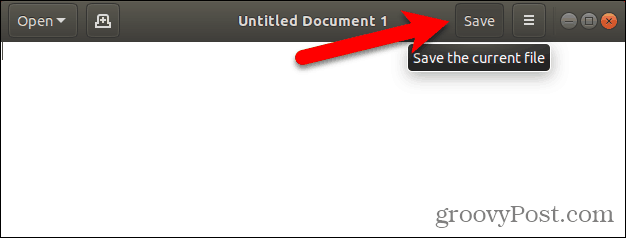
Ga naar de Sjablonen map in uw thuismap.
Voer een naam in, zoals "Leeg document" Naam en klik op Opslaan.
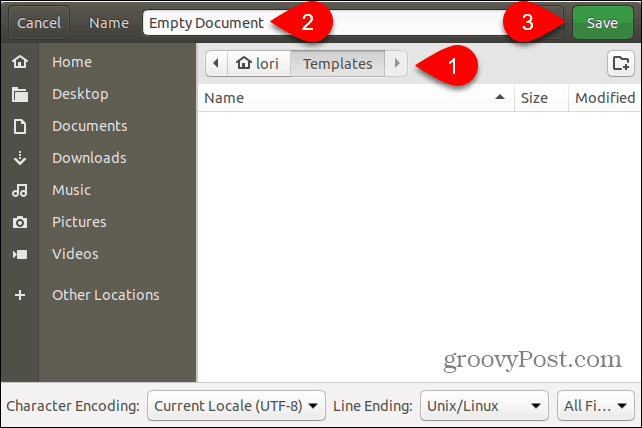
Gebruik de nieuwe lege documentsjabloon om een nieuw tekstbestand in Linux te maken
Nadat u een lege documentsjabloon hebt gemaakt met behulp van de stappen in de vorige sectie, kunt u nu een nieuw tekstbestand maken in Nautilus.
Klik met de rechtermuisknop in een willekeurige map en ga naar Nieuw document> Leeg document. De Leeg document optie laat zien hoe je je sjabloonbestand hebt genoemd, dus de optie kan voor jou anders zijn.
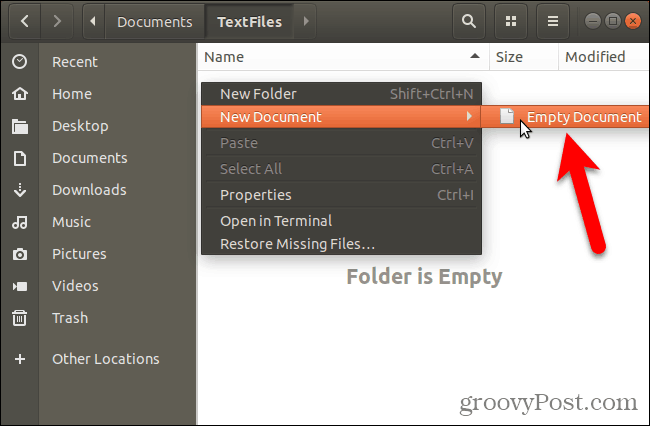
Bespaar tijd bij het maken van tekstbestanden
Natuurlijk kunt u altijd een teksteditor gebruiken om een nieuw tekstbestand te maken. Maar de methoden die we je hier hebben laten zien, zijn handig als je veel tekstbestanden maakt.










laat een reactie achter