Open een opdrachtprompt of terminal naar een specifieke map in Windows, Mac of Linux

Werkt u met mappen en bestanden vaak in het Command- of Terminal-venster in Windows, Mac of Linux? U bespaart tijd door deze rechtstreeks in een specifieke map te openen.
Om naar een specifieke map op de opdrachtregel te gaan,in het algemeen moet u de opdracht cd gebruiken en het exacte volledige pad naar de gewenste map weten. Maar er is een gemakkelijkere manier. U kunt een PowerShell-venster, een opdrachtpromptvenster of een terminalvenster openen naar een specifieke map vanuit Bestandsbeheer. Vandaag laten we u zien hoe u dit kunt doen in Windows, Mac en Ubuntu Linux.
Windows 10
In Windows kunt u op drukken Shift toets en klik met de rechtermuisknop op een map om een PowerShell-venster rechtstreeks naar die map te openen.
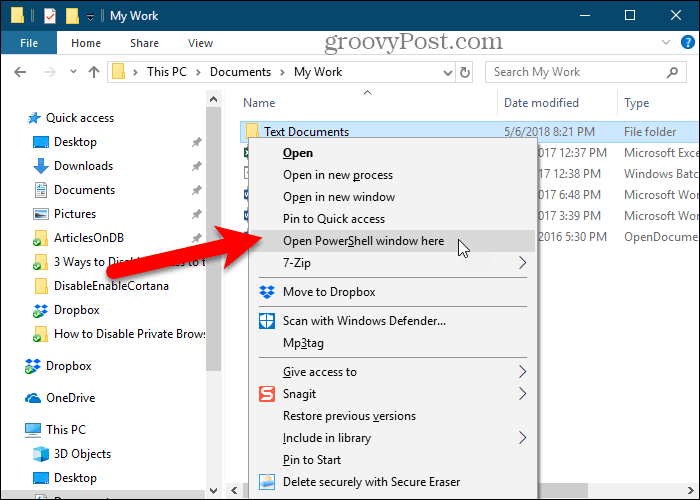
Of u kunt het ‘Opdrachtvenster hier openen’ toevoegen vanuit het contextmenu en dat gebruiken om een opdrachtpromptvenster naar de map te openen.
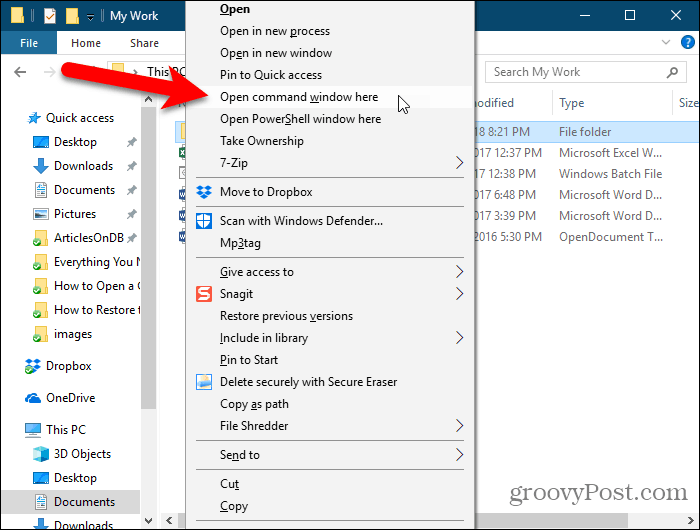
Het hierboven gekoppelde artikel laat u ook zien hoe u de optie "Open opdrachtvenster hier" aan het contextmenu kunt toevoegen wanneer u zich in een map bevindt.
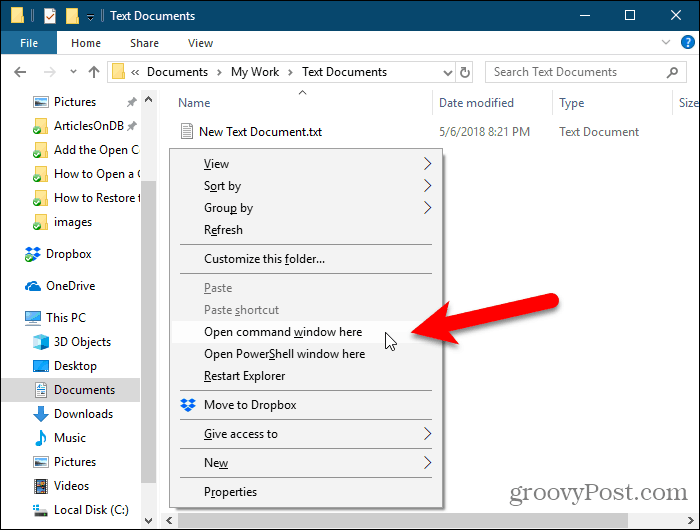
Een opdrachtpromptvenster (of PowerShell) wordt direct in de geselecteerde map geopend.
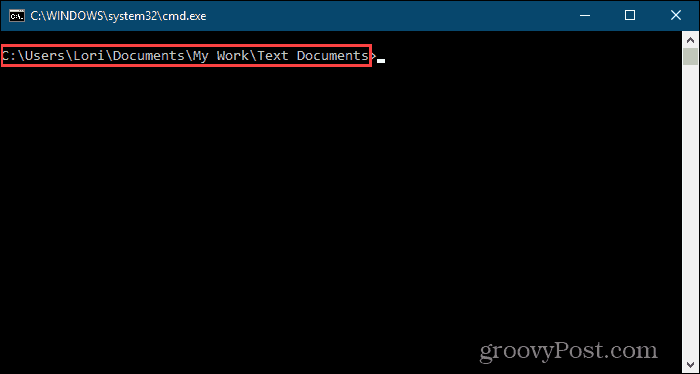
MacOS
Om een Terminal-venster te openen voor een specifieke map vanuit Finder, moet u ervoor zorgen dat de Nieuwe terminal bij map en Nieuw tabblad Terminal bij map services zijn geactiveerd.
Selecteer om deze twee services te activeren Systeem voorkeuren uit het Apple-menu.
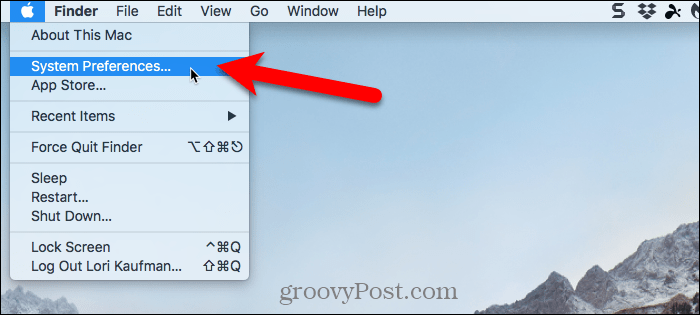
Klik Toetsenbord op de Systeem voorkeuren dialoog venster.
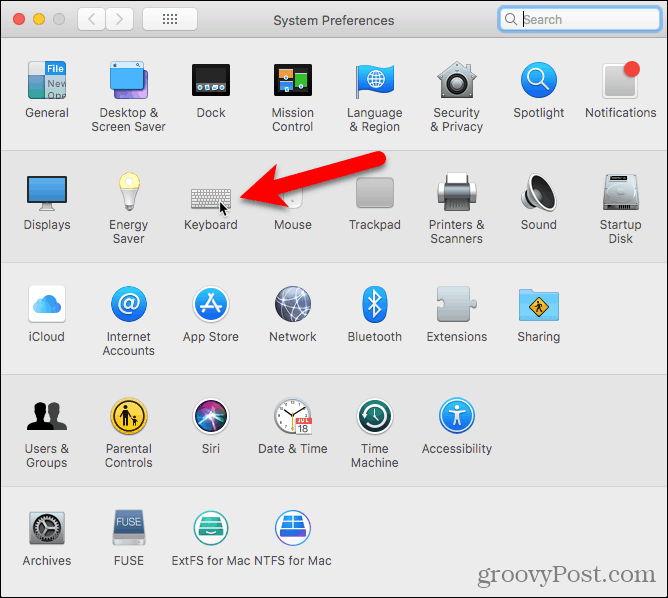
Op de Toetsenbord dialoogvenster, klik op de shortcuts tab bovenaan en selecteer vervolgens Diensten aan de linkerzijde.
Onder Bestanden en mappen aan de rechterkant, controleer de Nieuwe terminal bij map en Nieuw tabblad Terminal bij map dozen.
U kunt snelkoppelingen naar deze twee services toevoegen om sneller een Terminal-venster naar een map te openen. Klik Geen rechts van de service waaraan u een snelkoppeling wilt toevoegen.
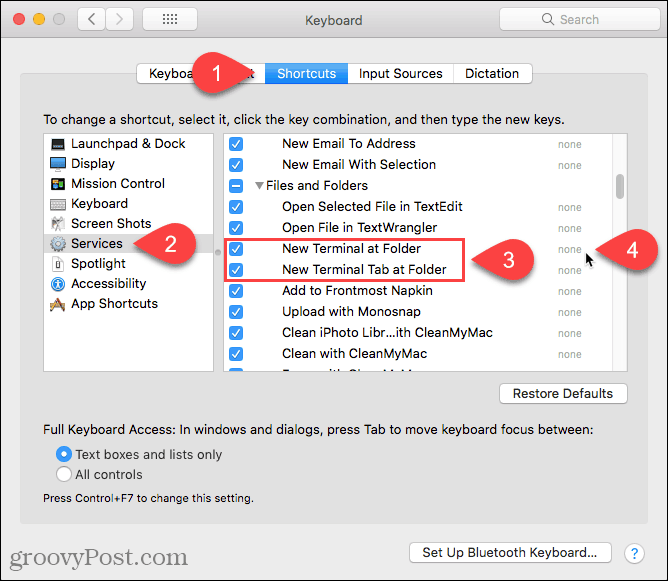
Klik Voeg snelkoppeling toe en druk vervolgens op de snelkoppeling die u wilt gebruikende dienst. Zorg ervoor dat u een snelkoppeling selecteert die niet door het systeem wordt gebruikt. We vonden het moeilijk om een unieke snelkoppeling te vinden, omdat er al zoveel snelkoppelingen zijn ingesteld in macOS.
Mogelijk moet u ook klikken Voeg snelkoppeling toe nogmaals en druk vervolgens op invoeren om je snelkoppeling vast te houden.
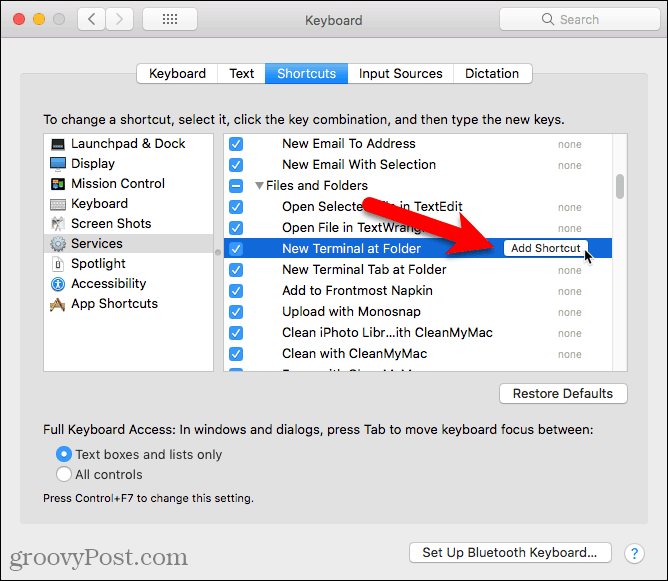
Als u een terminalvenster vanuit een map in Finder wilt openen, navigeert u naar de gewenste map. Ga niet naar de map.
Selecteer de map, klik er met de rechtermuisknop op en ga naar Services> Nieuwe terminal bij map om een nieuw Terminal-venster voor de geselecteerde map te openen. Als u een nieuw tabblad in een geopend Terminal-venster wilt openen, gaat u naar Services> Nieuw tabblad Terminal bij map in het rechtsklikmenu. Het openen van een nieuw tabblad op een bestaand Terminal-venster vereist dat het venster actief is, niet geminimaliseerd.
Als u snelkoppelingen instelt voor de twee opties, selecteert u de map en drukt u op de snelkoppeling voor de optie die u wilt gebruiken.
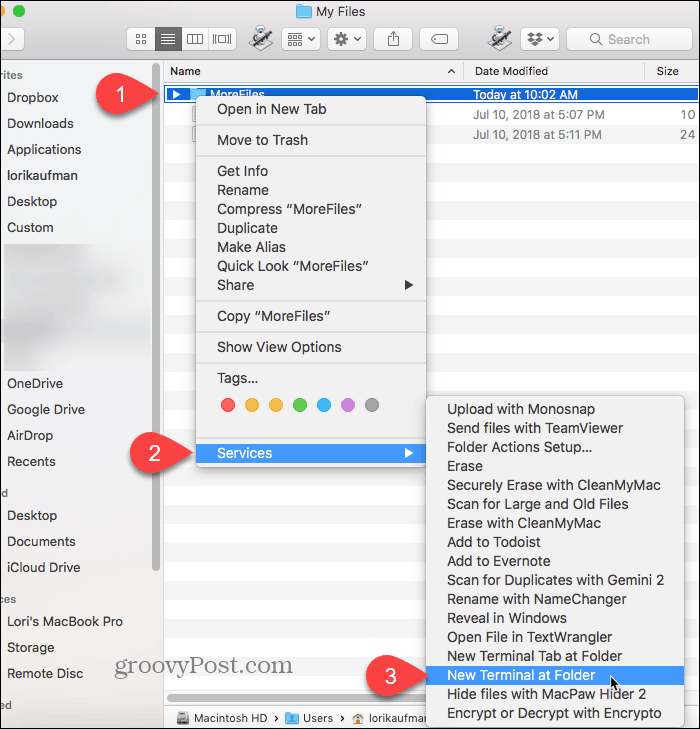
Een nieuw Terminal-venster opent rechtstreeks naar de geselecteerde map als u de Nieuwe terminal bij map keuze.
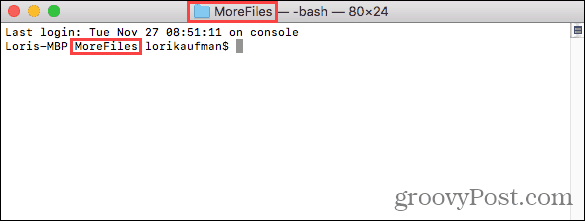
Selecteren van de Nieuw tabblad Terminal bij map optie opent een nieuw tabblad in het actieve Terminal-venster rechtstreeks naar de geselecteerde map.
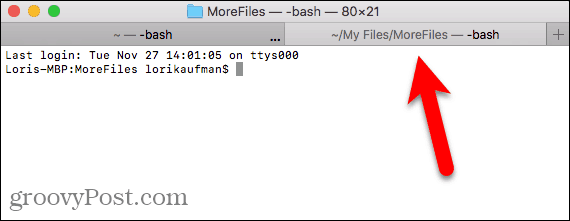
Om de te verwijderen Nieuwe terminal opties van de Diensten menu, ga terug naar Apple-menu> Systeemvoorkeuren> Toetsenbord> Snelkoppelingen> Services en schakel de twee opties aan de rechterkant uit.
Linux
Hier gebruik ik Ubuntu om een Terminal-venster te openen voor een specifieke map in Linux. De procedure kan een beetje variëren op andere Linux-distributies zoals Linux Mint, Zorin en Fedora.
Open de bestanden app (vroeger Nautilus genoemd), vanuit de linkerzijbalk. Ga naar de map die u in een Terminal-venster wilt openen, maar ga niet naar de map.
Selecteer de map, klik er met de rechtermuisknop op en selecteer vervolgens Open in Terminal.
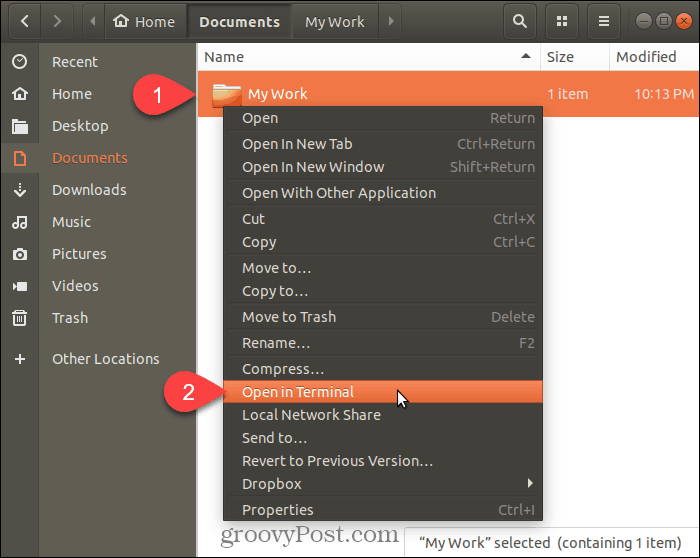
Een nieuw Terminal-venster opent rechtstreeks naar de geselecteerde map.
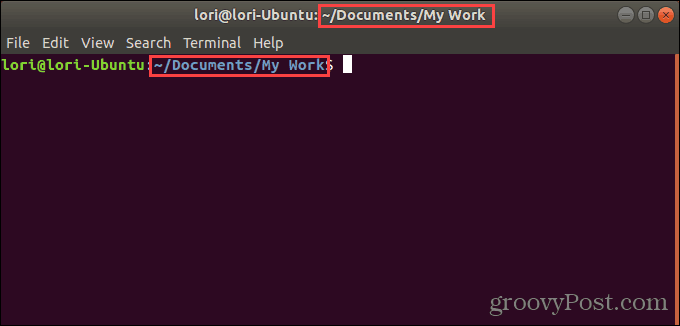
Bespaar tijd Navigeren naar mappen in een opdracht- of terminalvenster
U kunt het cd-commando gebruiken om naar a te navigerenmap op alle drie systemen. Of u kunt een volledig pad naar een map kopiëren en in het opdracht- of terminalvenster plakken. Maar als u dat doet, vergeet dan niet om backslashes in te voegen voor alle spaties in het pad.
Maar de opties die we u hier hebben laten zien, zijn eenvoudiger en sneller. En als u vaak met mappen en bestanden in het opdracht- of terminalvenster werkt, bespaart u tijd en bent u productiever.










laat een reactie achter