Zeven gratis manieren om bestanden veilig te verwijderen in Windows

Wanneer u een bestand normaal in Windows verwijdert, is het niet echt voorgoed verdwenen. Leer hoe u bestanden en mappen veilig kunt wissen zodat ze niet meer kunnen worden hersteld.
Wanneer u een bestand in Windows verwijdert, lijkt het alsof het voorgoed is verdwenen. Maar tenzij u een bestand veilig wist, kan het worden hersteld.
Windows verwijdert het bestand niet echtuw harde schijf. Alleen de verwijzing naar het bestand wordt verwijderd uit de bestandssysteemtabel. Het bestand bevindt zich nog steeds op de schijf totdat het door een ander bestand wordt overschreven. Iedereen kan eenvoudig een verwijderd bestand herstellen met een hulpprogramma voor schijfonderhoud of een hulpprogramma voor bestandsherstel.
Zelfs nadat een bestand is overschreven terwijl u meer bestanden op uw harde schijf opslaat, is het misschien nog steeds mogelijk om de verwijderde gegevens te herstellen als iemand de technische knowhow heeft.
We hebben eerder besproken hoe CCleaner te gebruikenbestanden veilig verwijderen. Vandaag behandelen we zeven andere gratis hulpprogramma's voor Windows waarmee u gegevens veilig van uw harde schijf kunt wissen, zodat deze niet kunnen worden hersteld. Verschillende van deze tools zijn draagbaar en kunnen worden opgeslagen op een USB-stick. Draagbare veilige wisgereedschappen zijn handig als u vaak openbare computers gebruikt.
Met sommige van deze hulpprogramma's kunt u ook veilig de vrije ruimte op uw harde schijf wissen, waardoor bestanden en mappen die u hebt gewist zonder een veilige methode onherstelbaar te maken.
1. Gum
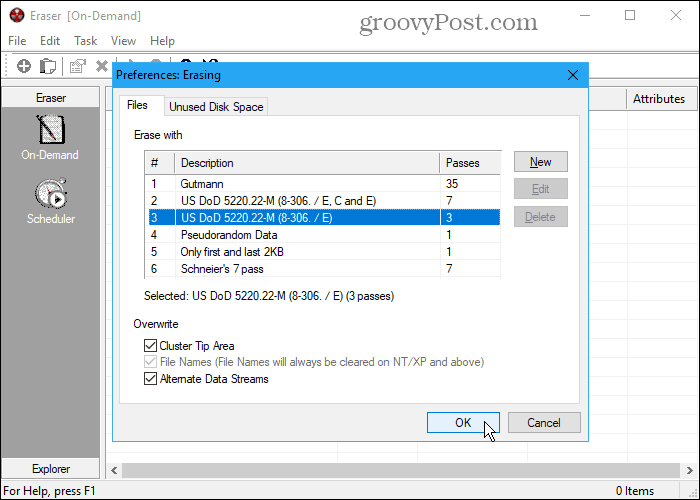
Gum is een gratis tool waarmee uverwijder gevoelige gegevens volledig en veilig van uw harde schijf. Het overschrijft de gegevens meerdere keren met behulp van een van de zes methoden, waaronder de US DoD 5220.22-M-standaard met drie of zeven passages en de Gutmann-methode met 35 passages. Ga naar Bewerken> Voorkeuren> Wissen en selecteer de methode op de bestanden tab. U kunt zelfs uw eigen aangepaste methoden toevoegen.
Let op: als u de Gutmann-methode selecteert in Gum (of in een van de andere hulpprogramma's die hieronder worden vermeld), kan het veilige verwijderingsproces lang duren.
Voeg bestanden toe aan Gum om ze onmiddellijk te verwijderen met de Op aanvraag koppel. Of gebruik de Scheduler om de geselecteerde bestanden op een later tijdstip automatisch veilig te verwijderen.
Als u Eraser niet wilt installeren, downloadt u de draagbare versie van Eraser. U krijgt niet de rechtermuisknop-menuoptie in Verkenner. Maar je krijgt nog steeds de Op aanvraag en Scheduler functies voor het veilig verwijderen van bestanden en mappen in de software.
U kunt ook Gum in Bestandsverkenner integreren, zodat u bestanden in Verkenner kunt selecteren, er met de rechtermuisknop op kunt klikken en ze veilig kunt wissen. Hiervoor moet u de installeerbare versie van Eraser gebruiken.
2. Veilige gum
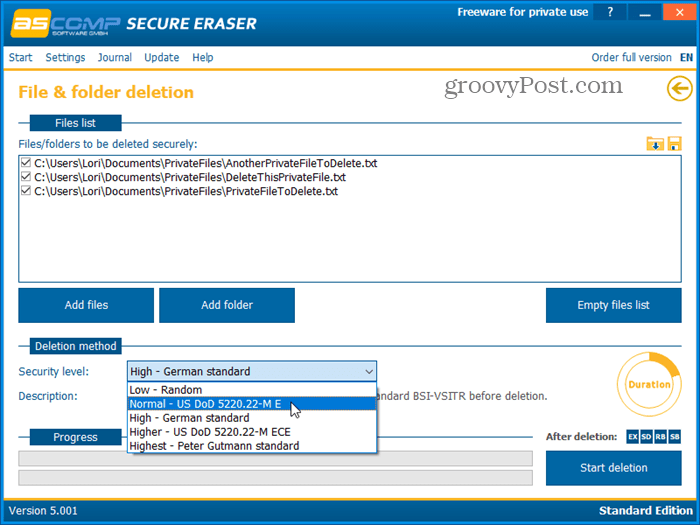
Secure Eraser is een eenvoudig te gebruiken programma datkunt u gegevens veilig van uw Windows-computer wissen met behulp van een van de vijf verschillende beveiligingsniveaus. Uw gegevens worden tot 35 keer overschreven, waardoor ze niet kunnen worden hersteld, zelfs met gespecialiseerde software. Selecteer de Beveiligings niveau je wilt onder Verwijderingsmethode.
De Rapport administratie functie houdt een logboek bij van alle bewerkingen en genereert een gedetailleerd rapport dat wordt weergegeven in uw standaardbrowser.
U kunt ook Secure Eraser gebruiken om een schijf of partitie veilig te verwijderen en om de vrije ruimte op uw harde schijf veilig te wissen of zelfs om het register of uw systeem schoon te maken.
Wanneer u de gratis standaardversie gebruikt, bent u datgevraagd om na elke verwijdering de volledige versie te kopen. Maar als u het bericht niet elke keer wilt zien, kunt u de gratis standaardversie blijven gebruiken voor persoonlijk gebruik. Koop de Professional-versie voor $ 20 voor een privélicentie of $ 40 voor een bedrijfslicentie om het bericht te verwijderen.
3. Freeraser
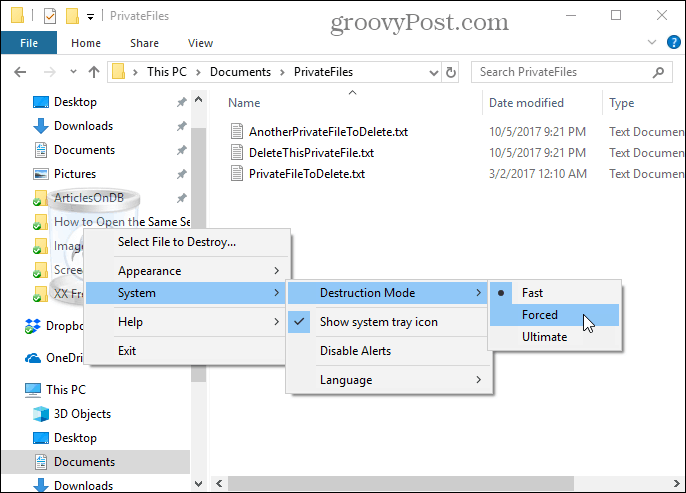
Freeraser is een gratis, draagbare tool die het mogelijk maaktu om bestanden veilig rechtstreeks in File Explorer te verwijderen met slepen en neerzetten. Wanneer u het programma uitvoert, ziet u een prullenbakpictogram op uw bureaublad dat zich boven alle andere vensters bevindt. Sleep eenvoudig uw bestanden en mappen naar het pictogram om ze veilig te verwijderen.
Klik met de rechtermuisknop op het pictogram om handmatig bestanden te selecteren om te vernietigen, wijzig de Verschijning of veranderen Systeem instellingen zoals de Vernietiging modus.
Het programma biedt drie vernietigingsmodi voor het veilig verwijderen van uw gegevens. De Snel methode overschrijft de bestanden eenmaal met willekeurige gegevens. Selecteer om de gegevens drie keer te overschrijven volgens de DoD 5220.22-M-standaard Gedwongen. Selecteren van de Ultieme methode overschrijft de verwijderde bestanden en mappen 35 keer volgens de Gutmann-methode.
4. Bestandsvernietiger
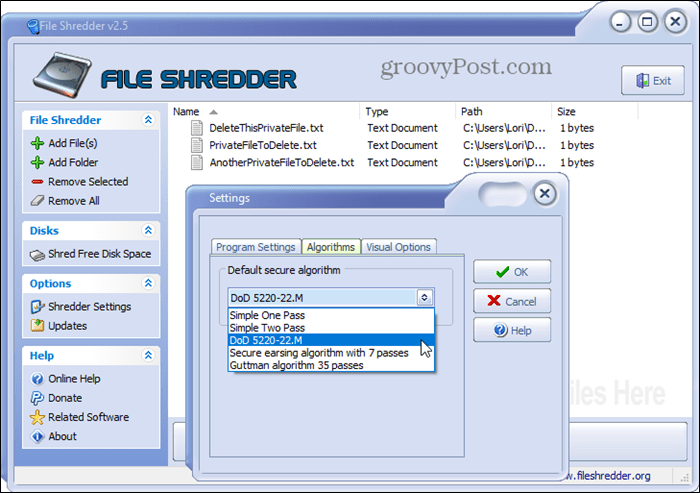
File Shredder is een gratis, eenvoudig programma waarmee u bestanden veilig kunt wissen en veilig schijfruimte kunt wissen.
Het programma biedt vijf verschillende methoden voorbestanden veilig verwijderen die één keer, twee keer, de DoD 5220.22-M-methode (drie keer), 7 keer en het Gutmann-algoritme (35 keer) bevatten. Ga naar de Shredder-instellingen en selecteer een van deze opties op de algoritmes tab.
U kunt File Shredder ook in File integrerenOntdekkingsreiziger. Hiermee kunt u bestanden en mappen selecteren om te verwijderen in Verkenner, met de rechtermuisknop erop klikken en ze veilig verwijderen uit het contextmenu. Ga naar de Shredder-instellingen en controleer de Schakel Shell-integratie in vak op de Programma-instellingen tab.
5. SecureDelete
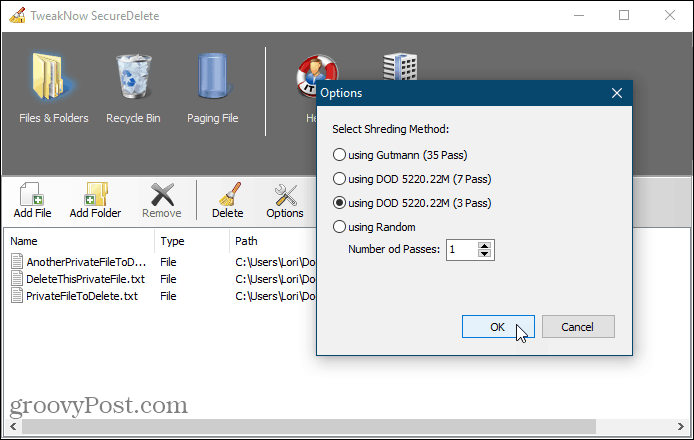
SecureDelete is een eenvoudig te gebruiken gratis programma datkunt u bestanden en mappen veilig verwijderen met behulp van een van de vier vernietigingsmethoden. U kunt een van de DoD 5220.22-M-methoden (3 pass of 7 pass), de Gutmann-methode (35 passages) kiezen of de verwijderde bestanden en mappen met willekeurige gegevens overschrijven met een aangepast aantal passages.
Klik opties om de methode te selecteren die u wilt gebruiken. Dan klikken Bestand toevoegen om een of meer bestanden toe te voegen of Map toevoegen om een hele map aan de lijst toe te voegen. Klik op om de toegevoegde bestanden of mappen te verwijderen Verwijder.
Als u sommige bestanden normaal hebt verwijderd en ze zich nog steeds in de Prullenbak bevinden, kunt u die bestanden ook veilig verwijderen. Klik op de Prullenbak pictogram in SecureDelete en klik vervolgens op Lege prullenbak.
Windows gebruikt een wisselbestand op uw harde schijf alsextra back-upgeheugen als u geen fysiek geheugen meer over hebt. Maar in tegenstelling tot fysiek geheugen, wordt het wisselbestand niet automatisch gewist wanneer u uw computer afsluit. Het blijft beschikbaar en iedereen met voldoende kennis heeft toegang tot de gegevens in het wisselbestand.
SecureDelete biedt een optie om het wisselbestand automatisch te wissen wanneer u uw computer afsluit. Klik op om dit in te stellen Wisselbestand en selecteer Inschakelen van de Wis het wisselbestand bij afsluiten keuzelijst. Dan klikken Opslaan. Start uw computer opnieuw op om de wijziging toe te passen.
6. Leeg en beveiligd
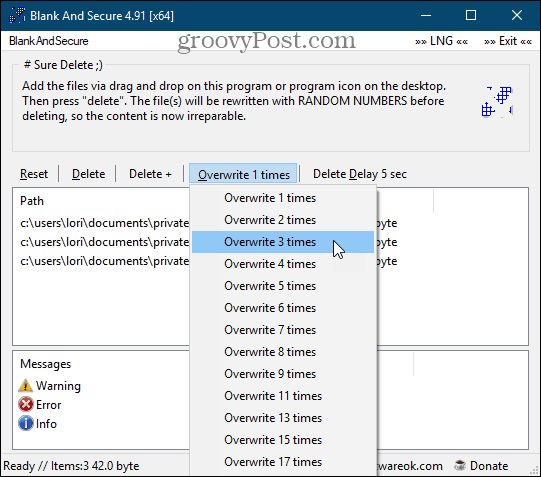
Blank And Secure is een gratis, draagbare tool voor het veilig verwijderen van bestanden. Selecteer het aantal keren dat u dat wilt voordat u uw bestanden verwijdert overschrijven de bestanden met willekeurige getallen. Ze gebruiken de DoD 5220.22-M- en Gutmann-methoden niet. U kunt ook een kiezen Verwijder vertraging van maximaal negen seconden.
Sleep de bestanden of mappen die u wilt verwijderen naar het programmavenster en klik Verwijder. Gebruik de Verwijder + als u het programma wilt beëindigen, uw pc wilt afsluiten, uw pc in stand-bymodus wilt zetten of het programma wilt beëindigen en de pc in stand-bymodus wilt zetten nadat u de bestanden veilig hebt verwijderd.
Klik Reset als u besluit de geselecteerde bestanden en mappen niet veilig te verwijderen en ze uit het programma wilt verwijderen.
7. SDelete
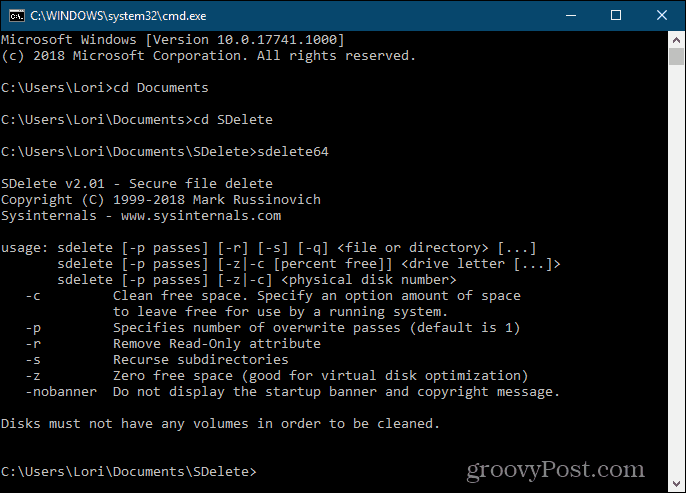
Voor degenen onder u die graag de opdrachtregel gebruiken,we hebben SDelete, een van de sysinternals-tools van Microsoft. Het programma maakt gebruik van de standaard DoD 5220.22-M van het ministerie van Defensie. U kunt opgeven hoeveel passen u wilt dat SDelete uitvoert wanneer bestanden en mappen worden verwijderd. Het standaard aantal passen is één.
SDelete is draagbaar en kan worden uitgevoerd vanaf een USB-stick.
Open in Bestandsverkenner de map met de uitgepakte SDelete-programmabestanden. Om vervolgens een opdrachtpromptvenster voor de huidige map te openen, type: cmd.exe in de adresbalk in Verkenner en druk op invoeren.
Voor instructies over het gebruik van de opdracht, type: SDelete of sdelete64 (afhankelijk van of u respectievelijk een 32-bits of 64-bits versie van Windows gebruikt) en druk op invoeren.
Beveilig uw gegevens, zelfs wanneer u deze verwijdert
Tools voor veilig verwijderen zijn net zo belangrijk als anderetools die uw privacy beschermen, zoals wachtwoordbeheerders (bijvoorbeeld KeePass en 1Password) en VPN's, en de gewoonte aannemen om sterke wachtwoorden te maken. Bepaal welke tool je favoriet is en houd hem handig voor het verwijderen van je privé- en gevoelige gegevens.
Hou je van de veilige verwijderingshulpmiddelen die we hier hebben vermeld? Heb je andere hulpmiddelen gevonden om bestanden veilig te verwijderen? Deel uw mening en bevindingen met ons in de reacties hieronder!










laat een reactie achter