Hoe bestanden veilig te verwijderen op uw Mac

Maakt u zich zorgen over het verwijderen van gevoelige bestanden op een oudere Mac? Als uw Mac een normale HDD heeft, leert u hoe u bestanden veilig wist, zodat ze niet meer kunnen worden hersteld.
Macs staan erom bekend dat ze lang meegaan. Het is waarschijnlijker dat u uw Mac vervangt omdat deze te oud is om de volgende versie van het besturingssysteem te gebruiken dan omdat deze defect raakt. Maar wanneer u besluit uw Mac te vervangen, wilt u ervoor zorgen dat u al uw persoonlijke bestanden veilig verwijdert voordat u deze recyclet of verkoopt. Dit zorgt ervoor dat uw verwijderde bestanden niet kunnen worden hersteld door de volgende eigenaar.
De noodzaak om bestanden op uw harde schijf veilig te verwijderen, hangt af van of u een normale harde schijf (HDD) of een SSD (solid-state drive) gebruikt. U hoeft bestanden op een SSD niet veilig te verwijderen.
Bestanden veilig wissen op Solid State Drives (SSD's) versus Hard Disk Drives (HDD's)
Oudere Macs werden geleverd met gewone harde schijven(HDD). Nieuwere Macs worden nu geleverd met solid-state drives (SSD's) en u kunt bestanden op een SSD niet veilig wissen. U kunt de standaardmethode gebruiken voor het wissen van bestanden (bestanden verplaatsen naar en vervolgens de prullenbak legen) op SSD's.
Begin met Mac OS X 10.3 introduceerde Apple de functie Secure Empty Trash om de beveiliging te verbeteren. De functie volgde het Amerikaanse DoD-patroon van gegevens zeven keer overschrijven. Apple heeft echter de functies voor veilig wissen in OS X 10.11 El Capitan verwijderd omdat nieuwe Macs standaard SSD's bevatten.
Wanneer u een bestand opslaat met een regelmatig draaiende snelheidschijf (een HDD), het bezet een fysieke locatie op het oppervlak van de schijf. Dit betekent dat het overschrijven met ongewenste gegevens voorkomt dat de inhoud van dat bestand ooit wordt hersteld.
SSD's verplaatsen bestanden, dus als u probeerteen bestand overschrijven, maakt u uiteindelijk een nieuw bestand op een nieuwe locatie in plaats van de inhoud van het oude bestand te overschrijven. Het oude bestand staat nog steeds op de SSD en kan mogelijk worden hersteld. Veilige verwijdering op SSD's werkt gewoon niet.

"HDD versus SSD-test" door Simon Wüllhorst heeft een licentie onder CC BY 2.0
Of u nu een normale HDD of een SSD gebruikt, abetere manier om ervoor te zorgen dat uw gegevens veilig zijn, is uw schijf te coderen met FileVault. U hoeft afzonderlijke bestanden niet veilig te verwijderen, omdat FileVault alles op de schijf codeert. Bestanden worden meteen gedecodeerd terwijl u ze opent. Wanneer u ze sluit, worden ze opnieuw gecodeerd.
Maar als u niet vertrouwd bent met het gebruik van FileVault,en u gebruikt nog steeds een oudere Mac met een normale HDD, moet u een veilige methode gebruiken om privé- en gevoelige bestanden te verwijderen. Vandaag laten we verschillende methoden zien die u kunt gebruiken.
Verwijder bestanden veilig met behulp van de terminal
De opdrachtregel die werd gebruikt om de "srm" op te nemenopdracht waarmee u bestanden en mappen veilig kunt verwijderen. Apple heeft deze opdracht in macOS Sierra verwijderd om dezelfde reden dat ze de functie Veilige lege prullenbak hebben verwijderd.
U kunt dit echter omzeilen met de opdracht "rm" in de Terminal. Met deze opdracht kunt u bestanden en mappen op uw Mac verwijderen. Maar u kunt het ook gebruiken om bestanden en mappen veilig te verwijderen.
De eenvoudigste manier om dit te doen is om een map rechtstreeks vanuit Finder in Terminal te openen met behulp van een service. De Nieuwe terminal bij map service moet standaard zijn ingeschakeld, maar laten we het controleren.
Ga naar Apple-menu> Systeemvoorkeuren> Toetsenbord. Dan klikken shortcuts boven aan het dialoogvenster.
Klik Diensten aan de linkerkant en zorg ervoor dat de Nieuwe terminal bij map vakje is aangevinkt. U kunt ook de Nieuw tabblad Terminal bij map service als u de map op een nieuw tabblad in een huidig Terminal-venster wilt openen.

Open Finder en navigeer naar de map met de bestanden die u veilig wilt verwijderen.
Klik met de rechtermuisknop op de map (ga niet naar de map) en ga naar Services> Nieuwe terminal bij map.

Typ de volgende opdracht bij de opdrachtprompt en vervang de bestandsnaam door de naam van het bestand dat u wilt verwijderen.
rm -P PrivateFile.txt

Bestanden veilig verwijderen met TRIM
Als je Mac werd geleverd met een SSD toen je hem kocht,het kwam met een ingebouwde tool genaamd TRIM. Wanneer u een bestand van een willekeurige schijf (HDD of SSD) verwijdert, markeert macOS die ruimte als "niet in gebruik". Op een SSD wordt een TRIM-opdracht uitgevoerd die de gegevens in die gemarkeerde ruimte automatisch wist. Hierdoor kan de SSD gegevens naar die gemarkeerde ruimte schrijven alsof deze nooit zijn gebruikt.
Als je een oude Mac hebt die met een normale harde schijf werd geleverd, of je hebt een SSD op je Mac geïnstalleerd nadat je deze hebt gekocht, kun je TRIM handmatig inschakelen met de opdracht 'trimforce'.
Apple waarschuwt dat het gebruik van TRIM “kan leiden tot onbedoeld gegevensverlies of gegevensbeschadiging.” Apple biedt geen garantie voor de TRIM-tool en zij waarschuwen dat u het op eigen risico gebruikt.
Als u besluit TRIM in te schakelen, moet u eerst een back-up van uw Mac maken met Time Machine of een ander back-uptool.
Typ de volgende opdracht om TRIM in te schakelen:
sudo trimforce enable
Er wordt een belangrijke melding weergegeven waarin u wordt gevraagd of u wilt doorgaan. Type: Y en druk op invoeren als u TRIM wilt inschakelen na het lezen van de waarschuwing. Vervolgens, type: Y en druk op invoeren nogmaals om aan te geven dat het OK is om opnieuw op te starten nadat TRIM is ingeschakeld.

Verwijder bestanden veilig met een gecodeerde schijfkopie
Veel software voor de Mac wordt verspreid inschijfafbeeldingen of .dmg-bestanden. Schijfimages zijn ook een handige manier om bestanden in te pakken en veilig te verspreiden via internet of ze gewoon voor uzelf op te slaan. Je kunt een vergrendeld .dmg-bestand overal verplaatsen, zoals Dropbox, OneDrive of Google Drive, en het bestand delen. Of u kunt het .dmg-bestand op een externe schijf opslaan.
U kunt eenvoudig zelf schijfkopieën maken en deze coderen met Schijfhulpprogramma. Gecodeerde schijfkopieën zijn als veilige kluizen voor uw privé- en gevoelige bestanden.
Als u veel bestanden en mappen heeft die u wiltveilig verwijderen, een gecodeerde schijfkopie is een goede oplossing. U kunt de bestanden en mappen die u wilt verwijderen naar de schijfkopie verplaatsen, de afbeelding vergrendelen en vervolgens het .dmg-bestand verwijderen. De schijfkopie codeert de bestanden zodat ze niet kunnen worden hersteld.
Zorg ervoor dat u een schijfkopie niet verwijdertbevat bestanden die u wilt bewaren. Verwijder ook geen bestanden van een open schijfkopie. Dit plaatst ze in de prullenbak zoals gewone bestanden. Verplaats alle bestanden die u veilig wilt verwijderen naar een nieuwe schijfkopie die alleen is gemaakt om te verwijderen.
Om een gecodeerde schijfkopie te maken, opent u Schijfhulpprogramma via de Toepassingen> Hulpprogramma's map. Ga dan naar Bestand> Nieuwe afbeelding> Lege afbeelding.

Voer in het dialoogvenster dat wordt weergegeven een naam in voor de schijfkopie in het Opslaan als doos. Zorg ervoor dat de naam aan het einde ".dmg" bevat.
kiezen Waar Voer een in om het schijfkopiebestand op te slaan Naamen specificeer de Grootte voor de schijfkopie. Typ een spatie en vervolgens KB, MB, GBof TB achter het nummer.
Als u de schijfkopie wilt coderen en een wachtwoord nodig hebt om deze te openen, selecteert u een Encryption methode. Apple beveelt het 128-bit AES-codering keuze omdat het de schijfkopie erg veilig maakt, zonder te traag te zijn.

Wanneer u een selecteert Encryption methode wordt automatisch een dialoogvenster weergegeven waarin u om een wachtwoord wordt gevraagd.
Voer uw wachtwoord tweemaal in en klik vervolgens op Kiezen.

Dan klikken Opslaan.
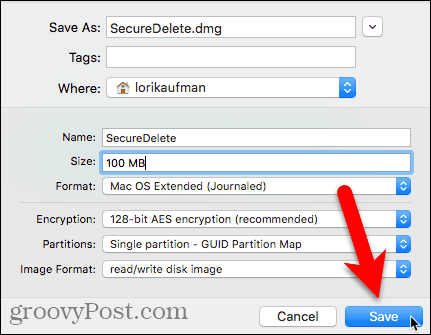
Klik Gedaan in het voortgangsdialoogvenster zodra de bewerking is geslaagd.

Uw nieuwe schijfkopie verschijnt onder Schijfafbeeldingen in Schijfhulpprogramma.
Dubbelklik op de naam van de schijfkopie om deze in Finder te openen.

Verplaats alle bestanden en mappen die u wilt verwijderen naar uw nieuwe schijfkopie.

Als u de schijfkopie wilt sluiten en vergrendelen, klikt u met de rechtermuisknop op het pictogram van de schijfkopie en selecteert u Eject.

Alle bestanden die u naar de schijfkopie kopieert, worden gecodeerd. U kunt het .dmg-bestand naar de prullenbak verplaatsen en de bestanden erin worden veilig verwijderd. Zelfs als ze worden hersteld, zijn ze niet leesbaar.

Bestanden veilig verwijderen met een app van derden
Er zijn verschillende apps waarmee u bestanden veilig kunt wissen. We laten u één gratis app en één betaalde app zien.
Permanent gum (gratis)
Permanent Eraser is een gratis app waarmee jeverwijder bestanden veilig met een van de verschillende wismethoden zoals 3-pass DoE of 35-pass Gutmann. De app overschrijft de bestanden meerdere keren, gooit de oorspronkelijke bestandsnamen door elkaar en verkleint de bestanden tot niets. Pas nadat alles is gedaan, ontkoppelt Permanent Eraser de bestanden van het systeem.
Gebruik alleen Permanent Eraser op normale HDD's, niet op SSD's.
Nadat u Permanent heeft gedownload en geïnstalleerdGum, laten we het instellen. Wanneer u de app uitvoert, ziet u een dialoogvenster waarin u wordt gevraagd of u zeker weet dat u de bestanden in de prullenbak permanent wilt wissen. Doe nog niets in dit dialoogvenster.

Ga in de menubalk naar Permanent gum> Voorkeuren.
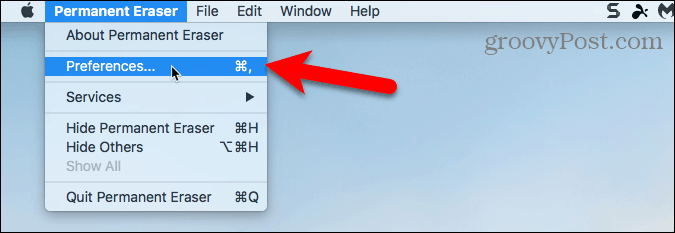
Op de Algemeen scherm, selecteer de Niveau voor het wissen van bestanden. DoD (7x) is standaard geselecteerd. Merk op dat het Gutmann-niveau lang zal duren omdat het de gegevens die 35 keer worden verwijderd overschrijft.

Als u een optie wilt toevoegen om items permanent in Finder te wissen met behulp van het contextmenu, klikt u op Plug-ins op de werkbalk.
Controleer vervolgens de Contextuele plug-in installeren doos.

Nadat u de plug-in hebt geïnstalleerd, selecteert u de items die u wilt verwijderen in Finder. Klik met de rechtermuisknop op die items en ga naar Services> Wissen.

Je zult het zien Waarschuwing dialoog venster.
Als u dit dialoogvenster niet elke keer wilt zien wanneer u Permanent Eraser gebruikt om bestanden te verwijderen, vink dan het selectievakje aan Laat dit bericht niet meer zien doos.
Klik OK om de geselecteerde items permanent te verwijderen.
U kunt de Waarschuwing dialoogvenster door naar te gaan Permanent gum> Voorkeuren en het controleren van de Waarschuw voordat u gaat wissen vak op de Algemeen scherm.

Gebruik permanent gum direct in Finder
Als u OS X 10 gebruikt.4 of hoger, Permanent Eraser voegt Automator-acties toe die u kunt gebruiken om een app te maken die u aan de Finder-werkbalk kunt toevoegen. Met deze Automator-app kunt u items selecteren om te verwijderen in Finder en deze naar het app-pictogram op de Finder-werkbalk slepen.
Als u een Automator-app wilt maken met behulp van een Permanent Eraser Automator-actie, opent u Automator via de toepassingen map. Dan klikken Nieuw document.
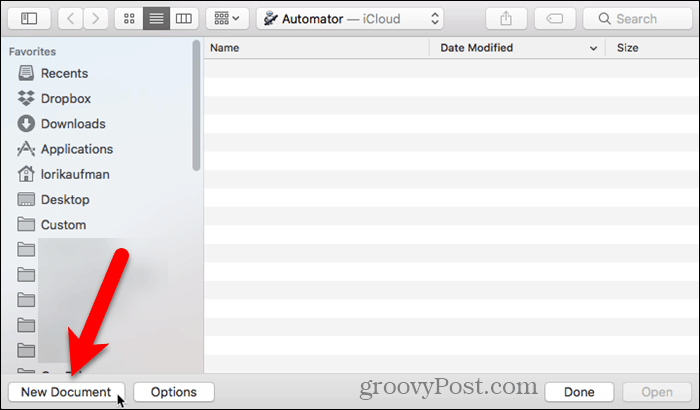
Klik Toepassing onder Kies een type voor uw document. Dan klikken Kiezen.

Klik in het linkerdeelvenster Bestanden & mappen onder bibliotheek. Sleep vervolgens Krijg geselecteerde Finder-items in het middelste deelvenster naar het rechterdeelvenster. Deze actie haalt de items op die u in Finder selecteert en geeft ze door aan de volgende actie.

Nu voegen we een van de permanente gumacties toe om de geselecteerde items te verwijderen. Sleept de Wis geselecteerde items actie van het middelste paneel naar het rechterpaneel onder het Krijg geselecteerde Finder-items actie.
Ga naar om uw aanvraag op te slaan Bestand> Opslaan. Voer een naam in voor uw app, selecteer waar u deze wilt opslaan en klik Opslaan.

Om uw nieuwe Automator-app toe te voegen aan de Finder-werkbalk, opent u Finder en gaat u naar de map waarin u de app hebt opgeslagen. druk op Option + Command terwijl je de app naar de Finder-werkbalk sleept.
Je kunt de app ook naar het dock slepen om hem daar te gebruiken.

Om uw nieuwe Automator-app veilig te verwijderenbestanden, selecteer een of meer bestanden in Finder en sleep ze naar het Automator-app-pictogram op de werkbalk. Of als u de app aan het dock hebt toegevoegd, sleept u de bestanden die u wilt verwijderen naar het pictogram van de app op het dock.
Klik OK op de Waarschuwing dialoogvenster (als u het niet hebt uitgeschakeld).

CleanMyMac 3 ($ 39,95)
U denkt misschien dat de prijs voor CleanMyMac 3 hoog isalleen voor het veilig verwijderen van bestanden. Maar het doet veel meer dan dat. Het helpt je je Mac op te schonen, te onderhouden en te optimaliseren door je systeem volledig te scannen en gigabytes aan rommel veilig te verwijderen in slechts een paar klikken. CleanMyMac 3 bewaakt ook de gezondheid van uw Mac en waarschuwt u voor problemen zoals zwaar geheugengebruik, lage SSD-levensduur en hoge schijftemperaturen en vertelt u hoe u deze kunt oplossen.
U kunt CleanMyMac 3 uitproberen voordat u het koopt. Download en installeer de app om de app veilig te verwijderen.
Open de app en klik Shredder onderaan de lijst links, onder Gereedschap.
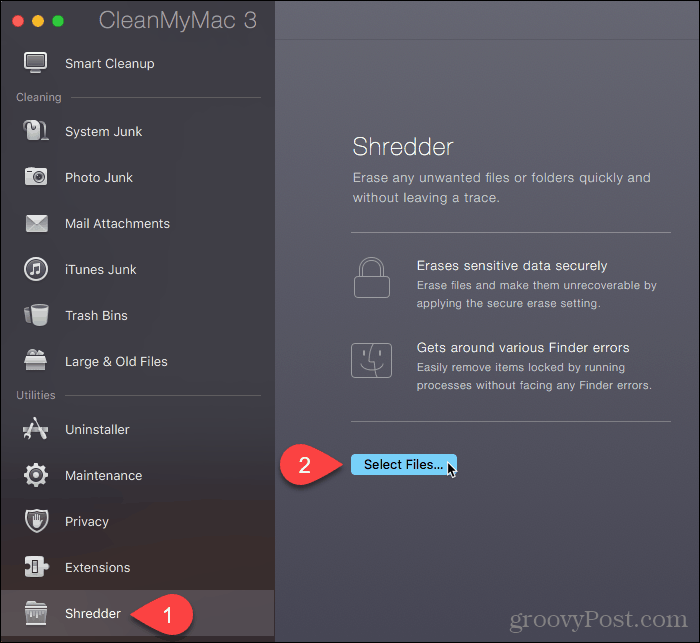
Navigeer naar de map met de bestanden die u wilt verwijderen en selecteer ze. Dan klikken Open.

U kunt ook bestanden toevoegen aan het Shredder in CleanMyMac 3 vanuit Finder. Open Finder en ga naar de map met de bestanden die u wilt verwijderen en selecteer ze. Klik met de rechtermuisknop op de geselecteerde bestanden en ga naar Services> Veilig wissen met CleanMyMac.

CleanMyMac 3 voegt de geselecteerde bestanden toe aan het Shredder lijst en controleert ze automatisch allemaal.
kiezen Veilig verwijderen uit de vervolgkeuzelijst onder aan het venster. Dan klikken Versnipperen.
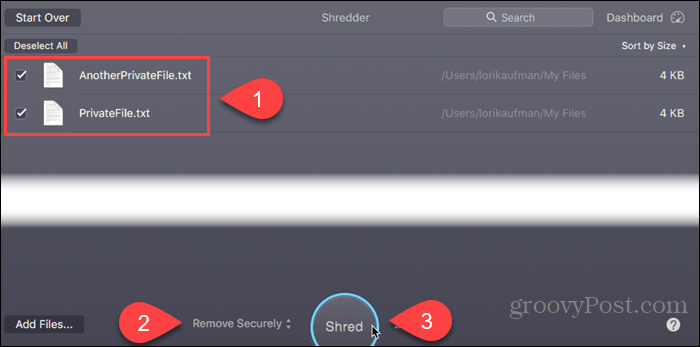
Klik Versnipperen in het bevestigingsdialoogvenster.

Bescherm uw gegevens, zelfs als u ze verwijdert
Controleer voordat u bestanden verwijdert, veilig of nietu maakt een back-up van uw gegevens voor het geval er iets misgaat. U kunt ook overwegen om uw harde schijf te versleutelen met FileVault. Op die manier hoeft u zich geen zorgen te maken over het veilig verwijderen van bestanden. FileVault versleutelt alles op uw Mac.
Hoe verwijder je veilig je bestanden? Versleutel je je harde schijf? Welke tools gebruikt u om uw gegevens te beveiligen? Deel uw mening, ideeën en suggesties met ons in de onderstaande opmerkingen!










laat een reactie achter