Kunnen uw gegevens ongedaan worden gemaakt? Vier manieren om uw harde schijf te wissen

Wanneer u oude papieren cheques en belasting weggooitkeert terug, je vernietigt ze (toch?). Dit maakt hen onleesbaar voor potentiële identiteitsdieven of mensen die gewoon te nieuwsgierig zijn voor hun eigen verdomde goed. Maar wat doet u met uw oude gegevens als u deze wilt weggooien? Als u uw bestanden en harde schijven niet veilig wist, doet u het equivalent van uw bankafschrift in de prullenbak zonder het te vernietigen. Het is geen garantie voor catastrofe, maar het is riskant.
Als u een harde schijf niet opschoont met een beveiligdeformaat, dan is de kans groot dat er gigabytes aan gegevens zijn die gemakkelijk kunnen worden verwijderd door een kind met een gratis hulpprogramma voor gegevensherstel op internet. Om dit te illustreren, laten we eens kijken naar een Windows Quick Format versus Full Format versus Secure Format / Erase.
Tutorial overzicht
- Hoe voer ik een snel formaat uit / Is een snel formaat veilig?
- Een volledig formaat uitvoeren / Is een volledig formaat veilig?
- Gum: veilig wissen en ongebruikte ruimte wissen
- DBAN: Wis een harde schijf zonder deze te verwijderen
Een snel formaat uitvoeren
Een Quick Format is een snelle manier om een oude schijf voor te bereiden op een nieuw leven. U kunt dit doen vanuit Windows Verkenner door te klikken op Begin > Computer en klik vervolgens met de rechtermuisknop op het station en kies Formaat…
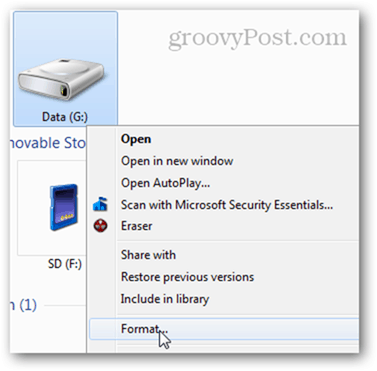
In het formaat schijf venster, vink Snel formatteren aan en klik op Start. Dat is alles wat er is.
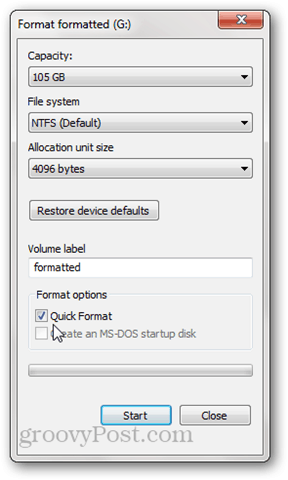
Het station lijkt leeg te zijn in Windows Verkenner.
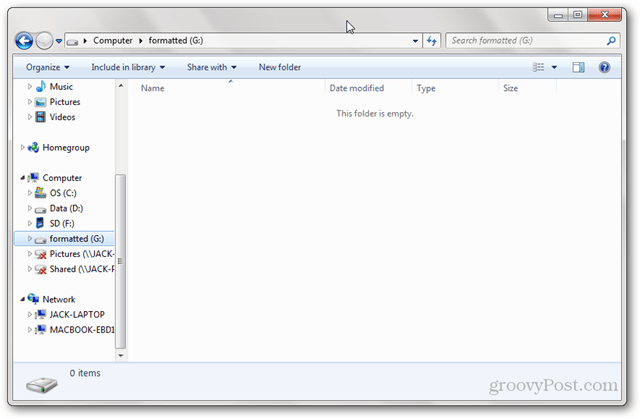
Is Quick Format veilig?
Wat een Quick Format snel maakt, is dat hetverwijdert niet alle gegevens op de schijf. In plaats daarvan schrijft een Quick Format een nieuwe bestandstabel naar de schijf. De nieuwe bestandstabel bevat geen informatie over de gegevens die zich vóór de indeling op de schijf bevonden. Dus voor de meeste doeleinden is de schijf nu 'leeg'. Dit is goed als u de schijf zelf gaat hergebruiken of als u een besturingssysteem opnieuw installeert. Maar als u uw harde schijf verkoopt, doneert of weggooit, is een Quick Format geen goed idee.
Hierboven zagen we dat een snel geformatteerde schijf leeg bleef in Windows Explorer. Maar wat als we de schijf analyseren met een hulpprogramma voor gegevensherstel?
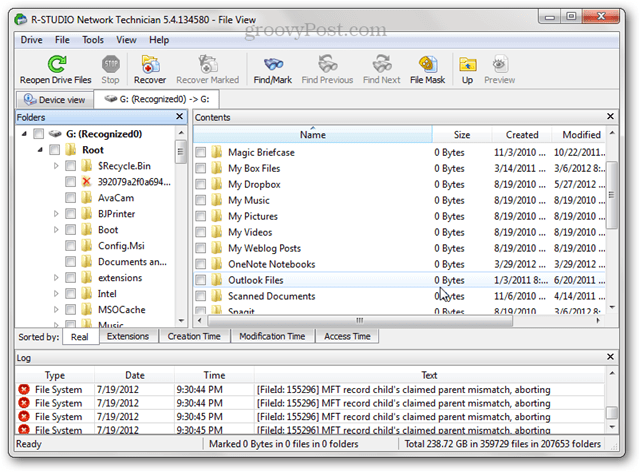
Wat we hierboven zien zijn vrijwel alle bestanden enmappen die op die harde schijf stonden voordat deze snel werd geformatteerd. Dat komt omdat we de bestandstabel hebben overschreven, maar we hebben de gegevens met niets overschreven. Totdat nieuwe gegevens op de schijf worden geschreven, blijven de oude gegevens toegankelijk via programma's zoals R-Studio, Recuva of TestDisk. Dit is de reden waarom een volledig formaat wordt aanbevolen bij het voorbereiden van een harde schijf voor een echt nieuwe start.
Een volledig formaat uitvoeren
Klik met de rechtermuisknop op het station in Windows Verkenner en klik op Formatteren om een volledig formaat uit te voeren... zoals je eerder deed, maar vink dit keer de optie Snel formatteren uit. Klik op Start.
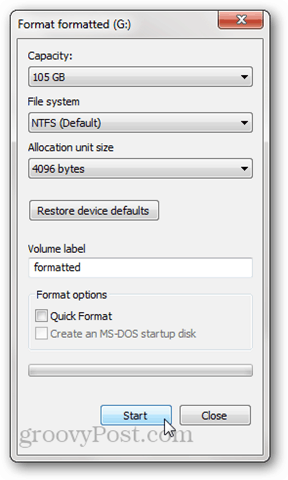
Net als een snel formaat overschrijft een volledig formaat hetbestandstabel met een nieuwe. Maar het schrijft ook nullen op de hele schijf of partitie. Om deze reden duurt het veel langer dan een Quick Format. Laten we het opnieuw proberen te analyseren in R-Studio:
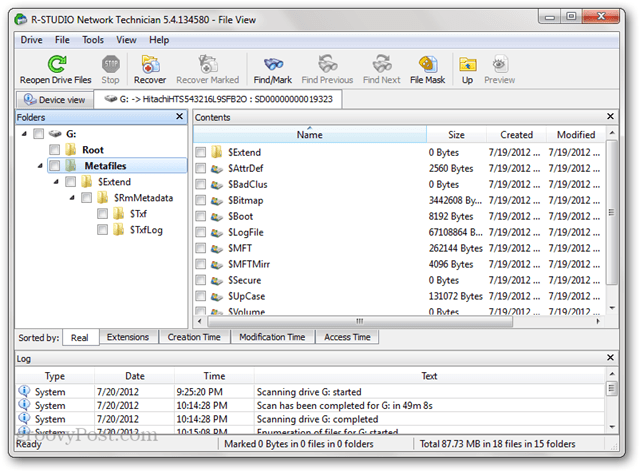
Geen van de oude bestanden die vóór de indeling op de schijf stonden, verschijnen. Er staan enkele metagegevens op de schijf, maar deze is recent geschreven tijdens het formatteren (zoals u kunt zien aan de "aangemaakte" datum).
Notitie: In Windows XP overschrijft een volledig formaat de schijf niet met nullen. In plaats daarvan overschrijft het de bestandstabel en controleert de schijf op beschadigde sectoren. Als u een volledig formaat wilt uitvoeren zoals hierboven beschreven, hebt u Windows Vista of hoger nodig.
Is een volledig formaat veilig genoeg?
Tijdens het schrijven van dit artikel heb ik mijn uiterste best gedaanom gegevens van mijn volledig geformatteerde schijf te herstellen. Ik probeerde diepe scans uit te voeren met zowel R-Studio als Recuva en vond geen herstelbare bestanden. Gezien het feit zou ik zeggen dat het doen van een volledig formaat in Windows Vista of hoger veilig genoeg is voor de meeste persoonlijke gebruikers. Als u overheidsgeheimen of gevoelige klantgegevens op uw harde schijf hebt, wilt u uw gegevens mogelijk beter verdoezelen. Naar verluidt zijn er manieren om delen van gegevens te herstellen die zijn overschreven, maar het vereist een echte pro voor gegevensherstel en wat dure apparatuur.
Je moet er ook rekening mee houden dat, vanwege de manier waarop defirmware op schijven werkt, er zijn een aantal sectoren die niet met normale middelen kunnen worden verwijderd. Wanneer een sector bijvoorbeeld is beschadigd, markeert de schijf deze als slecht en geeft deze geen toegang meer - zelfs om deze te wissen. Naast slechte sectoren en gereserveerde sectoren (die worden gebruikt wanneer sectoren slecht worden), hebben de meeste harde schijven herstelpartities of afzonderlijke gegevenspartities. Deze worden niet altijd weergegeven in Windows Verkenner, dus ze kunnen niet worden weggevaagd door een volledig formaat.
Studies tonen ook aan dat SSD-schijven bijna onmogelijk veilig kunnen worden gewist vanwege de manier waarop de gegevens fysiek worden verwerkt. De beste manier om gegevens veilig te vernietigen, is door de hele schijf te vernietigen.
Gum: veilig wissen en ongebruikte ruimte wissen
Als je iets een beetje veiliger wiltdan een volledig formaat, maar niet zo extreem (of duur) als iemand inhuren om uw harde schijf door een shredder van industriële kwaliteit te halen, dan wilt u misschien Gum bekijken. Eraser is een gratis hulpprogramma dat uw schijf formatteert en vervolgens de lege ruimte meerdere keren overschrijft met "speciale patronen". De makers van Eraser beweren dat ze rekening hebben gehouden met alle plakkerige problemen die het opschonen van de harde schijf belemmeren, inclusief "het gebruik van schrijfcache, constructie van de harde schijf en het gebruik van gegevenscodering ”en ontwierpen hun programma om ze op te lossen. Ik kan deze claims niet ontkrachten of verifiëren, maar het programma is gratis en immens populair, dus het is het proberen waard.
Na het installeren van Gum krijgt u een nieuwe optie in uw contextmenu met de rechtermuisknop in Windows Explorer met drie verschillende opties: Wissen, Wissen bij opnieuw opstarten en Ongebruikte ruimte wissen.
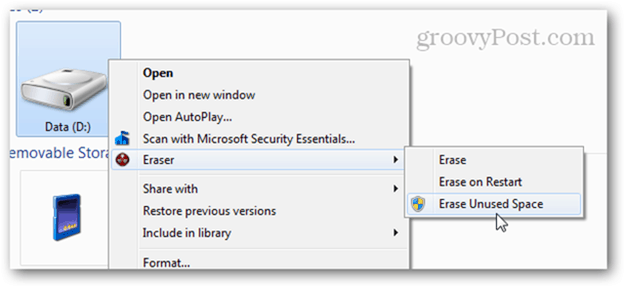
Nadat je er een hebt gekozen, gaat het proces op de achtergrond naar de stad. Als het klaar is, krijg je een melding op je taakbalk. U kunt de status ook controleren door Gum te openen vanuit uw systeemvak.
Erase Ongebruikte ruimte is handig als u al een schijf bent gaan gebruiken die u gebruikt had je moeten volledig opgemaakt. Met deze optie kunt u veilig wissen wat er op de schijf is achtergebleven zonder de bestanden te beïnvloeden die u erop hebt geschreven sinds het formaat. Windows opnieuw installeren op uw computer en vervolgens Ongebruikte ruimte wissen op de schijf uitvoeren, zou een redelijk goede taak zijn om de inhoud veilig te wissen.
Merk op dat, hoewel klikken Wis ongebruikte ruimte start het venster Gebruikerstoegangsbeheer, dit kan soms zelfs mislukken na klikken Ja. Als u naar het takenlogboek kijkt, ziet u een logboekoutput zegt: “Het programma heeft niet de vereiste machtigingen om de ongebruikte ruimte op schijf te wissen. Voer het programma uit als beheerder en probeer de bewerking opnieuw. "
Dit gebeurt omdat wanneer u een andere gumbewerking uitvoert waarvoor geen beheerderstoegang is vereist, deze normaal wordt gestart. Dus als je het opnieuw start, is het al actief.
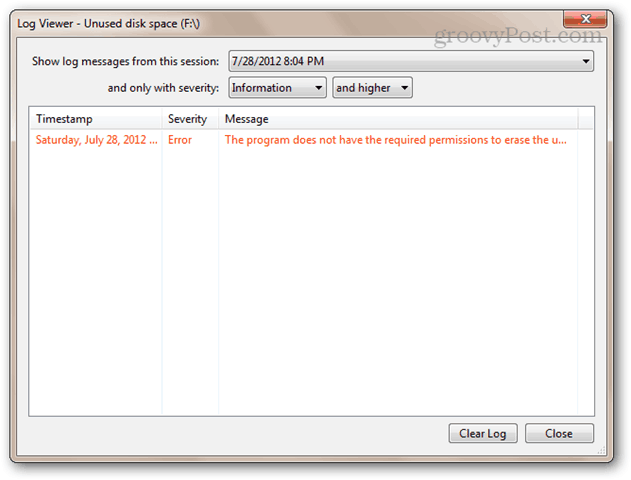
Als dit gebeurt, klikt u met de rechtermuisknop op het pictogram Gum in uw systeemvak, kiest u Gum afsluiten en start u het opnieuw vanuit het menu Start door er met de rechtermuisknop op te klikken en Uitvoeren als beheerder te kiezen.
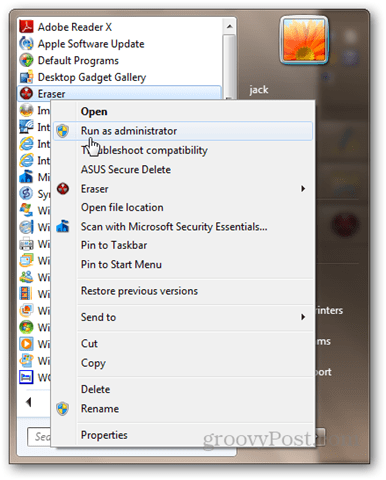
Probeer nu de ongebruikte ruimte opnieuw te wissen. Het zou moeten werken.
DBAN: Wis een systeemschijf zonder deze te verwijderen
Een volledig formaat uitvoeren is goed en wel,maar een schijf kan zichzelf niet formatteren. Dit maakt het formatteren van de schijf waarop Windows momenteel wordt uitgevoerd onmogelijk. De andere optie: Windows opnieuw installeren en vervolgens Gum gebruiken om ongebruikte ruimte te wissen. Dit zou werken, maar het is tijdrovend en je geeft je Windows-licentie in het proces weg.
Als je geen zin hebt om je laptop open te brekenom de harde schijf uit te graven en aan te sluiten op een andere computer, moet je Darik's Boot en Nuke (DBAN) eens proberen. DBAN kan worden uitgevoerd zonder een besturingssysteem van een LiveCD of LiveUSB. Dit is ook handig als uw systeemstation beschadigd is of als uw computer om een andere reden niet normaal opstart.
Hier is hoe DBAN te gebruiken:
Download de ISO en gebruik Windows Disc ImageBrander om het op een schijf of afbeelding te branden. Of maak een opstartbare USB met Universal USB Installer (u kunt dit proces doorlopen in deze opstartbare USB-zelfstudie; kies gewoon DBAN als uw Linux-distro in het vervolgkeuzemenu en sla het gedeelte over het maken van permanente opslag over).
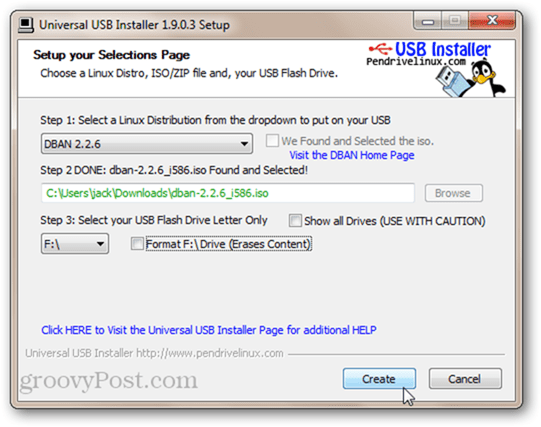
Start uw computer op vanaf het opstartbare USB-station of LiveCD. Mogelijk moet u uw BIOS aanpassen om de opstartvolgorde te wijzigen. U ziet het sobere DBAN-scherm.
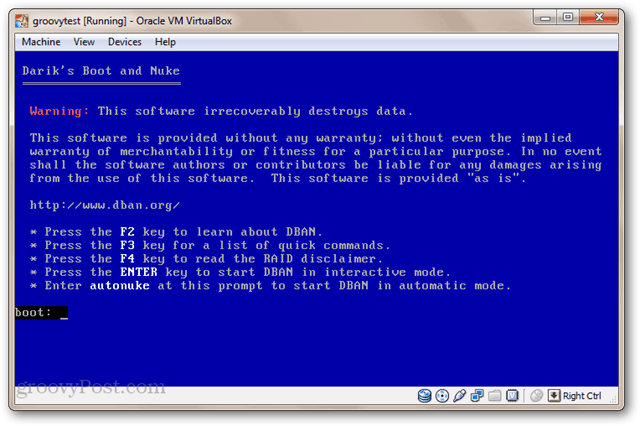
Als u slechts één schijf hebt geïnstalleerd en deze zonder gedoe wilt blazen, typt u: autonuke en druk op Enter. DBAN wist de schijf en overschrijft deze met willekeurige gegevens. Standaard wordt de schijf gewist en wordt er drie keer over geschreven (DoD kort), maar het ondersteunt ook verschillende andere veilige wismethoden. Neem plaats. Dit kan even duren.
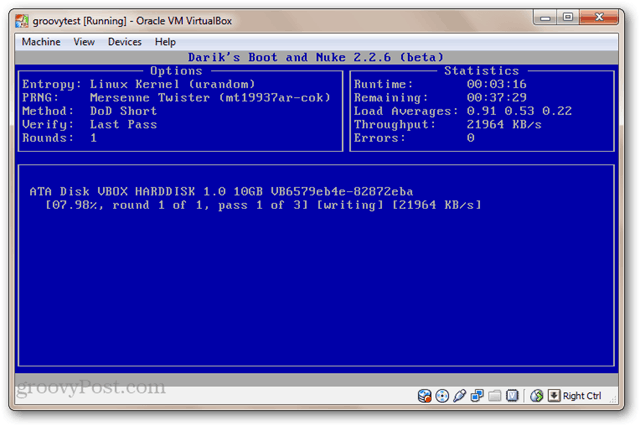
Als u de interactieve modus wilt gebruiken, drukt u op Enter in het hoofdmenu zonder iets te typen. Hiermee kunt u de schijven kiezen en kiezen die u wilt verwijderen.
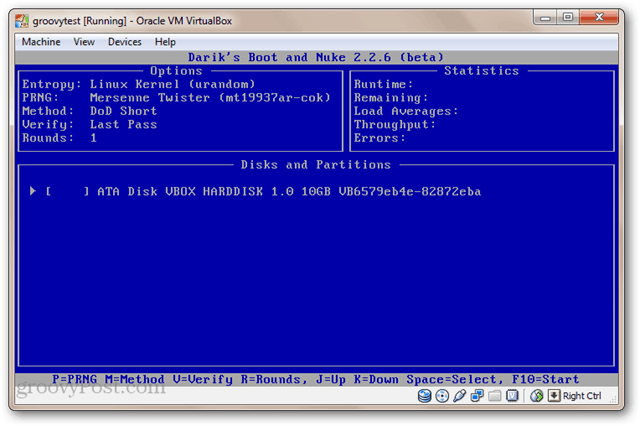
Nu zijn uw schijven voldoende genaaid. Om ze te gebruiken, moeten ze worden geformatteerd.
Gevolgtrekking
Daar ga je. Vier verschillende manieren om uw harde schijf te wissen, waaronder okay (Quick Format), goed genoeg (volledig formaat), beter (Eraser) en best (DBAN). Hoewel het onwaarschijnlijk is dat de volgende eigenaar van je computer door je oude bestanden gaat snuffelen, is het zeker gebeurd. Dat is de reden waarom het nooit een slecht idee is om uw harde schijf schoon te vegen voordat u deze opstuurt voor garantiereparaties, weggooien of verkopen. Combineer dat met een gecodeerde systeemschijf en uw gegevens zullen positief ondoorgrondelijk zijn.










laat een reactie achter