Een schermafbeelding maken in Office en deze in een document invoegen
Als u een document samenstelt in Word ofPowerPoint-presentatie, vindt u mogelijk een afbeelding die u snel wilt invoegen. Er zijn tools van derden zoals SnagIt waarmee je het kunt doen, maar je bent misschien niet op de hoogte van het screenshot-hulpprogramma dat is ingebouwd in Office. Hier ziet u hoe u het kunt gebruiken.
Opmerking: Dit artikel demonstreert het gebruik van Office 2013 en2016 die afzonderlijk kan worden gekocht als zelfstandige installaties of als onderdeel van uw Office 365-abonnement. Als u een oudere versie gebruikt, lees dan ons artikel over het maken van een screenshot met Office 2010. Terwijl u uw document samenstelt en klaar bent om een foto te maken, gaat u naar Invoegen op het lint en klikt u op de knop Schermafbeelding in het gedeelte Illustraties. Dat geeft je twee opties die beschikbaar zijngeopende vensters (niet geminimaliseerd) die u kunt kiezen. Of selecteer Screen Clipping zodat u een specifiek screenshot kunt nemen dat u wilt. Houd er echter rekening mee dat u geen opname kunt maken van de toepassing die u gebruikt om de opname te maken.Neem een screenshot en voeg deze in een Office-document in

Als u Screen Clipping selecteert, werkt het als deKnipprogramma, een hulpprogramma dat is ingebouwd in eerdere versies van Windows. Het scherm wordt grijs en u kunt de cursor slepen om het gebied van uw scherm te selecteren dat u wilt vastleggen. Vervolgens wordt de screenshot automatisch in het document geplaatst dat u maakt.
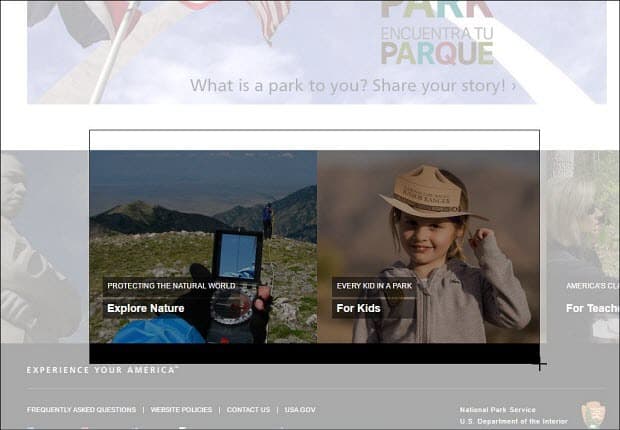
Als u de afbeelding verder wilt bewerken, kunt u de bewerkingstools in de Office-app gebruiken.
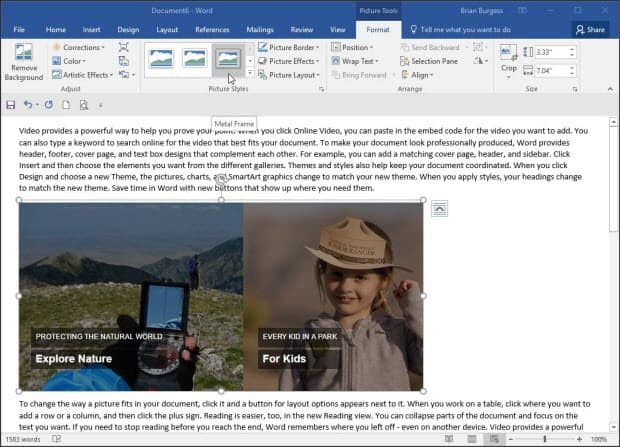
Dit is een geweldige oplossing als je een a moet invoerenscreenshot snel in een document zonder een apart hulpprogramma van derden te gebruiken. Het is ook vermeldenswaard dat u deze optie kunt gebruiken als u Microsoft Word gebruikt om blogberichten te maken en te publiceren.
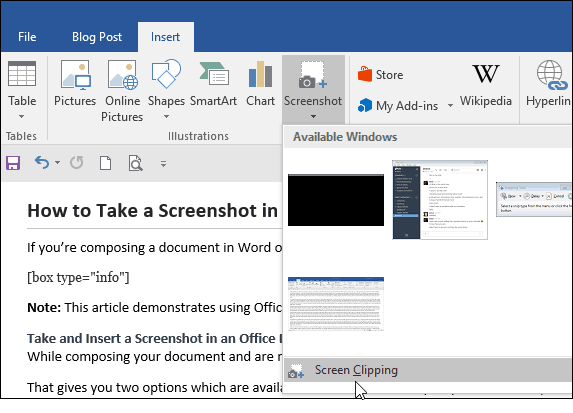
U kunt het ook gebruiken in de andere apps in Office Suite zoals Excel en PowerPoint.



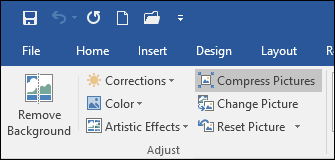
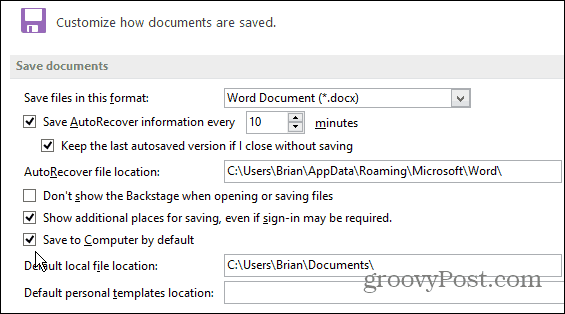
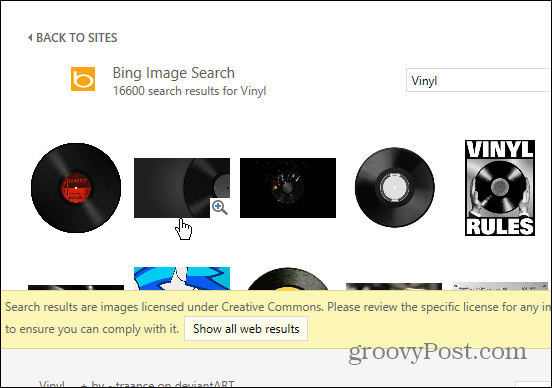
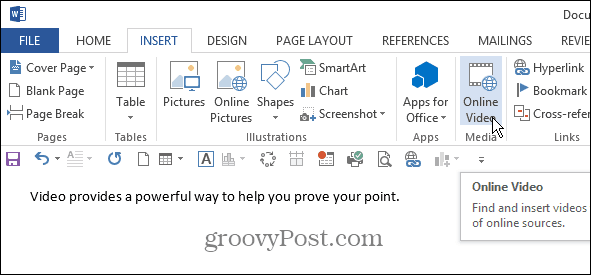
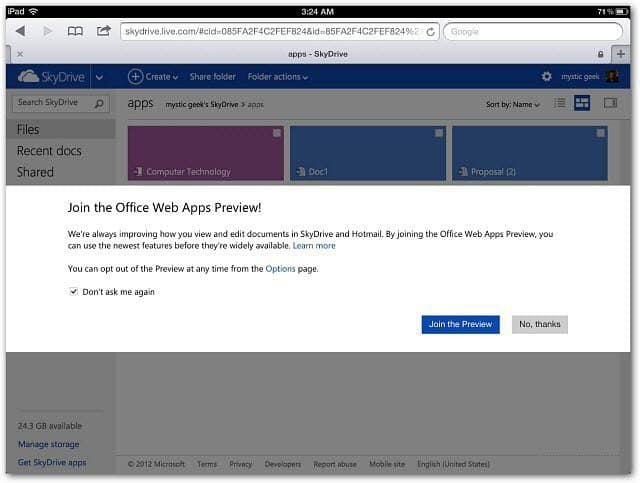

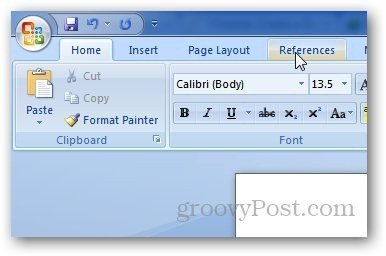
laat een reactie achter