Schermafbeeldingen maken met Office 2010

Screenshots maken met Office 2010
1. In een Microsoft Office 2010-applicatie (Word, Outlook, Powerpoint, Excel, Onenote, enz.), Klik de invoegen lint en dan Klik screenshot.
Opmerking: Als u de functie Schermafbeelding in Outlook 2010 wilt gebruiken, moet u uw e-mail opstellen in HTML- of Rich Text-indeling
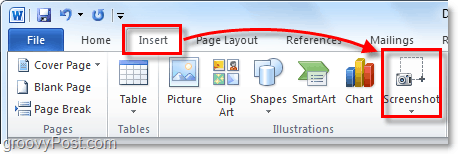
2. Van de screenshot-knop zijn er twee opties. Beschikbare Windows kunt u een screenshot maken van een volledig venster dat u al hebt geopend, en de Scherm knippen optie kunt u een vak rond een gebied tekenen en kiezen wat u in uw screenshot wilt.
Houd er rekening mee dat u geen screenshot kunt maken van de Office-toepassing die u gebruikt om toegang te krijgen tot de screenshot-tool.
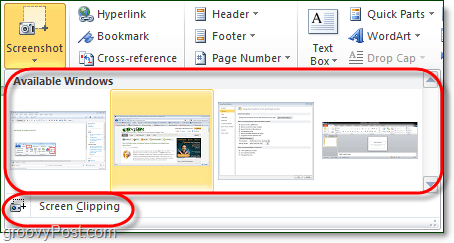
3.a Beschikbare Windows: Wanneer u ervoor kiest om een screenshot te maken van een beschikbaar venster, wordt het hele venster bijgesneden en rechts geplaktin uw Office-toepassing. De onderstaande voorbeeldafbeelding geeft dit gedrag weer in Microsoft Word 2010. Merk op dat als een venster in de lijst Beschikbaar moet verschijnen, het venster geopend en niet geminimaliseerd moet zijn.
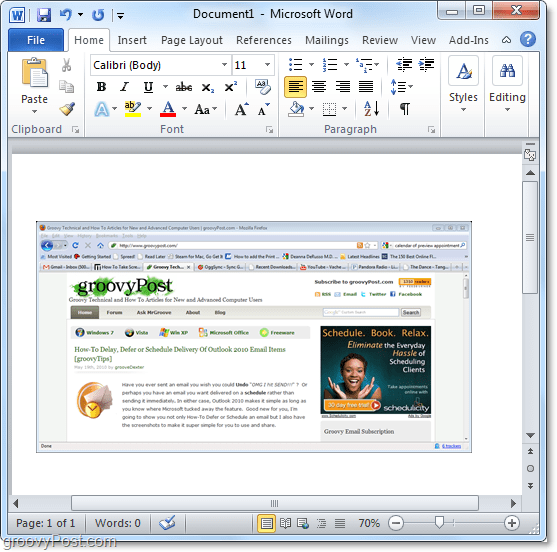
3.b Scherm knippen: Scherm knippen werkt net als het knipprogramma van Windows 7 of Vista. De Office-toepassing verdwijnt en u krijgt een cursor om een vak te tekenen rond het gebied dat u wilt vastleggen.
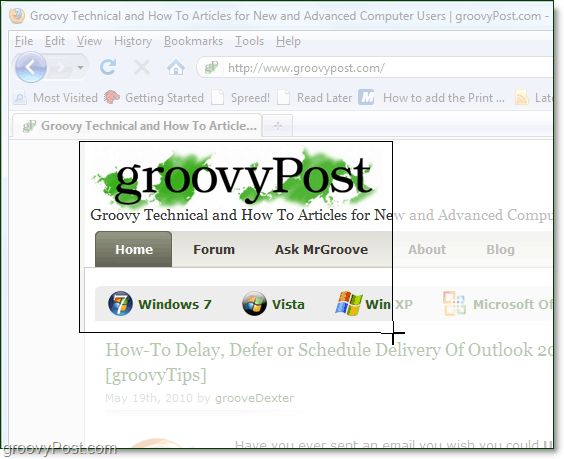
4. Afhankelijk van welke Office-toepassing u hebt gebruikt om de schermafbeelding te maken, zijn er verschillende opties beschikbaar voor het bewerken van de schermafbeelding.
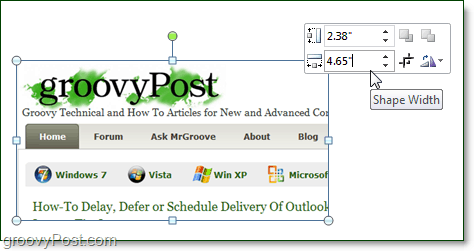
Ik geloof dat Word of PowerPoint je demeest maatwerk; ze bieden echter allemaal een behoorlijk robuuste set functies die alles doen, van het toevoegen van schaduw, het veranderen van de kleur, het toevoegen van artistieke effecten aan wow, noem maar op.
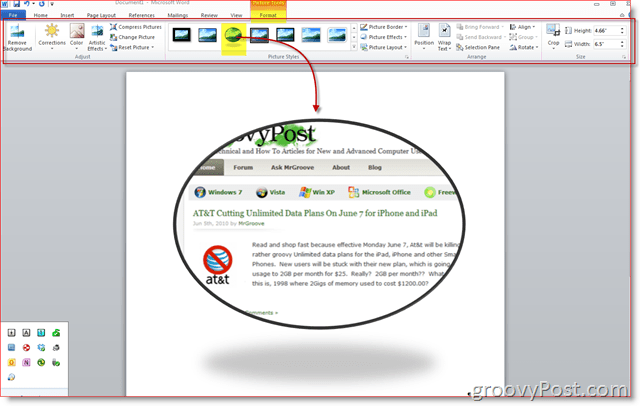
Dat is alles wat er is! Met de screenshot-tool in Microsoft Office 2010 kunt u zoveel screenshots maken als u wilt en deze vervolgens in uw documenten, spreadsheets en presentaties invoegen.

![Microsoft kondigt lanceringsdatum voor Office en Sharepoint 2010 aan [groovyNews]](/images/news/microsoft-announces-office-and-sharepoint-2010-launch-date-groovynews.png)

![Microsoft kondigt definitieve releasedata aan voor Office 2010 [groovyNews]](/images/microsoft/microsoft-announces-final-release-dates-for-office-2010-groovynews.png)



![Microsoft Office 2010 Beta downloaden [groovyDownload]](/images/download/microsoft-office-2010-beta-download-groovydownload.png)
![Microsoft Office 2010 RTM beschikbaar via MSDN voor download [groovyDownload]](/images/download/microsoft-office-2010-rtm-available-via-msdn-for-download-groovydownload.png)

laat een reactie achter