Configureer Windows 8 Bestandsgeschiedenis om verwijderde bestanden te herstellen
Windows 8 bevat verschillende nieuwe functies diehiermee kunt u zowel uw gegevens als het hele systeem herstellen. Een daarvan is Bestandsgeschiedenis, waarmee u verwijderde of gewijzigde bestanden kunt herstellen. Hier laat ik je zien hoe je Bestandsgeschiedenis inschakelt, configureert en bestanden herstelt die per ongeluk zijn verwijderd.
Schakel Windows 8 Bestandsgeschiedenis in en configureer het
Bestandsgeschiedenis is standaard uitgeschakeld in Windows 8 en u moet dit inschakelen. Voordat u het inschakelt, moet u een interne of externe schijf op uw pc hebben aangesloten.
Bekijk onze gids over het inschakelen van Bestandsgeschiedenis.

Of, als u een Windows Home Server of een NAS hebt, bekijk dan onze gids over hoe u Bestandsgeschiedenis kunt back-uppen naar een netwerklocatie.
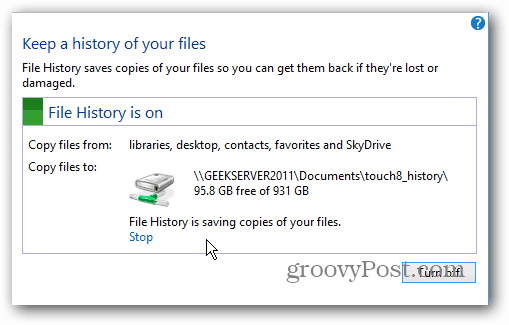
Bestandsgeschiedenis configureren
Nadat u Bestandsgeschiedenis hebt ingeschakeld, zijn er enkele opties om te configureren in Geavanceerde instellingen.
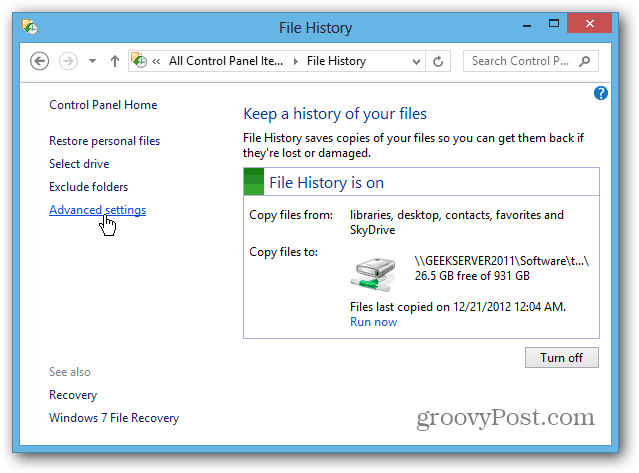
Hier kunt u instellen hoe vaak u kopieën van bestanden wilt opslaan. Het is ingesteld om elk uur een back-up te maken, maar u wilt misschien vaker of minder vaak back-ups maken.
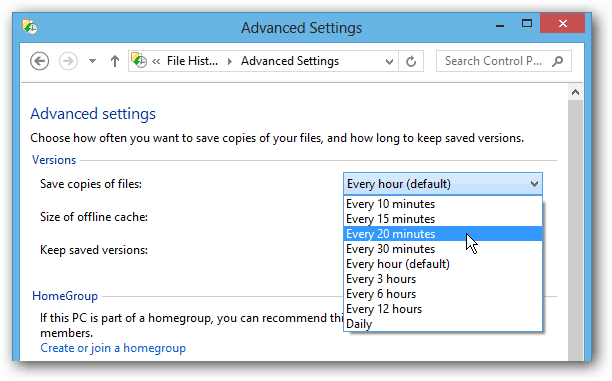
Standaard maakt Bestandsgeschiedenis een back-up van alles inBibliotheken, favorieten, contactpersonen, SkyDrive (indien geïnstalleerd) en alle items op het bureaublad. Er zijn veel mappen in Bibliotheken zoals Mijn muziek, Mijn video's en Mijn afbeeldingen. Het aantal bestanden in die mappen kan snel oplopen, waardoor de back-up van Bestandsgeschiedenis vrij groot is.
U kunt mappen en uitsluitenBibliotheken uit Bestandsgeschiedenis als u het een beetje trager wilt maken. Klik op de knop Toevoegen en blader naar de mappen die u niet wilt opslaan. Dit geeft u de mogelijkheid om ruimte te besparen door alleen kopieën van uw belangrijkste documenten op te slaan. Hier sluit ik mijn muziek- en videobibliotheken uit.
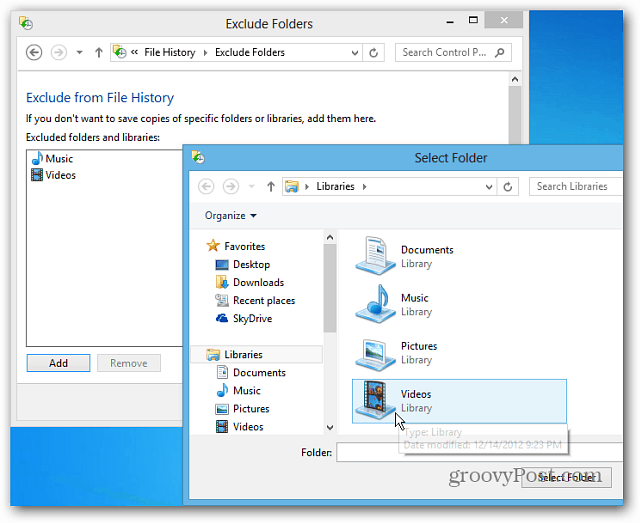
Bestanden herstellen vanuit Bestandsgeschiedenis
Nadat u Bestandsgeschiedenis hebt geconfigureerd, werkt hetop de achtergrond en u zult het in principe vergeten totdat het nodig is. Als u per ongeluk een document verwijdert of wijzigt en het weer nodig hebt, is deze functie een redder in nood.
U kunt het starten vanuit het startscherm met behulp van de sneltoets WinKey + W om Instellingen zoeken te openen - type: bestandsgeschiedenis klik vervolgens op het pictogram onder de resultaten.
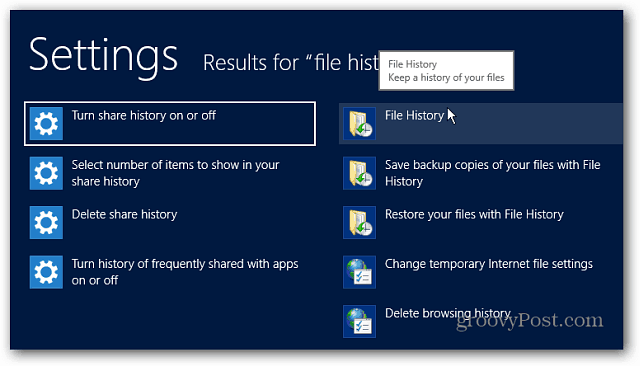
U kunt het ook bereiken door op de knop Bestandsgeschiedenis op het lint van Windows Explorer te klikken. Het is het gemakkelijkst om naar de locatie van het gewenste bestand te navigeren en het te starten.
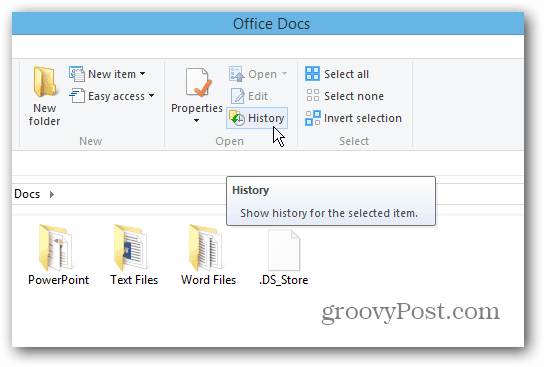
Nu kunt u het bestand herstellen dat u nodig hebt. De meest recente back-up van de bestanden wordt weergegeven, maar u kunt teruggaan in de tijd naar eerdere datums. Hiermee kunt u bestanden herstellen die op een bepaalde datum zijn gewijzigd.
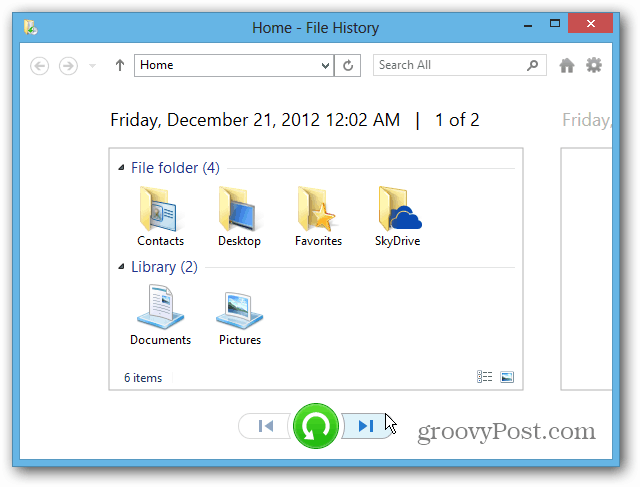
Klik met de rechtermuisknop om een bestand te herstellen en selecteerHerstel of houd Ctrl ingedrukt en markeer elk bestand dat u nodig hebt en klik op de groene herstelknop. Selecteer Herstellen naar als u een bestand in een andere map wilt plaatsen.
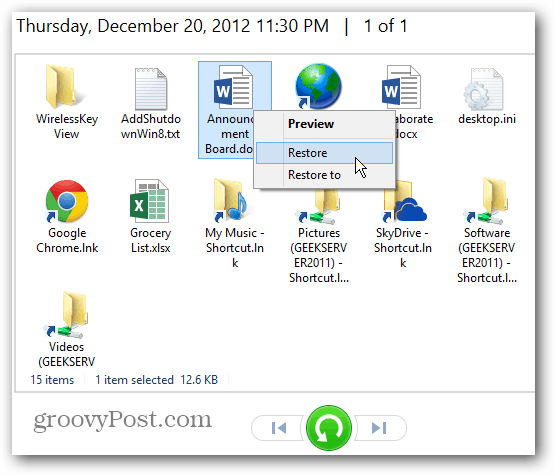
U kunt ook alle bestanden in een map herstellen als u ze nodig hebt. Selecteer geen bestanden en klik op de groene herstelknop.
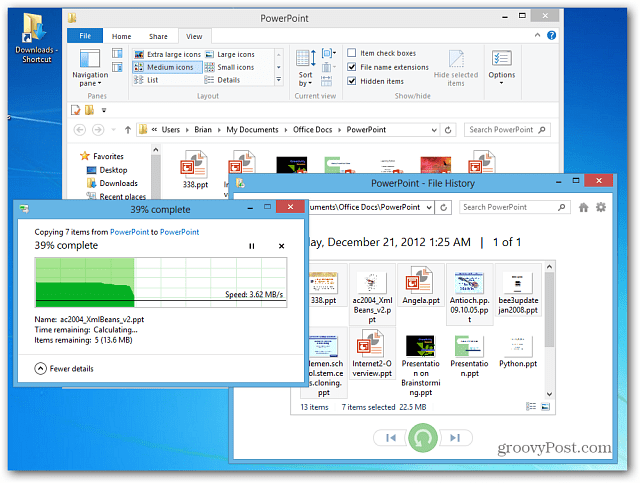
Een andere interessante functie van Bestandsgeschiedenis is de mogelijkheid om documenten vooraf te bekijken in het herstelvenster. Dit maakt het gemakkelijker om precies te vinden wat u zoekt.
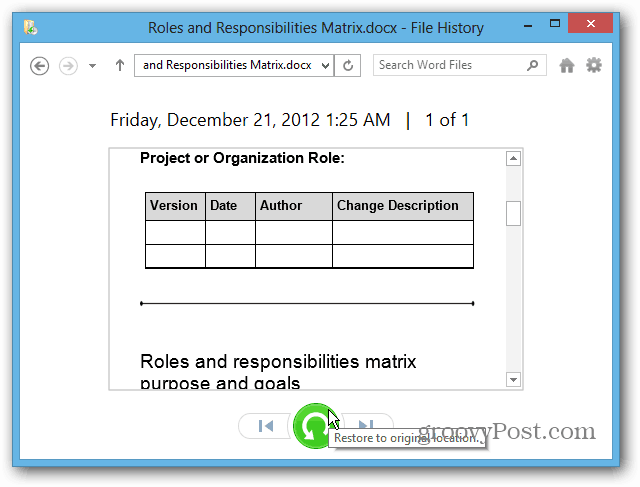
Dit is slechts een van de geweldige functies in Windows 8 waarmee u uw gegevens kunt opslaan en herstellen. Bekijk voor meer informatie enkele van deze andere functies:
- Opslagruimten
- PC resetten
- PC vernieuwen
- Maak een systeemafbeelding










laat een reactie achter