Hoe oude Windows 10-bestandsgeschiedenis te verwijderen om schijfruimte vrij te maken

Als u de ingebouwde functie Bestandsgeschiedenis in Windows 10 gebruikt als onderdeel van een back-upstrategie, moet u mogelijk van tijd tot tijd ruimte maken voor de gegevens.
Bestandsgeschiedenis is een functie in Windows 10 diekunt u gewijzigde documenten naar een eerdere versie herstellen of bestanden herstellen die u per ongeluk hebt verwijderd. Het is vergelijkbaar met Time Machine op MacOS en werd oorspronkelijk geïntroduceerd met Windows 8. Doorgaans stelt u Bestandsgeschiedenis in Windows 10 in om een back-up van uw gegevens te maken op een externe USB-schijf of netwerklocatie met een grote capaciteit. Maar na verloop van tijd kan het zijn dat u extra ruimte op de schijf nodig hebt om door te gaan met de back-ups van Bestandsgeschiedenis. Hier ziet u hoe u oudere versies kunt beoordelen en verwijderen, zodat u schijfruimte kunt vrijmaken.
Versies van oude bestandsgeschiedenis verwijderen in Windows 10
Druk op de Windows-toets en type: Controlepaneel en druk op Enter of selecteer het resultaat bovenaan om het klassieke configuratiescherm te openen.
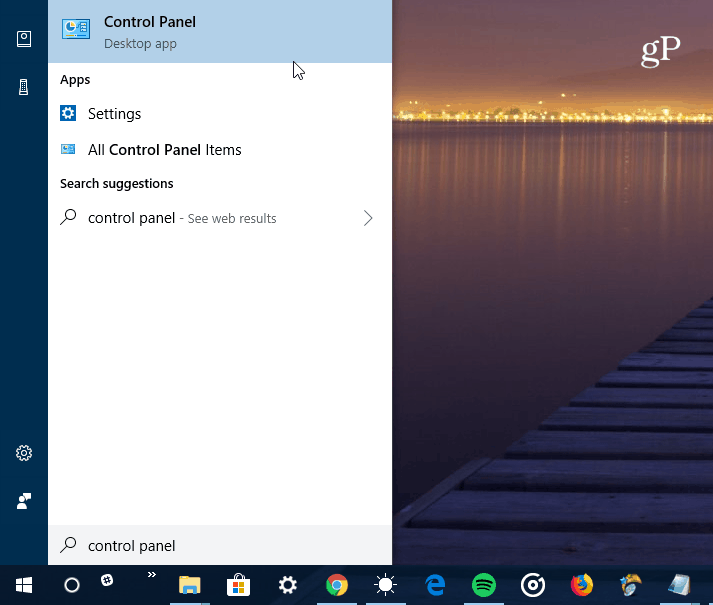
Blader vanuit het Configuratiescherm naar beneden en klik op Bestandsgeschiedenis.
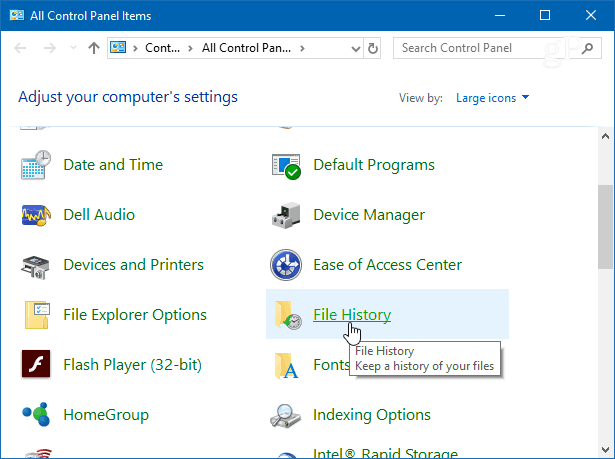
Klik vervolgens op de link Geavanceerde instellingen in de lijst aan de linkerkant.
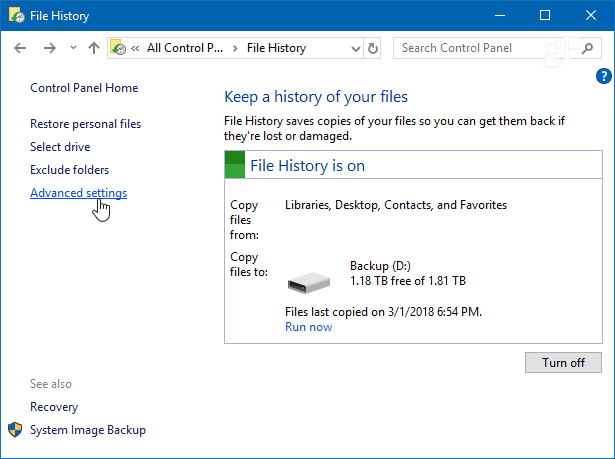
Onder het gedeelte Versies in Geavanceerde instellingen,klik op de link "Versies opruimen". Merk ook op dat u hier kunt beheren hoe vaak kopieën van bestanden worden gemaakt en hoe lang versies worden opgeslagen.
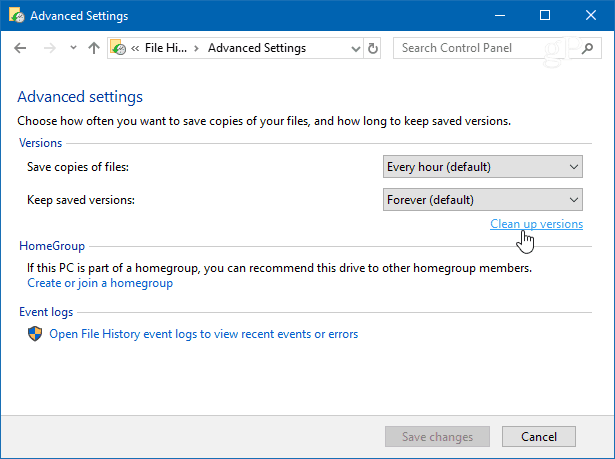
Kies nu uit de vervolgkeuzelijst hoe ver u terug bentwilt de versies van opgeslagen bestanden verwijderen. U kunt kiezen uit ouder dan twee jaar of ouder dan slechts één maand. Er is ook de optie om alle versies te verwijderen, behalve de meest recente.
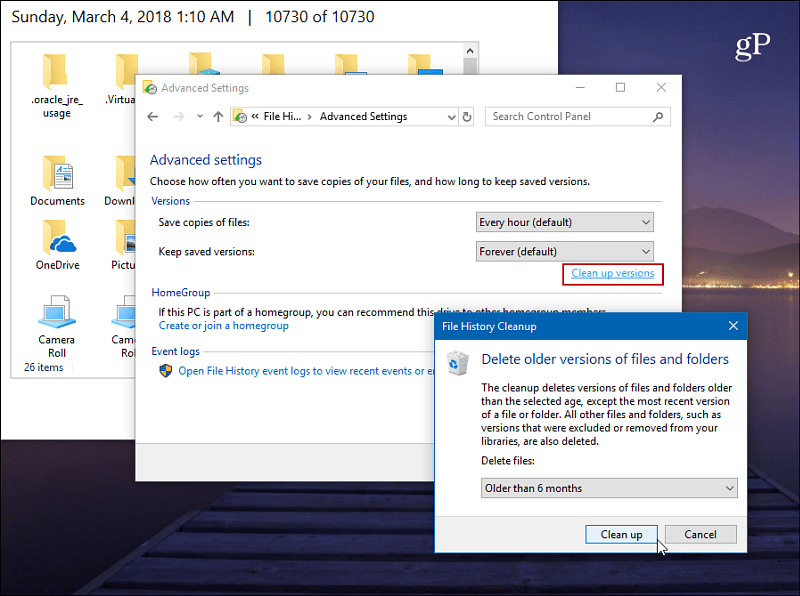
U krijgt een voortgangsbericht terwijl de oudere versies worden verwijderd. Het proces is over het algemeen snel. Maar het hangt af van de hoeveelheid gegevens die u wist en de snelheid van de pc.
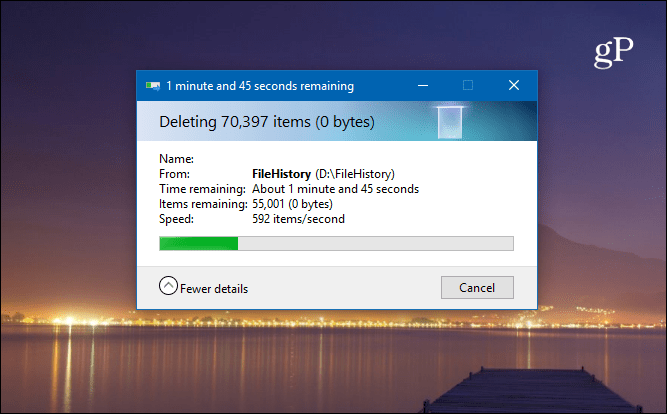
Om uw bestanden te controleren voordat u versies verwijdert, drukt u op de Windows-toets en type: bestandsgeschiedenis en druk op Enter. U kunt vervolgens bekijken wanneer een back-up van bestanden en mappen is gemaakt.
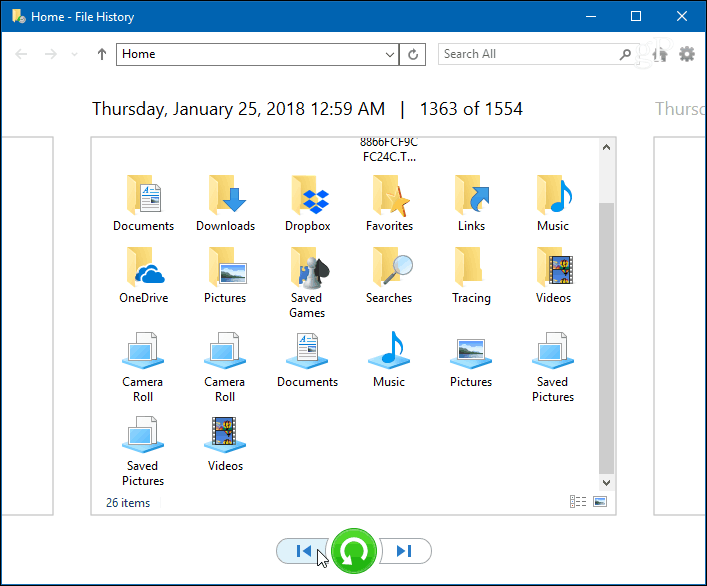
Lees voor meer informatie over het maken van een back-up en veilig van uw Windows 10-gegevens onze artikelen over het maken van een systeemkopie en het maken van een herstelpunt.
Gebruik je de functie Bestandsgeschiedenis in Windows 10als onderdeel van uw algemene strategie voor gegevensback-up? Laat ons uw mening weten in de reacties hieronder. Of spring op onze Windows 10-forums voor meer discussies en advies voor probleemoplossing.






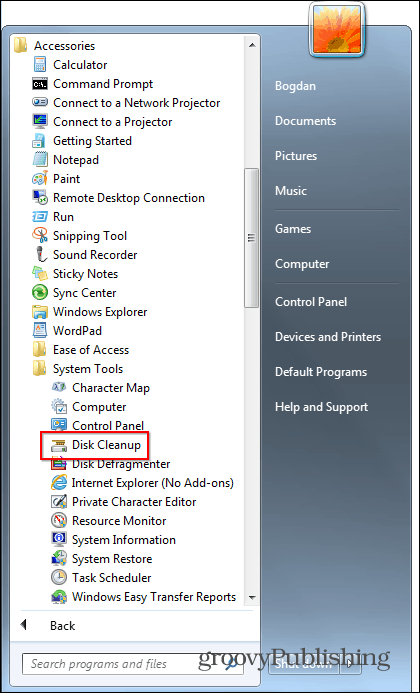



laat een reactie achter