Herstel verwijderde e-mail in Microsoft Outlook vanuit elke map

Helaas is die opdracht echter standaard niet ingeschakeld in een map BEHALVE de map Verwijderde items.
Dus, zoals je je kunt voorstellen, kan deze tip een leven zijnsaver! MAAR, voordat ik de How-To bekijk, laten we eerst de basisprincipes doornemen over het verwijderen van e-mail in Outlook. Ja ja, ik weet het ... wat is er eenvoudiger dan e-mail verwijderen? Het is waar, het is een complexe taak, maar veel mensen begrijpen het eerlijk gezegd niet volledig, dus laten we een paragraaf doorbrengen om het snel te bekijken.
Drie verschillend Manieren om e-mail in Outlook te verwijderen
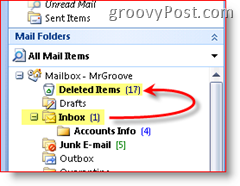
1e methode
Stel dat u een e-mail leest in uw Postvak IN. als jij Verwijder de mail door persing de Sleutel verwijderen op het toetsenbord of highlight de E-mail, vervolgens Klik de X pictogram omhoog in de Outlook-werkbalk, wordt de e-mail verwijderd. Nou niet echt.
Wanneer een e-mail in Outlook wordt verwijderd, is dat gewoon zoverplaatst die e-mail naar de map Verwijderde items waar u naar binnen kunt gaan en deze kunt herstellen als u per ongeluk een e-mail verwijdert. Om de taak te “voltooien”, verwijdert u gewoon de e-mail opnieuw in de map Verwijderde items of Klik op Extra, map Verwijderde items leegmaken. Met deze actie wordt alles permanent verwijderd dat zich in de map Verwijderde items bevindt (nou ja, ik zal hier later meer over vertellen).
2e methode
Sommige mensen (ik) willen geen nutteloze e-mail (datIk heb al een keer verwijderd) hun mailbox volgestopt en hun Quotaruimte op de mailboxserver opgebruikend EN ik wil geen tijd besteden aan het leegmaken van mijn map Verwijderde items (Prullenbak voor Outlook). Dus ook permanent verwijderen iets uit de Inbox (of een andere map inOutlook) houd de Shift-toets ingedrukt en druk op Verwijderen (of klik op het X-pictogram op de Outlook-werkbalk). Als je het correct deed, zou je de volgende prompt krijgen met de vraag - WEET JE HET ZEKER?
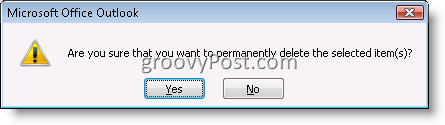
Als u op JA klikt, wordt de e-mail permanent verwijderd en NIET naar de map Verwijderde items verplaatst.
3e methode
De laatste methode om een e-mailitem in te verwijderenOutlook verplaatst e-mail van uw mailbox naar een PST-bestand. Wanneer u een e-mail van ergens in uw Outlook-account naar een PST verplaatst, gebruikt deze in wezen de functie Permanent verwijderen (van de 2e methode hierboven) en kopieert de e-mail vervolgens naar uw PST-bestand. Dus als u ooit op zoek gaat naar de e-mail, is deze GEGAAN tenzij u de onderstaande stappen gebruikt om permanent verwijderde e-mails te herstellen van uw verwijderde items en andere mappen in Outlook.
Ok, nu dat jullie allemaal EXPERTS zijn in hoe Outlook e-mail verwijdert <pew> laten we dit meteen onder de loep nemen!
Hoe permanent verwijderde e-mailitems uit de map Verwijderde items van Outlook 2007 te herstellen
Zelfs als u de map Verwijderde items leegmaakt, kunt u de verwijderde e-mail nog steeds voor een korte periode herstellen (de exacte duur is afhankelijk van hoe u de Exchange-server configureert).
Klik uw Verwijderde items map, Klik Hulpmiddelen, Klik Herstel verwijderde items
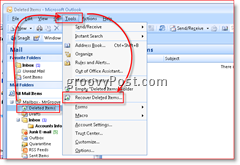
Klik de E-mail u wilt herstellen, Klik Herstel geselecteerde items Pictogram (zoals hieronder weergegeven) om de e-mail op te halen
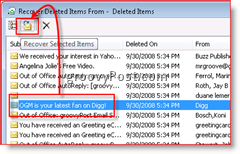
Opmerking - Als u op het eerste pictogram klikt, gebeurt ditselecteer ALLE opgeslagen e-mails in het archief "Dumpster Bin" of het archief met verwijderde items. U kunt dan kiezen voor Herstellen verwijderde items of op het X-pictogram drukken om ze allemaal van de server te verwijderen. Beveiliging Paranoïde gebruikers (of ppl proberen alleen maar hun sporen te verbergen) gebruiken deze methode om alle sporen van e-mails van een server te verwijderen.
Na het herstel worden die herstelde e-mails opnieuw weergegeven in uw map Verwijderde items.
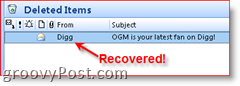
Herstel verwijderde items uit alle mappen
Herstellen van permanent verwijderde items van uwDe map Verwijderde items (dat klinkt grappig) is eenvoudig omdat de functie standaard is ingeschakeld in Outlook 2000, 2003 en Outlook 2007. Helaas is deze standaard niet het geval voor alle andere mappen. Deze standaardinstelling is belangrijk om te weten. Omdat, als je bent zoals ik, en je drukt op Shift-Delete op e-mails in je Postvak IN, Verzonden items of andere mappen, het e-mailitem daar blijft totdat het bestand permanent door de server wordt verwijderd (zoals hierboven vermeld, deze periode varieert afhankelijk van de Exchange Server-configuratie.)
We moeten dus snel een register makenop uw computer wijzigen in De functie inschakelen, en dan werkt het proces op dezelfde manier als hierboven in stap 1 en 2. Laten we daar meteen op ingaan.
Opmerking: Als u niet vertrouwd bent met het wijzigen van uw registerStappen 3 - 6, klik gewoon HIER om een REG-bestand te downloaden. Sla het bestand op uw harde schijf op en start het. Het zal uw register automatisch voor u bijwerken en alle mappen configureren, zodat u verwijderde items van hen kunt herstellen. IE-gebruikers kunnen gewoon op de bovenstaande link klikken, maar Firefox-gebruikers moeten mogelijk met de rechtermuisknop op de bovenstaande link klikken en op Link opslaan als ...
Sluit Outlook, Klik Startknop en Type regedt32 en druk op invoeren Sleutel om het te openen Windows Register-editor
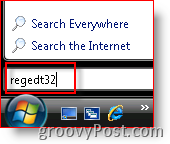
Bladeren naar ComputerHKEY_LOCAL_MACHINESoftwareMicrosoftExchangeClientOptions
Klik opties Boom / map (zoals hieronder getoond), Bewerk, Nieuw, DWORD-waarde
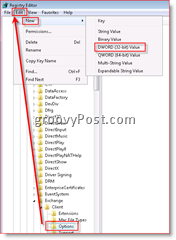
Type de naam DumpsterAlwaysOn, Dubbelklik de nieuwe invoer en typ een 1 om de waarde in te stellen
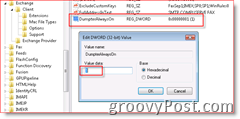
Opnieuw: Als u niet vertrouwd bent met het aanpassen van uw register Stap 3 - 6, klikt u gewoon op HIER om een .reg-bestand te downloaden, op te slaan op uw pc en uit te voeren.
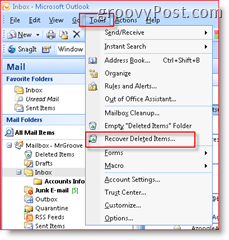
Als u op uw Verzonden items of uw Postvak IN klikt, zult u merken dat u een nieuwe opdracht hebt onder het menu-item Extra, zoals te zien is op het scherm aan de rechterkant.
De volgende keer dat u Shift-Delete op een e-mail uitvoerten verwijder het permanent, of verplaats een bestand rechtstreeks vanuit uw Postvak IN naar een .PST en moet het om een of andere reden herstellen, u KUNT! Klik gewoon op uw Postvak IN, Extra, verwijderde items herstellen! ZEER groovy inderdaad!








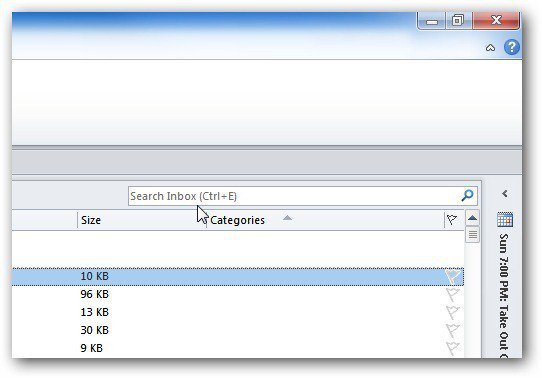
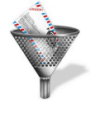
laat een reactie achter