Hoe Outlook-herinneringen en herinneringsgeluiden in- of uitschakelen

De stappen voor Outlook 2010 en Outlook 2013 zijnprecies hetzelfde als het gaat om het inschakelen en uitschakelen van pop-ups en geluiden voor herinneringen. Onlangs vroeg een groovyReader ons hoe dit te doen, dus ik dacht dat ik een paar minuten zou nemen en snel de stappen zou doorlopen inclusief screenshots.
Begin met het openen van Outlook 2010 of 2013 en klik op Bestand, Opties.
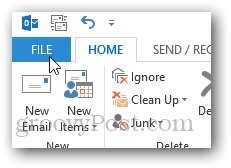
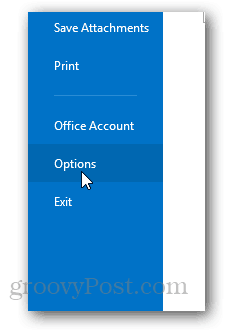
Klik op Geavanceerd.
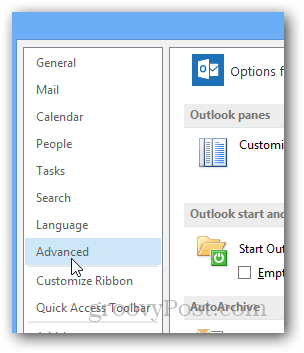
Schakel onder Herinneringen het selectievakje in om zowel Herinneringen als Herinneringsgeluiden in of uit te schakelen.
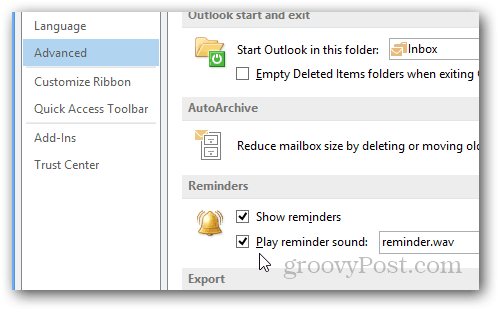
Nog een groovy tip, pas het gespeelde geluid aan door gewoon op bladeren te klikken en een ander geluidsbestand te selecteren in plaats van reminder.wav.
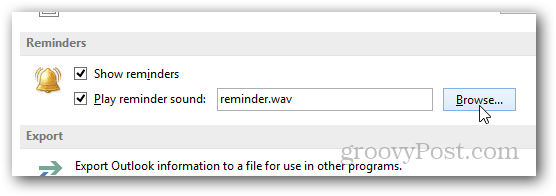
Ik heb alle bovenstaande screenshots gemaakt met Outlook2013 echter, zoals ik hierboven al zei, zijn de stappen precies hetzelfde voor Outlook 2010. Als je een probleem of vraag tegenkomt, stuur me dan een berichtje in de reacties hieronder.



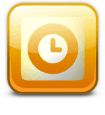
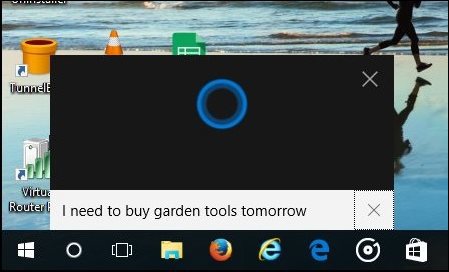
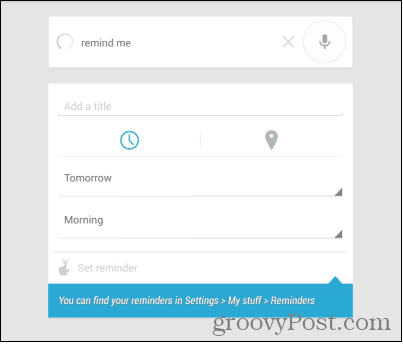

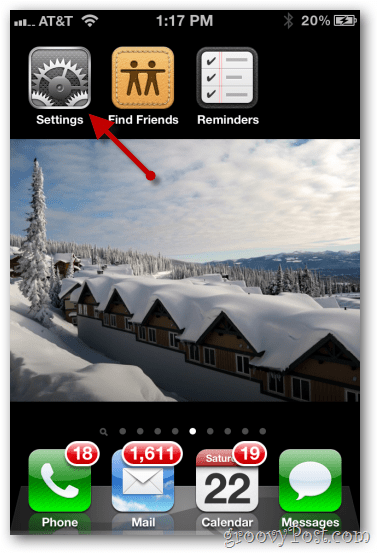
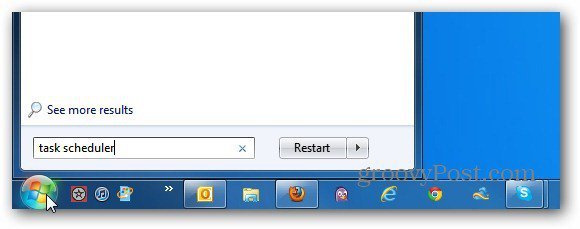

laat een reactie achter