Kā apskatīt fotoattēlus ar ģeogrāfisko atzīmi
Savos fotoattēlos, kā izveidot ģeogrāfisko atzīmi, es aprakstīju, kā to izdarītinstalējiet un izmantojiet GeoSetter, lai apvienotu fotoattēlus un GPX ierakstus. GeoSetter kalpo arī kā lielisks resurss fotoattēlu ar ģeogrāfisko atzīmi apskatīšanai. Citi lieliski pakalpojumi ir Google Earth un Picasa.
Izpildot iepriekšējā raksta norādījumus, instalējiet GeoSetter ar pareizajiem iestatījumiem. Pēc tam, noklikšķinot uz, pievienojiet mapi, kurā ir jūsu fotoattēli Attēli >> Atvērt mapi.
![sshot-2012-01-10- [00-03-39] sshot-2012-01-10- [00-03-39]](/images/howto/how-to-view-geotagged-photos.png)
Navigatora logā atrodiet mapi un veiciet dubultklikšķi uz tās.
![sshot-2012-01-10- [00-04-20] sshot-2012-01-10- [00-04-20]](/images/howto/how-to-view-geotagged-photos_2.png)
Jūsu fotoattēli ar ģeogrāfiskās atzīmes parādīsies kreisajā pusērūts. Noklikšķinot uz fotoattēla, tiks parādīta tā atrašanās vieta kartē labajā rūtī. Izvēlieties, kuru kartes veidu vēlaties, noklikšķinot uz pogas Atlasīt kartes veidu un izvēloties atbilstošo karti. Tā kā šie fotoattēli tika uzņemti pārgājienos, visnoderīgākā karte ir Google Terrain Map.
![sshot-2012-01-10- [00-04-41] sshot-2012-01-10- [00-04-41]](/images/howto/how-to-view-geotagged-photos_3.png)
Noklikšķinot uz attēliem, fotokartē parādītais marķieris mainīsies, lai tas atbilstu fotoattēla atrašanās vietai. Ja vēlaties redzēt visas savu fotoattēlu atrašanās vietas vienlaikus, noklikšķiniet uz pogas Rādīt attēla pozīcijas kartē.
![sshot-2012-01-10- [00-04-57] sshot-2012-01-10- [00-04-57]](/images/howto/how-to-view-geotagged-photos_4.png)
Pēc tam noklikšķiniet uz pogas Tālummaiņa kartē uz visām attēlu vietām. Karte tiks tālināta, parādot fotoattēlu atrašanās vietas visā ceļojumā.
![sshot-2012-01-10- [00-05-13] sshot-2012-01-10- [00-05-13]](/images/howto/how-to-view-geotagged-photos_5.png)
Ja vēlaties apskatīt fotoattēlu atrašanās vietas tikai no atlasītajiem fotoattēliem, kreisajā rūtī atlasiet fotoattēlus, turot Ctrl vienlaikus noklikšķinot uz tiem. Kad esat pabeidzis, noklikšķiniet uz pogas Tālummaiņa kartē uz visām atlasīto attēlu vietām. Karte tiks tuvināta, lai parādītu atlasīto fotoattēlu atrašanās vietu.
![sshot-2012-01-10- [00-05-38] sshot-2012-01-10- [00-05-38]](/images/howto/how-to-view-geotagged-photos_6.png)
Jūtieties brīvi mainīt rūšu izmēru, cik vien vēlatiesvelkot rūts malu vēlamajā virzienā. Ja izmantojat vairāku monitoru iestatīšanu, atbloķējiet attēla priekšskatījuma rūti un parādiet to otrajā monitorā, lai skatītu pilnekrāna režīmā. Šeit ir mana iecienītākā ekrāna iestatīšana, lai kopā skatītu attēlus un atrašanās vietas datus.
![sshot-2012-01-10- [00-06-00] sshot-2012-01-10- [00-06-00]](/images/howto/how-to-view-geotagged-photos_7.png)
Google Zeme
Kaut arī šie divdimensiju skati ir lieliski, 3D skats ir vienmērīgsiespaidīgāks. GeoSetter piedāvā noderīgu rīku attēlu importēšanai programmā Google Earth 3D skatīšanai. Lai to izdarītu, datorā instalējiet programmu Google Earth. Tālāk atlasiet visus attēlus, noklikšķinot Attēli >> Atlasiet visu.
![sshot-2012-01-10- [00-06-14] sshot-2012-01-10- [00-06-14]](/images/howto/how-to-view-geotagged-photos_8.png)
Nākamais klikšķis Attēli >> Eksportēt uz programmu Google Earth.
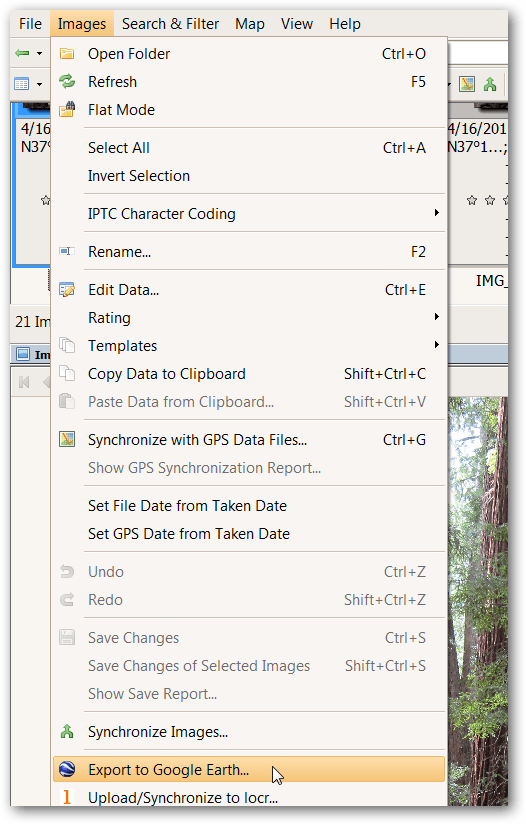
Man patīk, ka man ir lieli sīktēli programmai Google Earthskatīšanās, tāpēc es izvēlējos palielināt sīktēla izmēru līdz 800. Izmēģiniet dažādus izmērus dažādiem efektiem. Pārējām iespējām ir ieteicami noklusējuma iestatījumi. Noklikšķiniet uz Labi.
![sshot-2012-01-10- [20-43-11] sshot-2012-01-10- [20-43-11]](/images/howto/how-to-view-geotagged-photos_10.png)
Izvēlieties atrašanās vietu Google Earth KMZ failam. Visvieglāk to uzglabāt kopā ar attēliem turpmākai izmantošanai. Izvēlieties vārdu un noklikšķiniet uz Saglabāt. Pagaidiet, kamēr GeoSetter ir pabeigusi faila apstrādi, tas var aizņemt kādu laiku. Kad jums jautā, vai vēlaties atvērt failu, izmantojot programmu Google Earth, noklikšķiniet uz Jā. Programma Google Earth tiks atvērta ar 3D kartē novietotiem attēliem, ļaujot panoramēt, tuvināt un redzēt, kā attēli sader ar ainavu.
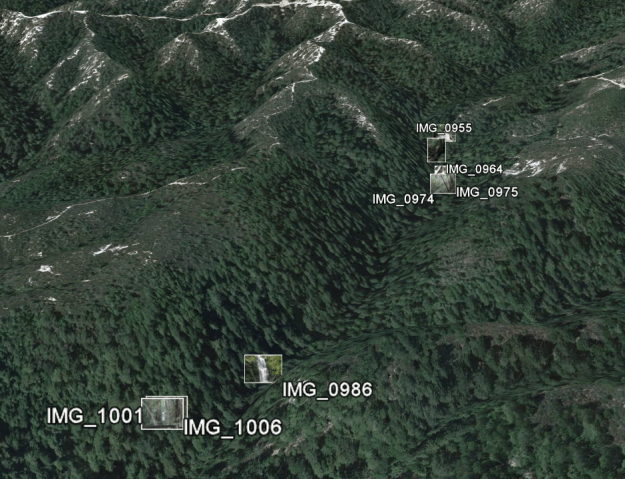
Noklikšķiniet uz attēla, lai atvērtu lielāku versiju (kāpēc es izvēlējos lielāku 800 izmēru).
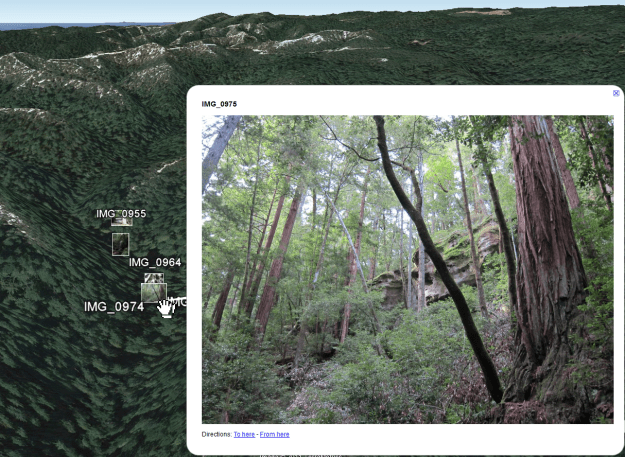
Picasa
Vēl viens lielisks veids, kā apskatīt fotoattēlus ar ģeogrāfiskās atzīmes marķējumu, irar Google fotoattēlu pārvaldnieku Picasa. Kad Picasa ir instalēta un ir atradusi mapi, kurā atrodas jūsu fotoattēli ar ģeogrāfiski atzīmētiem fotoattēliem, noklikšķiniet uz pogas Rādīt / paslēpt paneļu ekrāna apakšējā labajā pusē.
![sshot-2012-01-10- [00-06-38] sshot-2012-01-10- [00-06-38]](/images/howto/how-to-view-geotagged-photos_13.png)
Vietas paneļa izmēru mainiet, Vietņu panelī noklikšķinot uz dubultās bultiņas. Nolaižamajā sarakstā izvēlieties to, kurš kartes tips jums patīk.
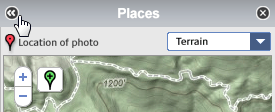
Varat apskatīt vairāku fotoattēlu atrašanās vietu, turot nospiestu Ctrl, vienlaikus noklikšķinot uz vajadzīgajiem fotoattēliem.
![sshot-2012-01-10- [00-07-10] sshot-2012-01-10- [00-07-10]](/images/howto/how-to-view-geotagged-photos_15.png)
Lieliska Picasa īpašība ir tā, ka tā to padaraatrašanās vietas datu noņemšana vienkārša. Lai to izdarītu, vienkārši noklikšķiniet uz fotoattēlu marķiera kartē. Pēc tam noklikšķiniet uz Dzēst atrašanās vietas informāciju. Pēc tam no šī fotoattēla tiek noņemti atrašanās vietas dati.
![sshot-2012-01-10- [00-07-27] sshot-2012-01-10- [00-07-27]](/images/howto/how-to-view-geotagged-photos_16.png)
Ar ģeogrāfiski atzīmētiem fotoattēliem var viegli kopīgotaugšupielādējot tos Picasa tīmekļa albumos. Kā nedaudz acīmredzams brīdinājums ikviens, ar kuru kopīgojat fotoattēlus ar ģeogrāfiskās atzīmes atzīšanu, zinās, kur tie tika uzņemti. Tāpēc esiet piesardzīgs attiecībā uz iespējamām jutīgām vietām, piemēram, mājām un darbu. Kā vienmēr, koplietojot datus, izmantojiet veselo saprātu. Lai augšupielādētu visu mapi, noklikšķiniet uz pogas Sinhronizēt ar Web un pierakstieties savā Google kontā.
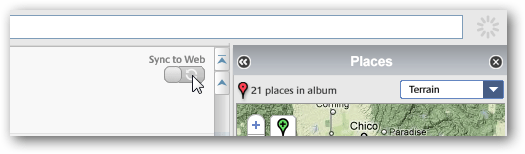
Ja jūs drīzāk augšupielādētu tikai dažus attēlus, turiet taustiņu Ctrl, vienlaikus noklikšķinot uz vajadzīgajiem fotoattēliem, un noklikšķiniet uz pogas Augšupielādēt.
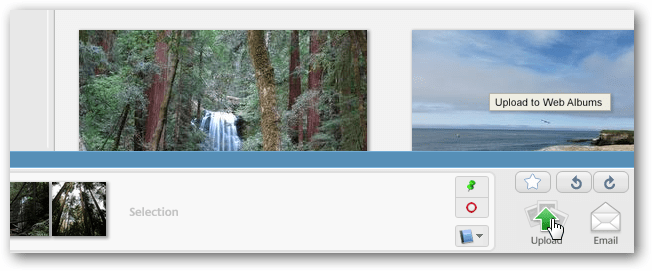
Kad fotoattēli ir augšupielādēti, vietas tiek parādītas nelielā kartē ekrāna labajā pusē. Ja vēlaties apskatīt lielāku karti, noklikšķiniet uz ikonas Skatīt karti.
![sshot-2012-01-10- [20-44-43] sshot-2012-01-10- [20-44-43]](/images/howto/how-to-view-geotagged-photos_19.png)
Tiks atvērta lielāka karte ar ekrānā parādītajiem attēliem. Noklikšķiniet uz vienas, lai apskatītu lielāku tā versiju. Pašlaik ir pieejamas tikai kartes versijas Map un Satelīts.
![sshot-2012-01-10- [20-45-10] sshot-2012-01-10- [20-45-10]](/images/howto/how-to-view-geotagged-photos_20.png)
Daļa no ģeogrāfiskās marķēšanas jautrības ir iespēju fotoattēlus aplūkot to ģeogrāfiskajā kontekstā. Šie trīs rīki palīdzēs jums to izdarīt.


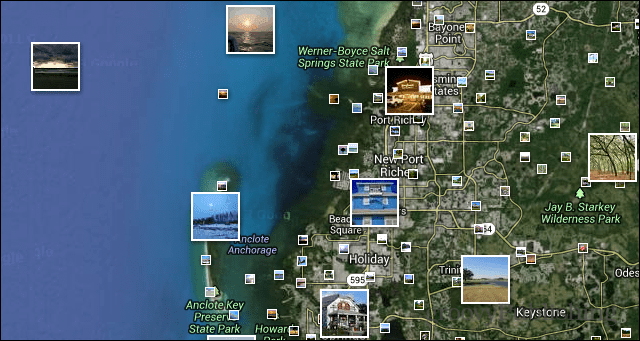




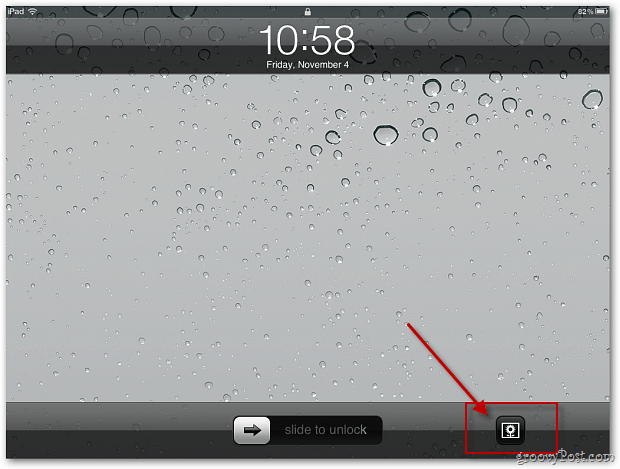


Atstājiet savu komentāru