Kā atzīmēt fotoattēlus, izmantojot viedtālruņu lietotnes
Vai esat kādreiz gribējuši precīzi noteikt atrašanās vietu?jūsu fotoattēli ir uzņemti vai pārklāj tos kartē, lai apskatītu jūsu brīvdienu ģeogrāfisko momentuzņēmumu? Ģeogrāfiskās atzīmes, GPS koordinātu saglabāšana fotoattēla metadatos rada iespēju veikt šīs darbības un veikt citas darbības. Ar GPS aprīkotie kameru viedtālruņi var automātiski ģeogrāfiski marķēt fotoattēlus, taču cilvēki bieži izmanto augstas kvalitātes digitālās fotokameras svarīgiem kadriem. Šeit ir vienkāršs veids, kā apvienot viedtālruņa ģeogrāfiskās atzīmes iespējas ar digitālās fotokameras kvalitatīvu fotografēšanu.
Lai sāktu, jums ir nepieciešams veids, kā izveidot GPS ierakstu: ar laiku apzīmogotu GPS koordinātu virkni, kas ņemta ar noteiktu intervālu (parasti attālumu vai laiku). Izplatītākais dziesmu formāts ir GPX. Gan iOS, gan Android GPS aprīkotas ierīces var izveidot un eksportēt GPX ierakstus ar lejupielādējamām lietotnēm. Takas (iOS, 2,99 USD) un Speedview vai Manas dziesmas (Android, bezmaksas) piedāvā šādas iespējas. Līdzīgu lietotņu izvēli ir daudz, tāpēc atrodiet tādu, kas jums patīk gan cenas, gan iespēju ziņā. Turklāt lielākā daļa atpūtas GPS vienību atbalsta GPX eksportu; izpildiet instrukcijas katrai ierīcei.
Pēc tam sinhronizējiet kameras un GPS ierīces pulksteņus. Tas palīdzēs, kad GeoSetter saskaņos fotoattēlu laika zīmogus ar laika zīmoga koordinātām GPX celiņā.
Tagad ejiet, nofotografējiet! Veiciet GPS sekošanu visiem kadriem.
Kad esat mājās, eksportējiet GPX celiņu un fotoattēlus uz datoru.
Labākais līdzeklis, ko esmu atradis fotoattēlu apvienošanaiun GPX dziesmas ir GeoSetter. Tā ir noderīga programma, kas parāda fotoattēlus, iekļauj karti atrašanās vietas apskatei un rediģē fotoattēlu metadatus. Dodieties uz tās lejupielādes lapu un saglabājiet instalācijas failu datorā.

Atrodiet mapi, kurā tiek saglabāta programma “geosetter_setup”, un palaidiet instalēšanas programmu, veicot dubultklikšķi uz tās. Šajā piemērā tas atrodas mapē Lejupielādes.
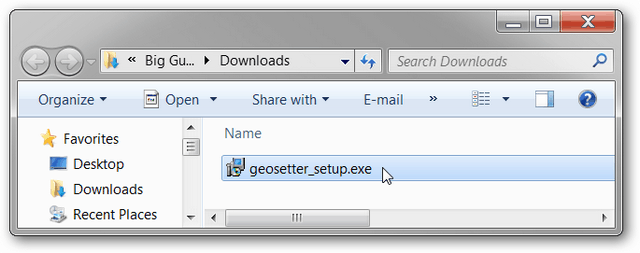
Pēc valodas izvēles noklikšķiniet uz Labi.
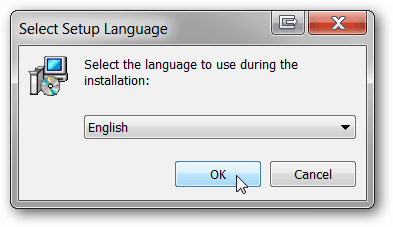
Lai gan sveiciena lapā noklikšķiniet uz Tālāk. Izlasiet un pieņemiet EULA. Noklikšķiniet uz Tālāk.
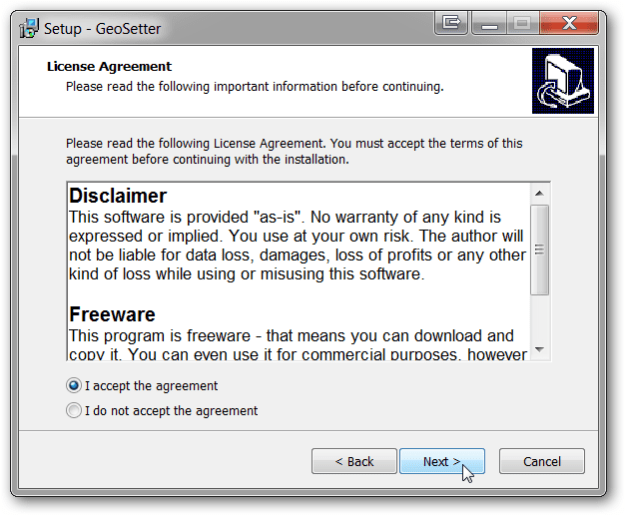
Izvēlieties vietu, kur vēlaties instalēt lietojumprogrammu. Tiek ieteikti noklusējuma iestatījumi. Noklikšķiniet uz Tālāk.
Atstājiet izvēles rūtiņu Pievienot GeoSetter apvalka paplašinājumu. Noklikšķiniet uz Tālāk.

Izmantojiet noklusējuma izvēlnes Sākt iestatījumus un noklikšķiniet uz Tālāk.

Ja plānojat bieži lietot programmu, instalējiet darbvirsmas ikonu. Ja nē, atstājiet izvēles rūtiņas tukšas. Noklikšķiniet uz Tālāk. Noklikšķiniet uz Instalēt. Noklikšķiniet uz Pabeigt.
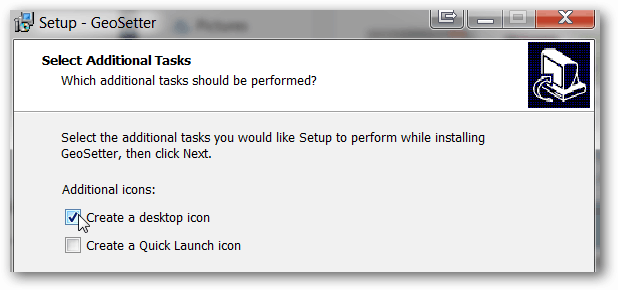
GeoSetter automātiski palaidīs un sniegs jums informācijas lodziņu par failu tipiem. Noklikšķiniet uz Labi.

Atkarībā no datora GeoSetter var lūgt atjaunināt ExifTool. Noklikšķiniet uz Instalēt versiju 8.55 (vai jaunāku versiju, ja tāda ir pieejama). Kad esat pabeidzis, noklikšķiniet uz Labi.

Automātiski tiek atvērti iestatījumu logi. Ja nē, atveriet to, noklikšķinot uz Fails, Iestatījumi.

Cilnē Failu opcijas noklikšķiniet uz Atlasīt visu. Atzīmējiet un noņemiet izvēles rūtiņas atbilstoši zemāk redzamajam ekrānuzņēmumam. Šie ir ieteicamie iestatījumi, taču jūtieties brīvi pielāgot, kā vēlaties. Ja vēlaties saglabāt oriģinālo failu kopiju bez GPS datiem, saglabājot izmaiņas, noņemiet atzīmi no izvēles rūtiņas Pārrakstīt oriģinālo failu. Noklikšķiniet uz Labi.
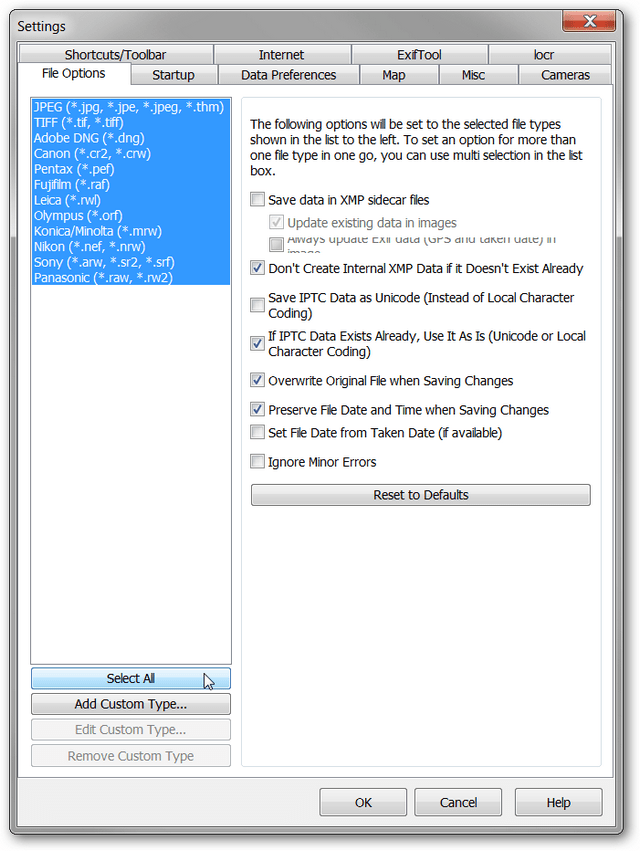
Pievienojiet programmai mapi, kurā ir jūsu fotoattēli, noklikšķinot uz Attēli, Atvērt mapi.

Navigatora logā atrodiet mapi un veiciet dubultklikšķi uz tās.
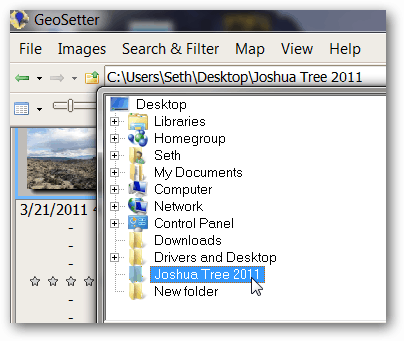
Jūsu fotoattēli tiks aizpildīti GeoSetter kreisajā rūtī. Pagaidām neuztraucieties par karti labajā pusē.
Noklikšķiniet uz Attēli, atlasiet visu.
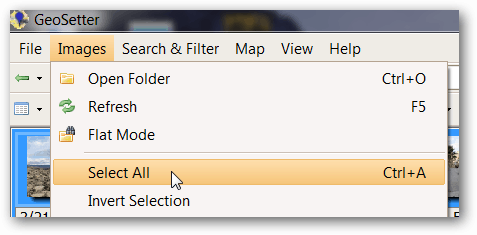
Noklikšķiniet uz Attēli, sinhronizēt ar GPS datu failiem.
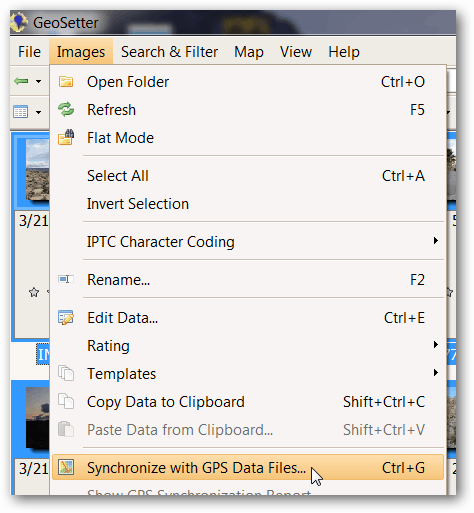
Importējiet GPX celiņu, kas tika uzņemts ar šiem fotoattēliem, atlasot Sinhronizēt ar datu failu un noklikšķinot uz pogas “…”.

Pārlūkprogrammā Windows Explorer dodieties uz GPX failu un noklikšķiniet uz Atvērt. Šajā piemērā GPX fails atrodas mapē Lejupielādes.
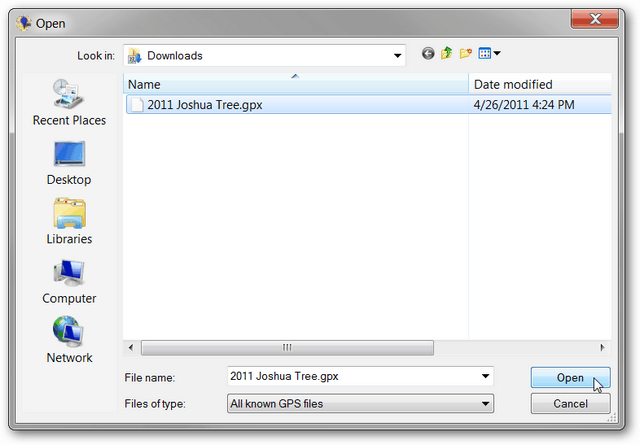
Noklusējuma iestatījumi darbosies lielākajā daļā nouzskaitītās iespējas. Laika pielāgošana ir svarīgs iestatījums, kas sinhronizē GPX faila laika zīmogus ar fotoattēlu laika zīmogiem. Tā kā ierīces šajā piemērā tika sinhronizētas un atrodas tajā pašā laika joslā kā dators, mēs izvēlēsimies Lietot vietējos Windows iestatījumus. Ja fotoattēli tika uzņemti citā laika joslā, izvēlieties Lietot laika joslu un atlasiet laika joslu, kurā fotoattēli tika uzņemti. Ja pulksteņi nebija sinhronizēti, papildu korekcijas var veikt, izmantojot opcijas Papildu laika pielāgošana. Pēc atbilstošo laika iestatījumu izvēles noklikšķiniet uz Labi.
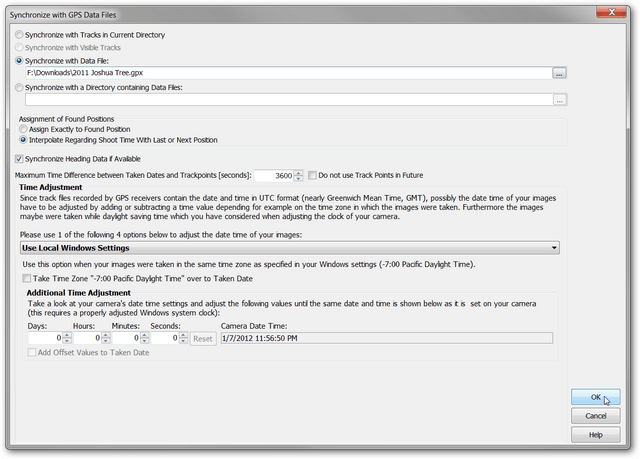
Apstiprinājuma logs jūs informēs, jaGeoSetter spēja saskaņot datus no fotoattēliem un GPX failu. Lielākā daļa fotoattēlu tiks saskaņoti, kā parādīts ekrānuzņēmumā. Ir daži iemesli, kāpēc fotoattēli var neatbilst. Pirmkārt, laika korekcija varētu būt nepareiza. Mēģiniet pielāgot šos iestatījumus. Otrkārt, ja GPS tika izslēgts vai kādu laiku nespēja iegūt signālu, iespējams, nav neviena GPX datu punkta, kas būtu pietiekami tuvu fotoattēlu laika zīmogiem. Jūs varat pielāgot iespēju Maksimālā laika starpība un redzēt, vai tas palīdz. Klikšķis Jā.

Izlemiet, vai vēlaties, lai GeoSetter saglabātu GPX ierakstus turpmākai lietošanai. Šeit mēs izvēlējāmies negribēt un noklikšķinājām uz Nē.

Katra fotoattēla augšējā kreisajā stūrī parādās ģeogrāfiskās atzīmes ikona.

Noklikšķinot uz fotoattēla kreisajā rūtī, labajā rūtī tiks iezīmēts marķieris, kas norāda fotoattēla atrašanās vietu. Krāsainā līnija ir celiņš no GPX faila.
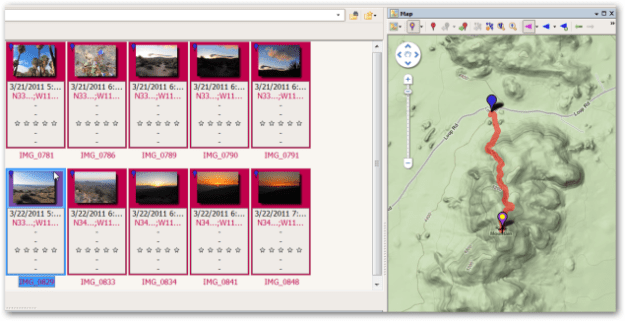
Ja vēlams cits kartes skats, noklikšķiniet uz pogas Atlasīt kartes veidu un nolaižamajā sarakstā izvēlieties pareizo karti. Iepriekš minētajā piemērā mēs izvēlējāmies Google reljefa karti.

Ja fotoattēlu atrašanās vietas ir pareizas, saglabājiet attēlu izmaiņas, noklikšķinot uz Attēli, Saglabāt izmaiņas.
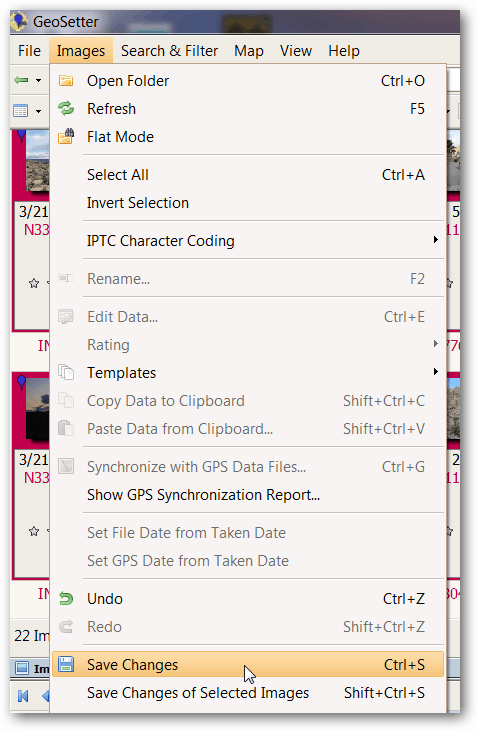
Tagad esat saglabājis GPS koordinātas fotoattēlu metadatos. Izklaidējieties, atrodot jaunus veidus, kā aplūkot šos ģeogrāfiski atzīmētos fotoattēlus. .
Iespējamās kļūdas: Pēc tam, kad GeoSetter saskaņos GPX failu un fotoattēlus, jūs varat saņemt ekrānu, kurā teikts, ka ir kļūdas. Vairumā gadījumu šo ekrānu var ignorēt bez problēmām. Ja tomēr tas neļauj turpināt, izmēģiniet šo risinājumu. Noklikšķiniet uz Attēli, Iestatījumi, lai atvērtu iestatījumu logu.
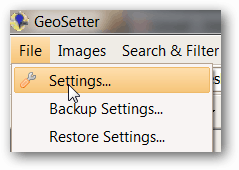
Noklikšķinot uz Atlasīt visu, atzīmējiet lodziņu Ignorēt mazas kļūdas. Noklikšķiniet uz Labi. Tam vajadzētu novērst daudzas problēmas.
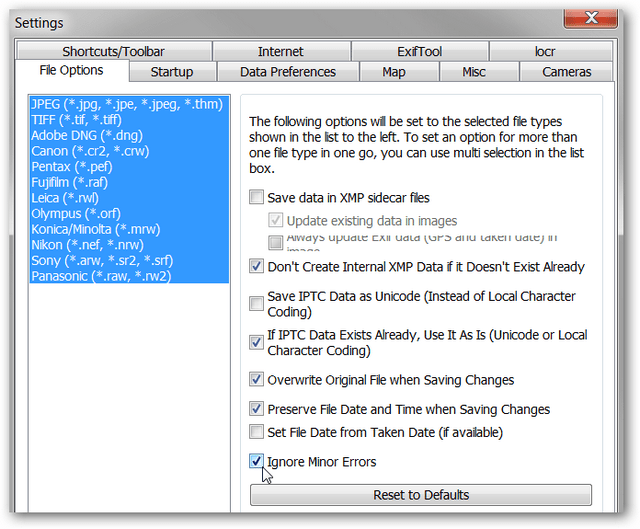
Bažas par privātumu: Ja augšupielādējat attēlus ar ģeogrāfiskās atzīmes attēlu publiskā vietnē vai kopīgojat tos ar draugiem, metadatos saglabātā atrašanās vietas informācija ir brīvi pieejama. Tāpēc, daloties ar šiem fotoattēliem, ievērojiet piesardzību, ja tie satur sensitīvu informāciju par atrašanās vietu. Šādi dati varētu būt mājas, darba vai bērna skolas atrašanās vieta. Kā vienmēr, apmainoties ar informāciju, izmantojiet veselo saprātu. Ja vēlaties kopīgot attēlus bez ģeogrāfiski atzīmētiem datiem, ir dažādi veidi, kā berzt informāciju par atrašanās vietu. Programmā GeoSetter izvēlieties fotoattēlus, kurus vēlaties iztīrīt, turot Ctrl, vienlaikus noklikšķinot uz tiem. Tālāk noklikšķiniet uz Attēli, Rediģēt datus.

Cilnē Atrašanās vieta notīriet platuma un garuma laukus. Zemāk redzamajā piemērā esmu notīrījis Latitude lauku, un joprojām jānotīra Longitude lauks.
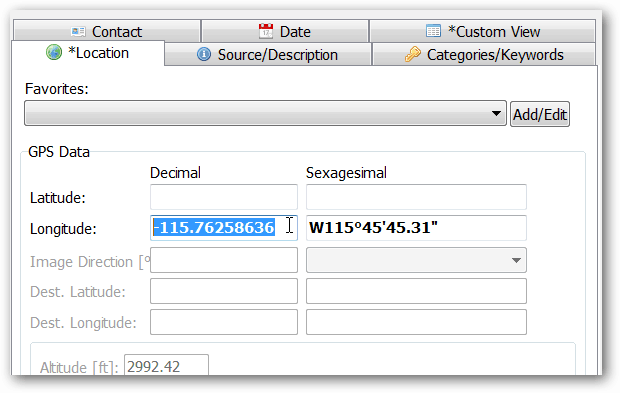
Kad abi lauki ir notīrīti, noklikšķiniet uz Iestatīt pašreizējās vērtības visiem atlasītajiem attēliem.

Pārliecinieties, vai ir atzīmēts lodziņš Koordinātas, un noklikšķiniet uz Labi.

Saglabājiet izmaiņas, noklikšķinot uz Attēli, Saglabāt izmaiņas. Ģeogrāfiskās atzīmes ikona vairs netiek rādīta attēla priekšskatījumā.








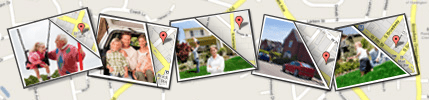
![Picasa 3.6 atjauninājums ērtākai sadarbībai [groovyDownload]](/images/download/picasa-36-update-for-easier-collaboration-groovydownload.png)
Atstājiet savu komentāru