Izlabojiet sasaistīto un nesen ielādēto Windows 10 WPD draivera atjauninājumu
Pagājušajā nedēļā jūs, iespējams, redzējāt savādu WPD draivera atjauninājumu, kas instalēts jūsu Windows 10 sistēmā. Atjauninājums oficiāli tiek saukts par “Microsoft - WPD - 2016.02.22. 12:00:00 - 5.2.5326.4762”. Tas nebija pieejams visiem, bet daudzi cilvēki to ieguva.
Liekas, ka tas rada problēmas galvenokārt operētājsistēmā Windows10, taču tas var radīt problēmas arī Windows 7 un 8.1 sistēmām. Microsoft šonedēļ beidzot izvilka šo atjauninājumu no saviem atjauninājumu serveriem. Tātad, ja jūs to nesaņēmāt un neinstalējāt, jums par to nav jāuztraucas.
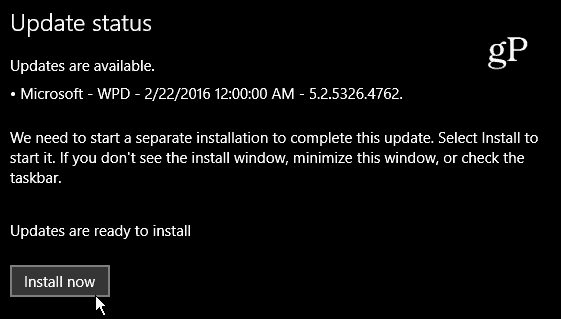
Microsoft - WPD - 2016.02.22. 12:00:00 AM - 5.2.5326.4762 ir ievietots draivera atjauninājums.
Kas tik un tā ir WPD draiveris?
WPD nozīmē Windows portatīvās ierīces. Būtībā tas ir draivera atjauninājums portatīvajām ierīcēm, kuras pievienojat datoram. Šis ir oficiālais apraksts no MSDN emuāra:
Iespējo Microsoft Microsoft Portable Devices (WPD)datoru, lai sazinātos ar pievienotajiem datu nesējiem un atmiņas ierīcēm. Šī sistēma aizvieto gan Windows Media Device Manager (WMDM), gan Windows Image Acquisition (WIA), nodrošinot elastīgu, robustu datora savienošanas veidu ar mūzikas atskaņotājiem, atmiņas ierīcēm, mobilajiem tālruņiem un daudziem citiem savienoto ierīču veidiem.
Kā labot sasaistīto WPD atjauninājumu
Ja jums būtu paveicies, lai iegūtu šo botchedatjauninot, jūs atradīsit, ka dažas pārnēsājamas ierīces, piemēram, mobilais tālrunis, kamera vai disks, netiek atpazītas, kad tās pievienojat datoram. Piemēram, manā Windows 10 Pro darbvirsmā ir pievienoti Google Nexus 6P un HTC One M8, un ierīces pārvaldniekā blakus katram tālrunim ir kļūdas karodziņš.
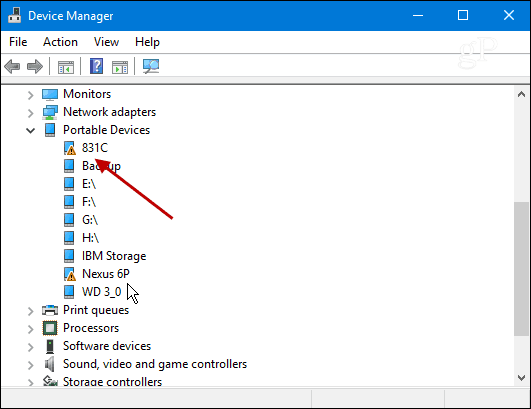
Lai labotu problēmu, Microsoft publicēja risinājumu forumā Atbildes Microsoft kopienā. Pirmais ieteikums ir veikt sistēmas atjaunošanu līdz punktam līdz 8. martamth.
Lai gan atjaunošana šķiet visvienkāršākā labošana, tā tiek veiktadažiem no jums tas var nebūt iespējams. Vienam sistēmā Windows 10 pēc noklusējuma nav ieslēgta sistēmas atjaunošana - vispirms tas jāiespējo un jāiestata. Otrkārt, jums, iespējams, ir konfigurēta svarīga programmatūra un iestatījumi, kurus iznīcinās sistēmas atjaunošana. Lieki piebilst, ka manā gadījumā atjaunošana nepavisam nav laba iespēja, tāpēc man nācās atsākt abu tālruņu ierīces draiverus.
Lai labotu problēmu, nospiediet Windows taustiņš + X un izvēlnē izvēlieties Device Manager.
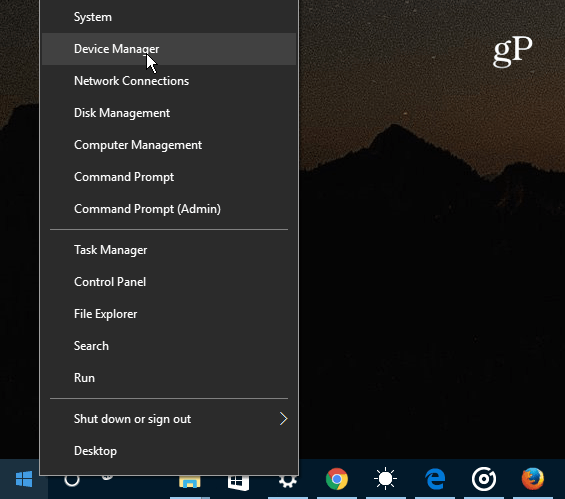
Ar peles labo pogu noklikšķiniet uz ierīces ar kļūdas simbolu un izvēlieties Atjauniniet draivera programmatūru.
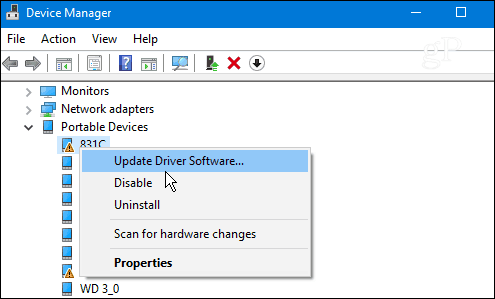
Nākamais klikšķis Pārlūkot mana datora draiveru programmatūru.
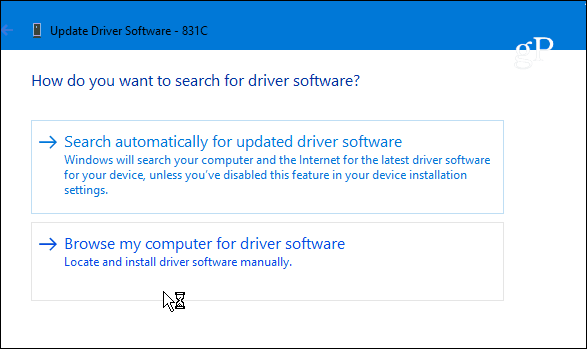
Un tad izvēlies Ļaujiet man izvēlēties no datora draiveru saraksta.
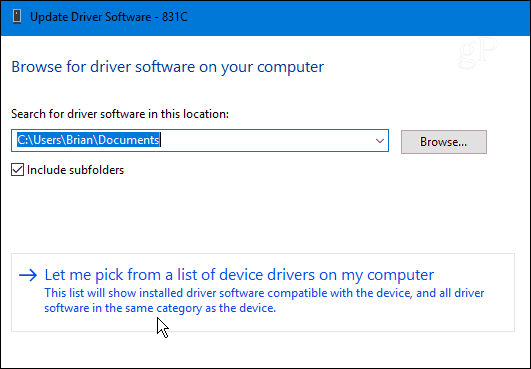
Tagad pārliecinieties par to Rādīt saderīgu aparatūra ir pārbaudīta un noklikšķiniet uz MTP USB ierīce lai to iezīmētu un noklikšķiniet uz Tālāk. Zemāk redzamajā piemērā man ir divi MTP USB ierīču saraksti, jo man ir pievienoti divi tālruņi. Jums varētu būt vairāk vai mazāk atkarībā no tā, ko tajā laikā esat pieslēdzis.
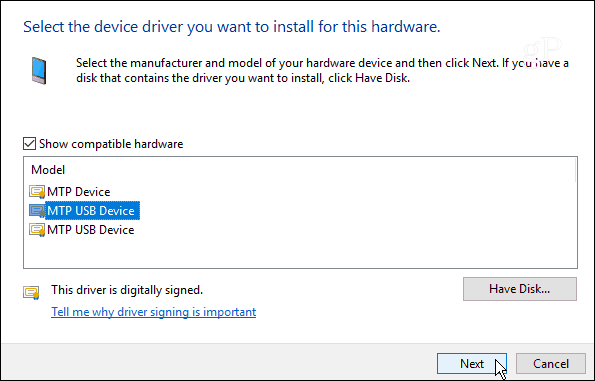
Instalēšanas process prasīs tikai sekundi, un, kad tas būs pabeigts, redzēsit šādu ziņojumu - noklikšķiniet uz Aizvērt.
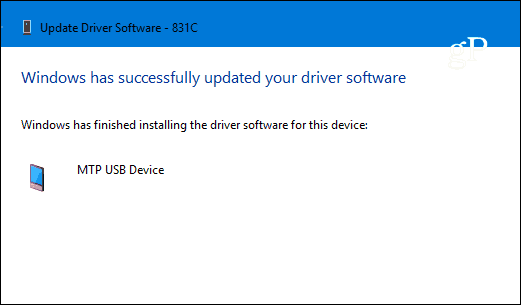
Pēc tam jūsu ierīcei vajadzētu parādīties ierīču pārvaldniekā. Ja nē, atsāknējiet datoru, un jums vajadzētu iet uz to. Atcerieties, ka jāveic katra iepriekš nepazītā ierīce, kas aprakstīta iepriekš.
Visbeidzot, jums ir jānovērš šī stulba draivera atkārtota instalēšana. Lai to izdarītu, nospiediet Windows taustiņš + X un tad izvēlies Komandu uzvedne (administrators).
Tad tips: pnputil.exe -e lai iegūtu instalēto ierīču draiveru sarakstu. Ritiniet sarakstu un meklējiet aprakstu, kas atbilst vadītāja datums un versija: 2016.02.22. 5.2.5326.4762. Ja jums paveiksies, tas būs pēdējais, kā norādīts zemāk redzamajā piemērā. Pierakstiet publicēto vārdu tur, kur manā piemērā tas ir oem21.inf… Jūs varētu būt atšķirīgs. Galvenais, kas jums šeit jāpiezīmē, ir numurs faila nosaukumā.
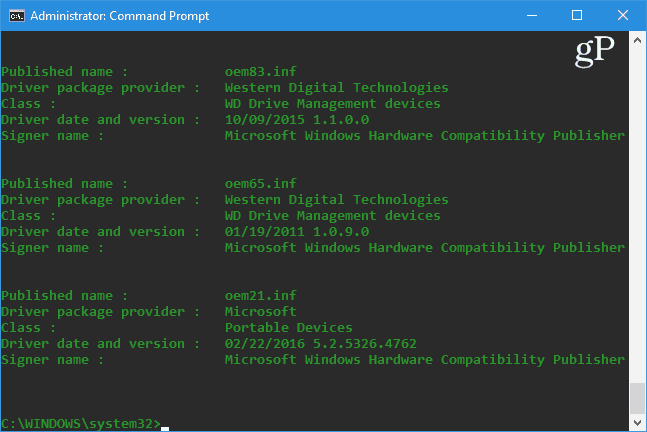
Kad jums ir numurs tips: pnputil.exe -d oem ##. inf kur ## norāda numuru faila nosaukumā, manā piemērā tas atkal ir 21. Nospiediet Enter un kļūdains draiveris tiek izdzēsts no jūsu sistēmas. Tātad, jūsu komandu uzvednei vajadzētu izskatīties līdzīgi šādam attēlam.
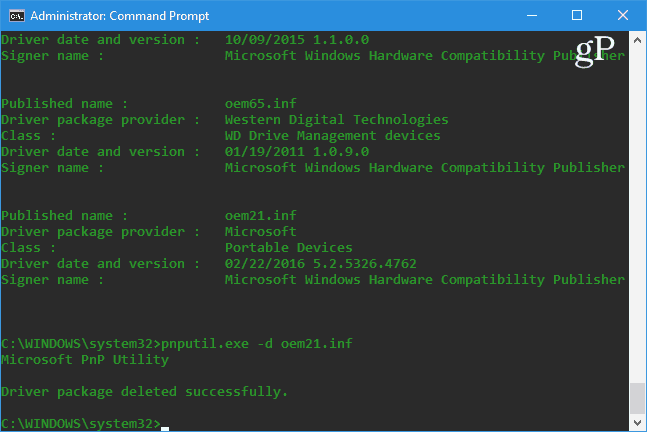
Lai pārbaudītu, vai tā darbojas, atvienojiet ierīci un atkal pievienojiet to, un pārliecinieties, ka tā ir atpazīta.
Runājot par draiveriem un citiem automātiskiem atjauninājumiem, iepazīstieties ar citiem mūsu zemāk esošajiem rakstiem, kā tos novērst.
- Kā novērst automātisku draivera instalēšanu sistēmā Windows 10
- Bloķējiet automātiskos Windows atjauninājumus, izmantojot TroubleShooter pakotni KB3073930
- Kā atlikt, bloķēt vai atinstalēt Windows 10 atjauninājumus
Ja tas darbojas jūsu labā vai esat atradis aatšķirīgs risinājums, atstājiet komentāru zemāk un dariet mums to zināmu. Ja rodas kādas problēmas, noteikti ielieciet savus jautājumus mūsu Windows forumos, lai saņemtu papildu palīdzību no sabiedrības.


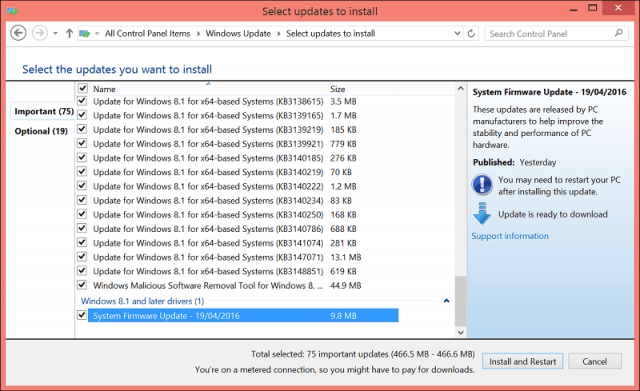
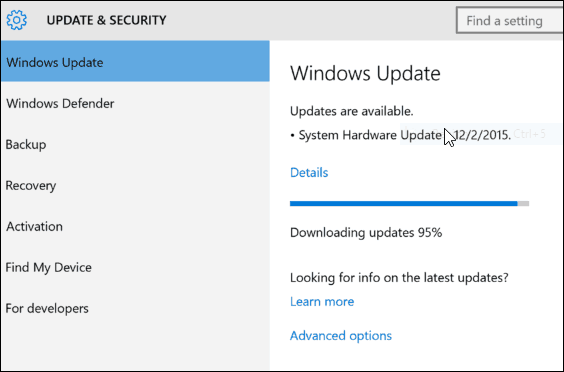




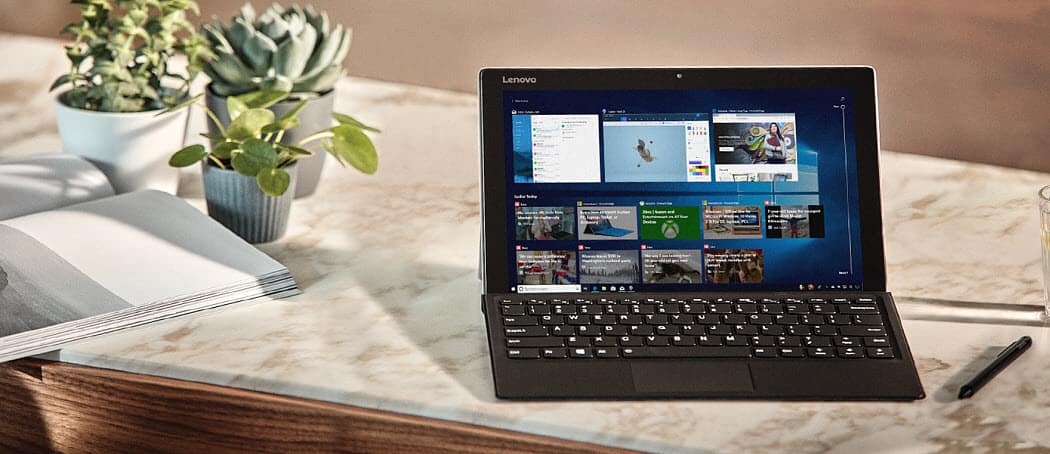
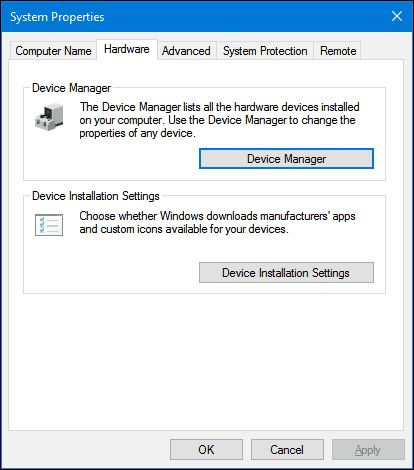
Atstājiet savu komentāru