Kā instalēt un konfigurēt printeri operētājsistēmā Windows 10

Ja jums ir vecāks printeris, bet rodas problēmas ar tā instalēšanu operētājsistēmā Windows 10, šeit ir apskatīts, kā panākt, lai tas darbotos ar jauno printera draivera arhitektūru.
Pievienojiet un atskaņojiet ārējās ierīces (īpašiprinteri) operētājsistēmā Windows 10 nevarētu būt vienkāršāk. Ja jums ir vecāks printeris, bet rodas problēmas ar draiveru instalēšanu no instalācijas diska, kas ir komplektā ar printeri, iespējams, jums ir nepieciešams jaunāks draiveris. Mans brālis nesen instalēja operētājsistēmu Windows 10, taču pamanīja, ka viņa printeris nedarbojas, tāpēc viņš mēģināja izmantot pārinstalēšanas disku, kas arī nedarbojās. Mēs pārbaudījām HP vietni, kuras lejupielādei nebija vietējā draivera. Tā vietā vietne mums lika izmantot Windows atjaunināšanu. Par laimi, es nezināju, cik tas būs viegli. Ļaujiet man parādīt kā.
Instalējiet printeri operētājsistēmā Windows 10
Savam mērķim es izmantoju USB savienotu printeri. Vispirms es pārliecinātos, ka jūsu dators ir savienots ar internetu. Man izdevās to izdarīt, izmantojot pieslēgtu skaitītāju. Ieslēdziet printeri un pēc tam pievienojiet to datoram. Klikšķis Sākt pēc tam ierakstiet Ierīces pēc tam nospiediet tastatūras taustiņu Enter.
Tūlīt jums vajadzētu redzēt savu printeri, kamēr no Windows atjaunināšanas tiek instalēts jaunākais draiveris.
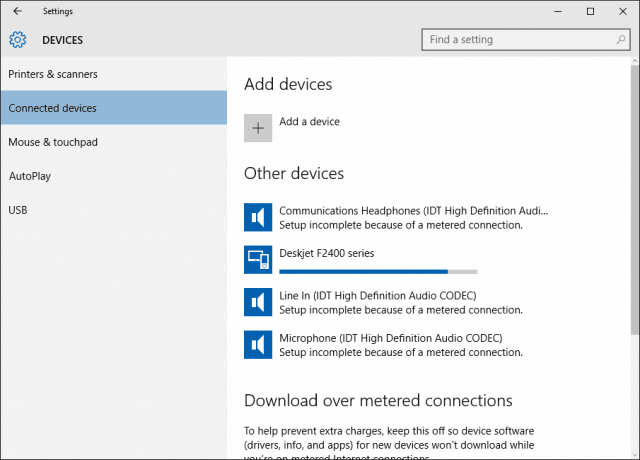
Ja esat izveidojis noteiktu savienojumu, ritiniet uz leju, pēc tam ieslēdziet opciju lejupielādēt draiverus, izmantojot mērīto savienojumu.
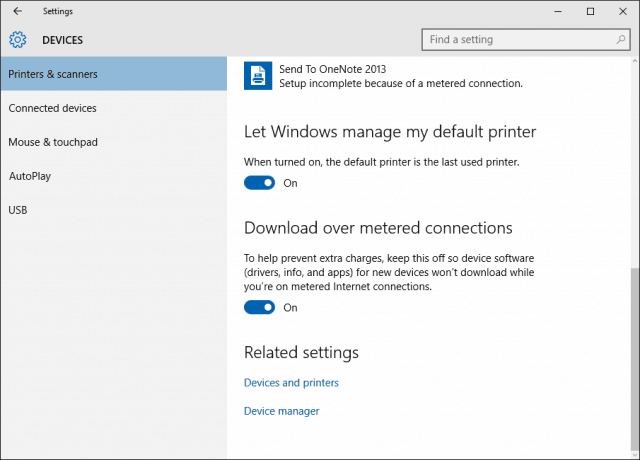
Problēmu novēršana printera draiverim operētājsistēmā Windows 10
Ja rodas problēmas ar printera instalēšanu vai kļūmi, noklikšķiniet uz Sākt tips: Ierīces un printeri pēc tam nospiediet taustiņu Enter. Ar peles labo pogu noklikšķiniet uz printera un atlasiet Traucējummeklēšana. Manā gadījumā, tā kā sākotnēji interneta savienojums bija iestatīts uz skaitītāju, printera draiveris tika daļēji instalēts.
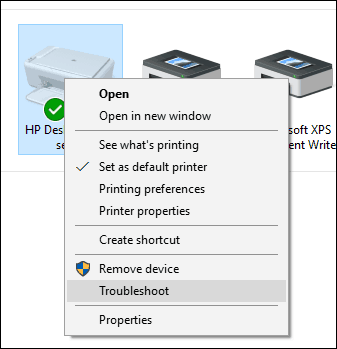
Tad, kad vednis nāks klajā, noklikšķiniet Pielietojiet šo labojumu.
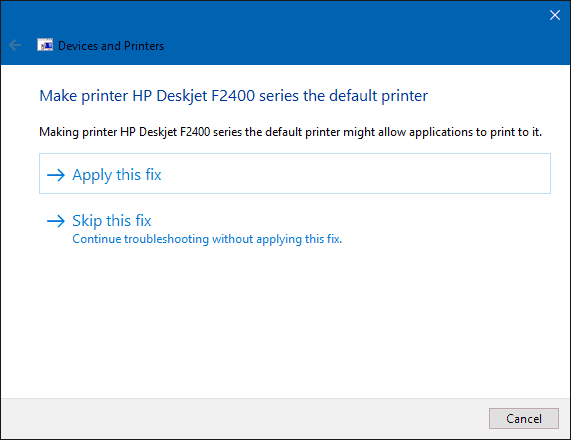
Pēc tam pagaidiet, kamēr Windows atrisinās problēmu.
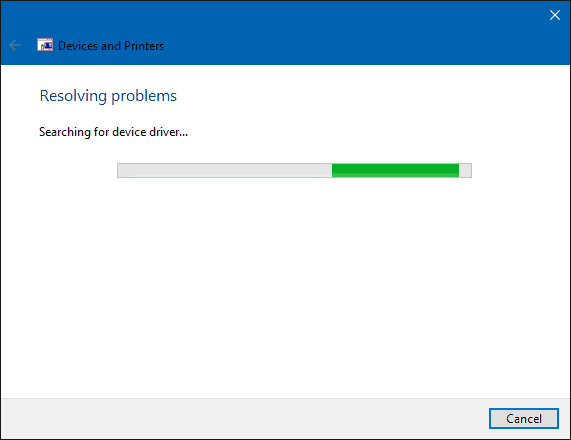
Pēc tam noklikšķiniet uz Pielietojiet šo labojumu atkal.
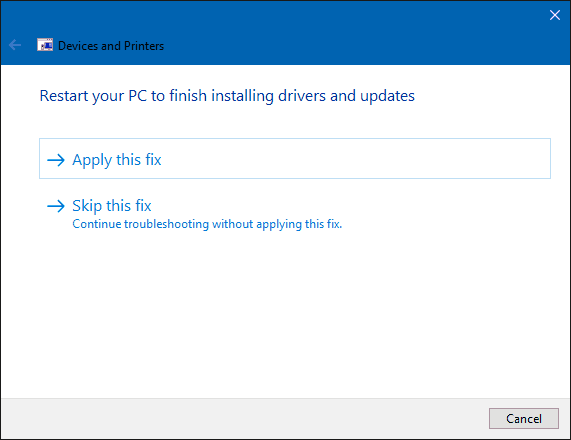
Pēc tam jums būs jārestartē personālais dators, lai pabeigtu izmaiņas problēmas novēršanai.
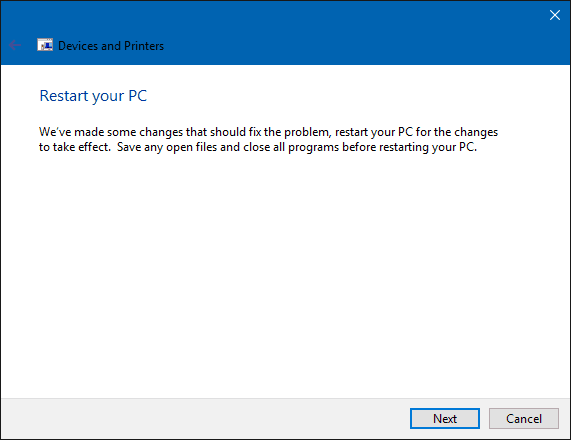
Atgriežoties no restartēšanas, piesakieties, un printerim vajadzētu būt darbam un darbam.
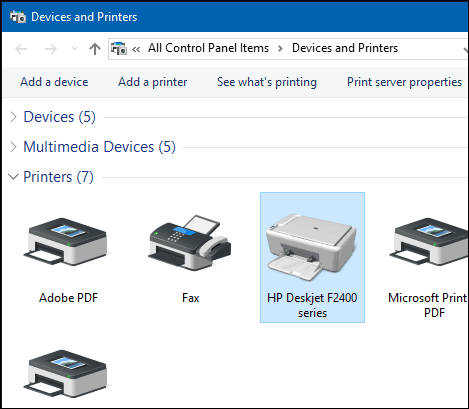
Tagad, kad printeris ir iestatīts un gatavsnoteikti apskatiet mūsu rakstu, lai uzzinātu vairāk par noklusējuma printeru pārvaldību operētājsistēmā Windows 10. Arī Windows 10 jaunajās universālajās lietotnēs ir uzlabotas drukāšanas iespējas. Lai uzzinātu vairāk, skatiet mūsu rakstu padomus un ieteikumus, kā viegli izdrukāt fotoattēlus un dokumentus.










Atstājiet savu komentāru