Kā pielāgot Office 2010 lenti

JEBKURĀ stils acīmredzami bija veiksmīgspietiekami, jo, uzsākot Office 2010, Microsoft turpināja lentes ceļu, lai arī pievienoja tikai dažus pielāgojumus. Piemēram, poga Fails ir ATPAKAĻ (paldies dievam), lai cilvēkiem vairs nevajadzētu meklēt pogu PRINT !!! LAIKS !!! Man personīgi lente patīk. Tas ļauj ātri pārlūkot dažādas Office komandas, un viss ir tikai loģiskāk. Tomēr jāsaka, ka viena no lielākajām sūdzībām 2007. gada versijā bija tā, ka visu atrast bija pārāk grūti. Izmantojot Office 2010, es domāju, ka “ārpus komplekta” tiks ievērojami uzlabots tikai ar pogu FILE. Tomēr vēl labākas ziņas ir tas, ka ar Office 2010 tagad ir daudz vieglāk pilnībā pielāgot lenti, lai tā būtu tieši tā, kā jums patīk. Apskatīsim!
Pēc noklusējuma Office 2010 lentes izkārtojums jau ir tīrāks un organizētāks nekā tas bija 2007. gadā. Kā jau minēts, Fails cilne kreisajā malā sniedz jums visas vecākās mantotās komandas, kuras esat pieradis no visām Windows lietotnēm (Saglabāt, Drukāt, Kopīgot utt.) Mājas cilnē ir visas formatēšanas iespējas, kas jums varētu būt vajadzīgas, kā arī daži papildu izvēlnes vienumi. Zemāk lentē katra nākamā cilne satur atbilstoši organizētas darbības un komandas.
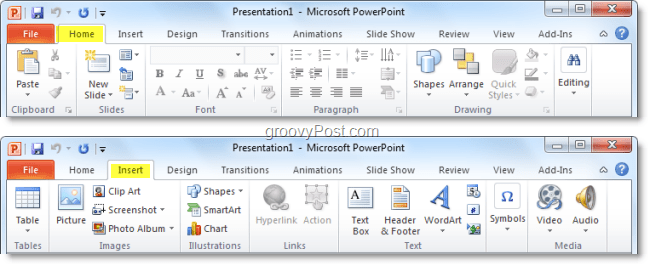
Tomēr dažreiz jūs varētu atrasties, izmantojot vienu komandu no Dizains , bet pēc tam 90% no pārējā laika, kurā atrodaties Mājas cilne. Jūs varat ietaupīt sev vērtīgo laiku, apmainoties ar komandām, vai arī jūs varat vienkārši izveidot veselu New lente ar visu nepieciešamo tajā. Lūk, kā:
Kā pielāgot Office 2010 lenti
1. No Office 2010 lietojumprogrammas (Word, Excel, Outlook utt.) Klikšķis Fails un tad Izvēlieties Iespējas.
Piezīme: Šajā piemērā es izmantošu PowerPoint tāpēc, ja izmantojat Word 2010 vai kādu citu Office 2010 lietotni, tā var nedaudz atšķirties.
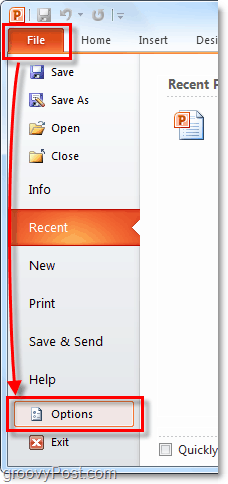
2. Iekš Iespējas izvēlne Klikšķis Pielāgojiet lenti.
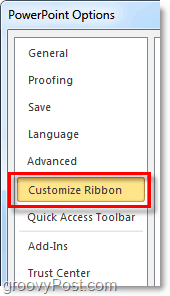
3. Pielāgošanas logs.
Jaunā lente ir īpaši pielāgojama. Šeit ir dažas no šīm lietām, kuras jūs varat darīt:
- Pievienojiet komandai grupas.
- Mainiet, kuras cilnes parādās kādā secībā.
- Pievienojiet jaunas cilnes.
- Izveidojiet jaunas grupas cilnes iekšpusē.
- Mainiet secību, kādā tiek parādītas cilņu grupas.
Lai arī dažas no šīm darbībām ir samērā pašsaprotamas, mēs sniegsim īsu ievadu, lai sāktu to.
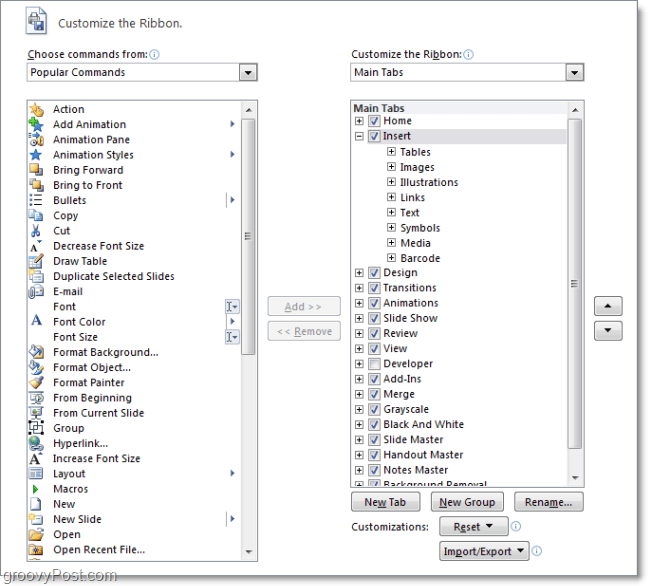
4. Labs pirmais solis pielāgotas lentes veidošanā ir Jauna cilne. Klikšķis uz Jauna cilne pogu, lai to izdarītu.
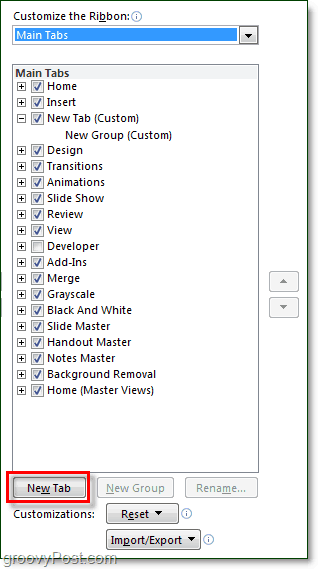
4.b Ja atstājat šo cilni tukšu, kāda tā ir, redzēsit, ka tās klātbūtne nekavējoties atspoguļojas lentē, tā vienkārši būs tukša.
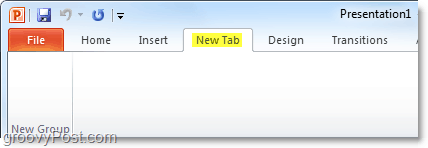
5. Pēc tam pievienosim dažas komandas. Uz Labajā pusē opciju izvēlnē, Klikšķis uz Grupa tas ir zem Tab jūs tikko izveidojāt. Kad esat to izdarījis, tad Izvēlieties darbība no kreisās kolonnas un Klikšķis Pievienot.
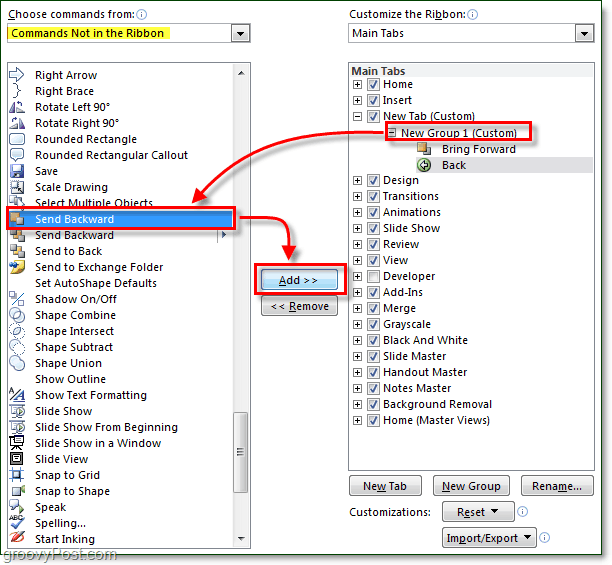
6. Tā ir laba ideja, ja cilnēs organizējat vairākas grupas, tāpēc Klikšķis Jauna grupa poga labajā panelī. Pārliecinieties arī par to, lai lietas būtu sakārtotas un izvairītos no neskaidrībām Pārdēvēt grupas un cilnes.
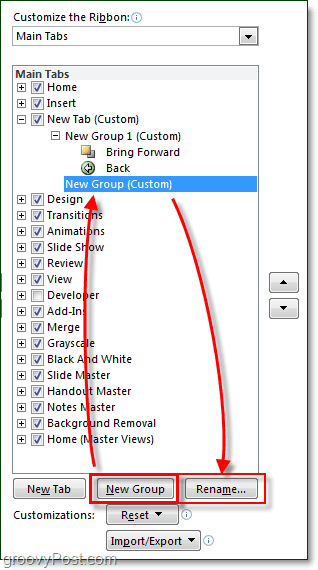
7. Pārdēvēšanas logā ir sortimenta ikonas, no kurām izvēlēties, izvēlieties to, kas jums patīk vislabāk, un tad Veids vārdā un Klikšķis labi.
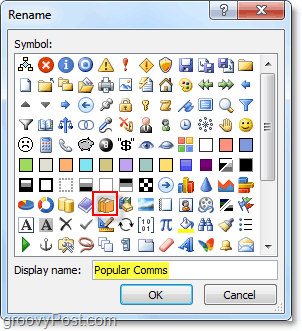
7.b Ja vēlāk, jums rodas jautājums: “Kas ir?cilnes un grupas ikona Office 2010 lentē? ”šeit ir atbilde. Kad pievienosit konkrēto grupu ātrās piekļuves rīkjoslai, tajā tiks parādīta ikona. (Atrodas jūsu Office lietojumprogrammas loga augšējā kreisajā stūrī)
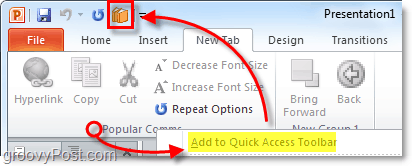
8. Tagad, kad jaunajā lentes cilnē esam ieguvuši saturu, pārvietosimies tālāk. Izvēlieties uz Tab vai Grupa un pēc tam izmantojiet bultiņas kastes sānos, lai tās pārvietotu uz augšu vai uz leju.
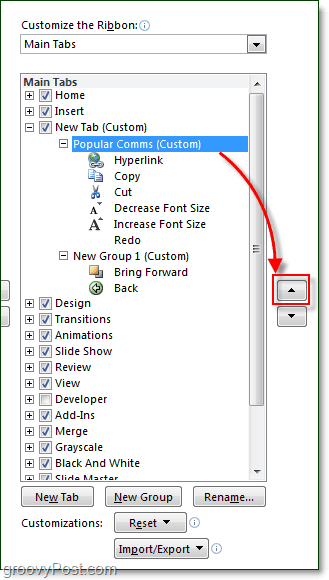
Tas tikai par lentes pielāgošanu. Protams, tagad, kad jūs zināt, kā izveidot lentes, vienmēr varat ieiet un rediģēt Office 2010 pieejamās jau gatavotās lentes, padarot iebūvētās lentes vēl noderīgākas un lietotājam draudzīgākas!
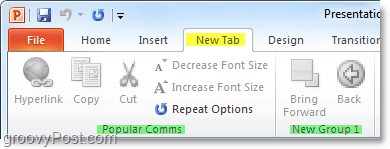



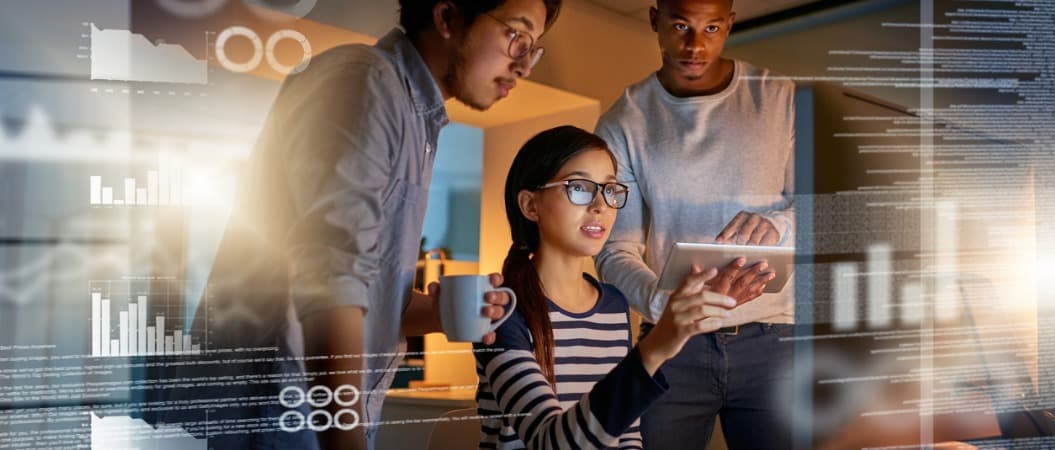





![Microsoft Office 2010 RTM, kas pieejams caur MSDN, lai lejupielādētu [groovyDownload]](/images/download/microsoft-office-2010-rtm-available-via-msdn-for-download-groovydownload.png)
Atstājiet savu komentāru