Kā pielāgot lenti Office 2016

Šajā apmācībā mēs jums parādīsim, kā izveidot savu cilni, pārkārtot pogas un veikt citus pielāgojumus lentē Office 2016.
Microsoft ieviesa lenti Office 2007. Lielākā daļa cilvēku to vai nu mīlēja, vai nožēloja. Lentes mācīšanās līkne sākumā bija mazliet stāva. Jums bija jāiemācās, kur atkal atradās visas jūsu visbiežāk izmantotās komandas.
Office 2010, Microsoft to padarīja vieglākupielāgojiet lenti. Ja jums nepatīk pārlēkt uz dažādām lentes cilnēm, lai piekļūtu komandām, varat izveidot jaunu cilni un tai pievienot komandas, kuras izmantojat visvairāk. Jūs varat arī sakārtot komandas jaunajā cilnē grupās, lai tās būtu vēl vieglāk atrast. Office 2016 kopējā lentes pielāgošanas metode ir vienāda ar dažiem maziem pielāgojumiem.
Pievienojiet lentē Office 2016 pielāgotu cilni
Mēs pievienosim pielāgotu cilni programmā Word 2016, betprocess ir vienāds ar citām Office programmām un Office 2013. Tas darbojas arī Excel 2016 un Outlook 2016. Ja izmantojat Office 2010, izlasiet šo soli pa solim sniegtos norādījumus par šīs Office versijas darbībām.
Atveriet Office programmu un ar peles labo pogu noklikšķiniet uz lentes. Pēc tam atlasiet Pielāgojiet lenti uznirstošajā izvēlnē.
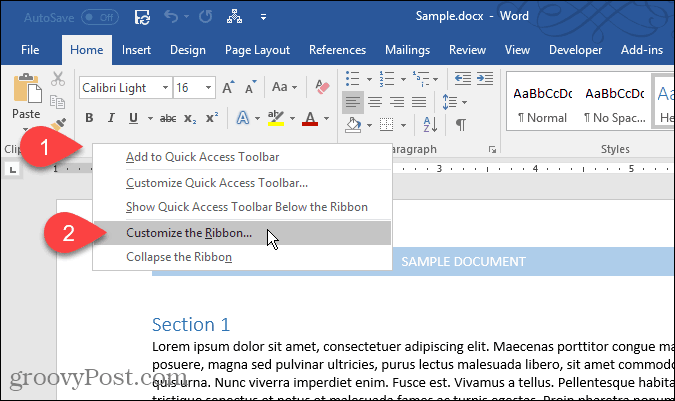
Uz Pielāgojiet lentes un īsinājumtaustiņus ekrāns uz Vārda opcijas tiek parādīts dialoglodziņš. Lenti var pielāgot daudzos veidos. Noklusētajām cilnēm un komandām, kas jau atrodas lentē, varat tās paslēpt un cilnēs pārvietot grupas. Jūs nevarat pievienot komandas esošajām cilnēm vai pārvietot komandas tabulās.
Tomēr lentē varat pievienot pielāgotas cilnes,kurā grupai var pievienot komandas, mainīt cilņu secību, pievienot jaunas cilnes, izveidot jaunas grupas cilnē un mainīt grupu secību cilnē.
Pēc noklusējuma Galvenās cilnes ir parādīti labajā pusē esošajā sarakstā. Šīs ir cilnes, kuras redzat visu laiku. Tur ir arī Rīku cilnes, kas ir specializētas cilnes, kuras tiek parādītas tikai tad, ja ir atlasīts noteikts satura veids, piemēram, tabula vai attēls. Pielāgojiet lenti nolaižamais saraksts ļauj jums izvēlēties, kāda veida cilnes rādīt sarakstā, vai parādīt abus veidus.
Piemēram, mēs izveidosim jaunu pielāgotu cilni, pievienosim cilnei otru grupu (viena ir izveidota pēc noklusējuma) un grupām pievienosim komandas. Lai sāktu, noklikšķiniet uz Jauna cilne zem cilnes saraksta labajā pusē.
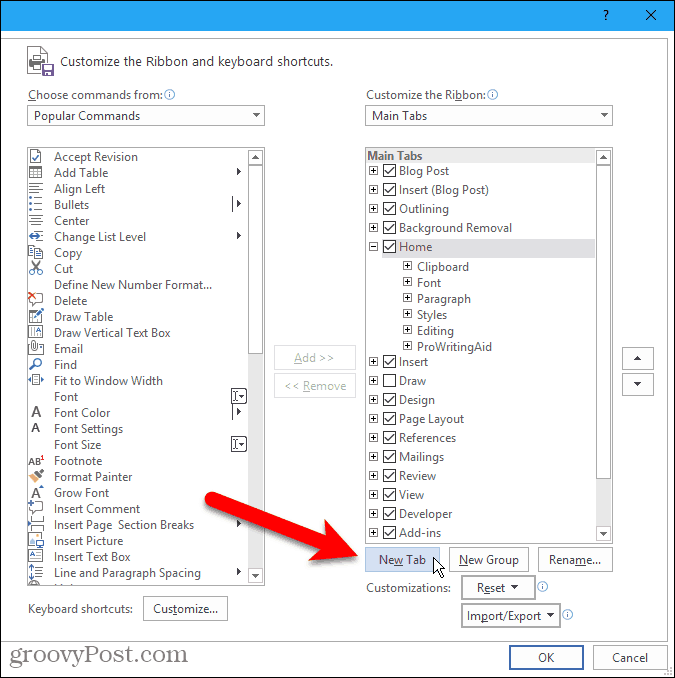
Pārdēvēt cilnes un grupas
Pēc noklusējuma jaunā cilne tiek nosaukta Jauna cilne. Piešķirsim tam labāku vārdu.
Sarakstā atlasiet cilni un pēc tam noklikšķiniet uz Pārdēvēt.
Varat arī ar peles labo pogu noklikšķināt uz cilnes nosaukuma un atlasīt Pārdēvēt no uznirstošās izvēlnes.
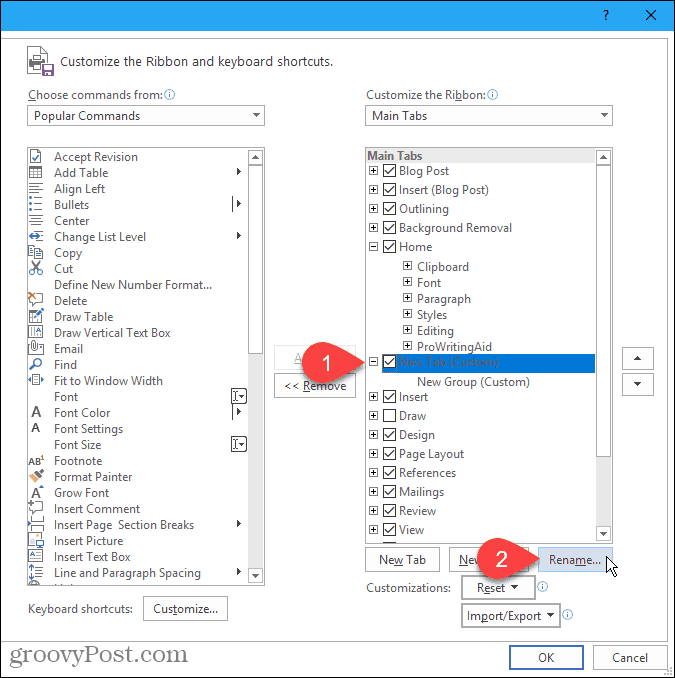
Ievadiet jaunu cilnes cilni Pārdēvēt dialoglodziņā un noklikšķiniet uz labi.
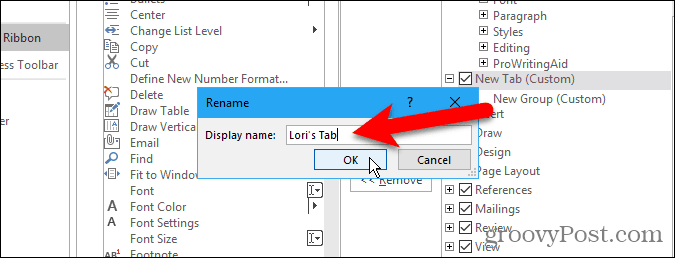
Katrā cilnē tajā jābūt vismaz vienai grupai, tāpēc grupa automātiski tiek pievienota jūsu jaunajai cilnei. Pārdēvēsim šo grupu.
Atlasiet grupu un noklikšķiniet uz Pārdēvēt, tāpat kā jūs cilnes nosaukumam. Varat arī ar peles labo pogu noklikšķināt uz grupas nosaukuma un atlasīt Pārdēvēt no uznirstošās izvēlnes.
Uz Pārdēvēt grupu dialoglodziņš ir nedaudz atšķirīgs. Papildus jauna nosaukuma ievadīšanai Parādāmais vārds lodziņā, varat arī atlasīt grupas ikonu Simbols kaste.
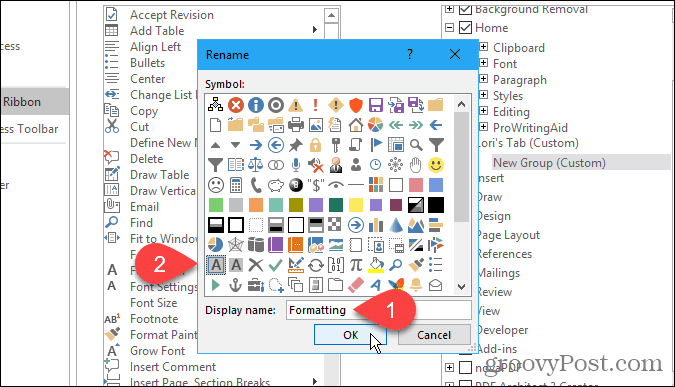
Ikona, kuru atlasāt uz Pārdēvēt grupas dialoglodziņš tiek izmantots, ja pievienojat grupu ātrās piekļuves rīkjoslai piekļuvei ar vienu klikšķi. Lai pievienotu grupu ātrās piekļuves rīkjoslai, ar peles labo pogu noklikšķiniet uz grupas nosaukuma un atlasiet Pievienojiet ātrās piekļuves rīkjoslai no uznirstošās izvēlnes.
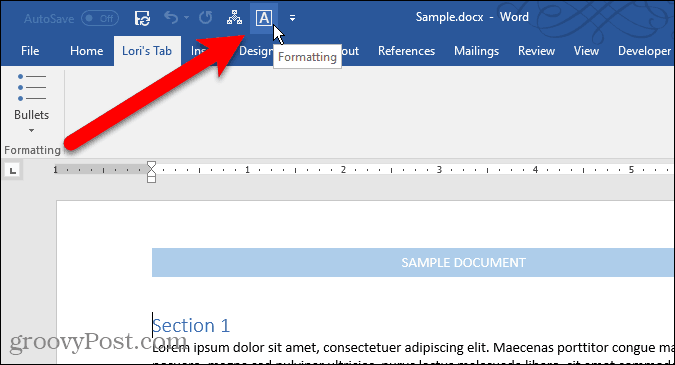
Pievienojiet komandas pielāgotajai cilnei
Pievienosim cilnei dažas komandas. Komandas tiek pievienotas tikai cilnes grupām. Tāpēc katrā cilnē jābūt vismaz vienai grupai.
Lai pievienotu komandu grupai savā jaunajā cilnē, kreisajā pusē esošajā sarakstā atlasiet komandu un noklikšķiniet uz Pievienot. Ja neredzat vajadzīgo komandu, atlasiet Visas komandas no Izvēlieties komandas no nolaižamajā sarakstā virs komandu saraksta.
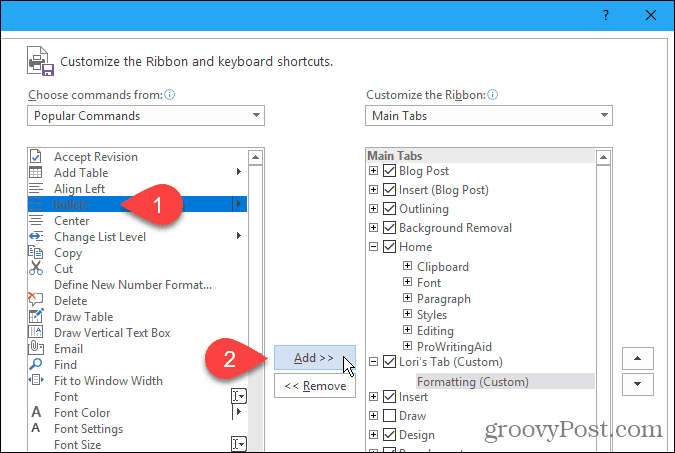
Pievienojiet jaunu grupu pielāgotajai cilnei
Kā jau minējām, grupas palīdz sakārtot komandas jūsu jaunajā cilnē. Pievienosim mūsu cilnei otru grupu.
Vispirms pārliecinieties, vai ir atlasīts cilnes nosaukums vai jebkura cilnes grupa. Pēc tam noklikšķiniet uz Jauna grupa.
Tagad pievienojiet komandām komandas, kā jums liekas, tāpat kā mēs runājām iepriekš.
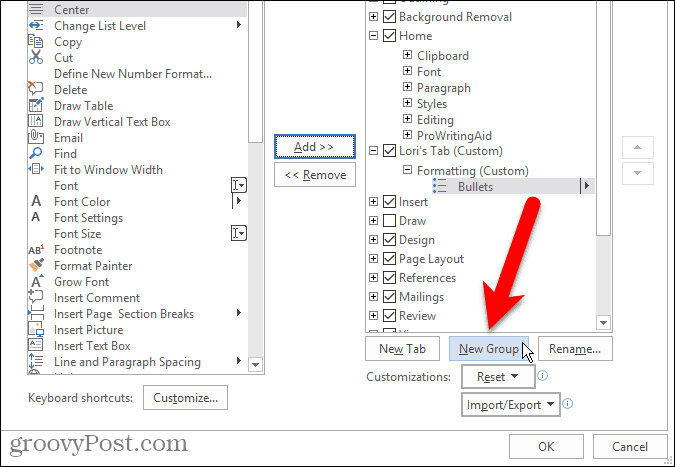
Pārkārtojiet komandas, grupas un cilnes
Jūs jaunajā cilnē esat pievienojis komandas grupām un nolemjat, ka vēlaties tās pārkārtot.
Atlasiet komandu, kuru vēlaties pārvietot, un noklikšķiniet uz bultiņas augšup vai lejup pa labi. Grupas cilnēs varat pārkārtot tāpat.
Varat arī vilkt un nomest komandu uzatšķirīga atrašanās vieta tajā pašā grupā vai citai grupai. Jūs pat varat vilkt un nomest komandu grupai citā pielāgotā cilnē. Velciet un nometiet arī, lai pārkārtotu grupas uz cilnēm un starp tām.
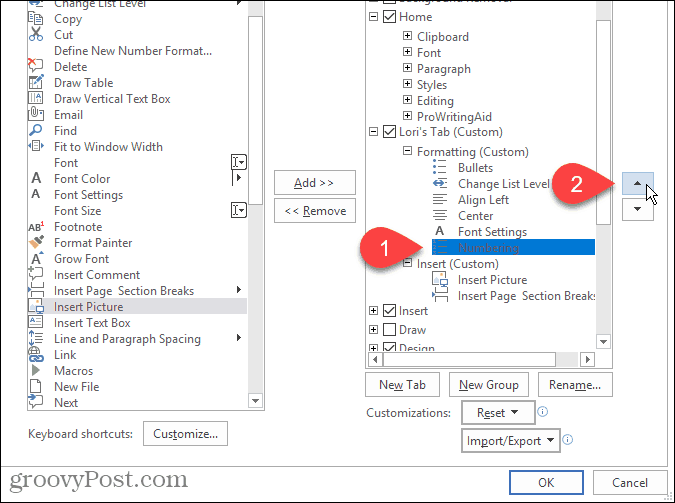
Varat arī pārvietot lentes gan ar pielāgotajām, gan iebūvētajām cilnēm.
Lai pārvietotu cilni, atlasiet cilni un noklikšķiniet uz augšupvērstās vai lejupvērstās bultiņas pa labi. Varat arī vilkt un nomest cilnes, lai tās pārvietotu.
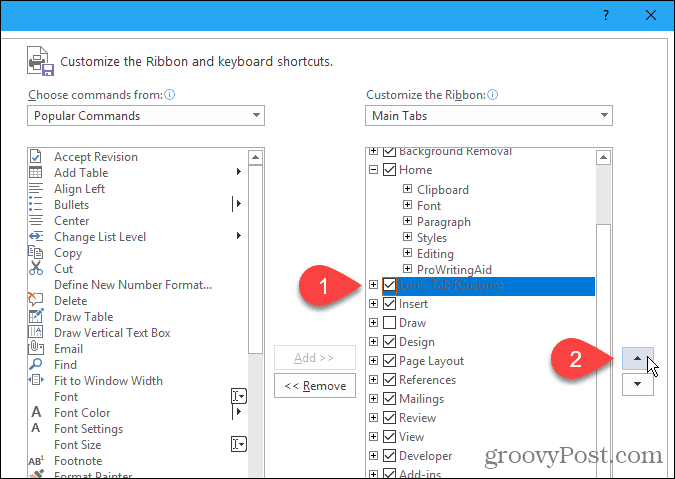
Izmantojiet savu jauno pielāgoto cilni
Kad esat pabeidzis pielāgotās cilnes iestatīšanu, noklikšķiniet uz labi uz Vārda opcijas dialoglodziņš.
Jūs redzēsit savu pielāgoto cilni lentē, kur varēsit ātri piekļūt visām visbiežāk izmantotajām komandām.
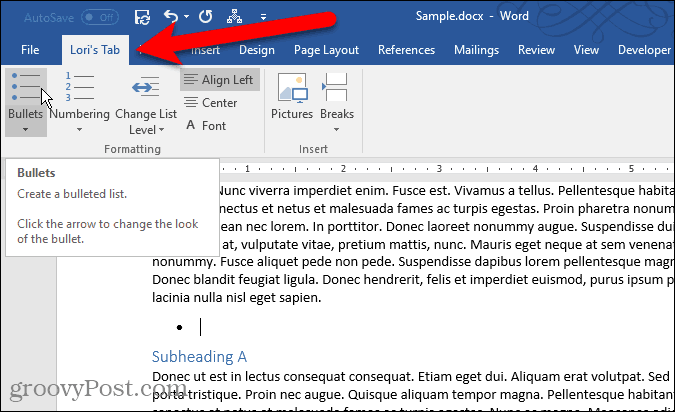
Vai Office esat izveidojis pats savas pielāgotās cilnes? Kādas komandas esat pievienojis savām pielāgotajām cilnēm, kuras izmantojat visbiežāk? Dalieties savās idejās komentāros.




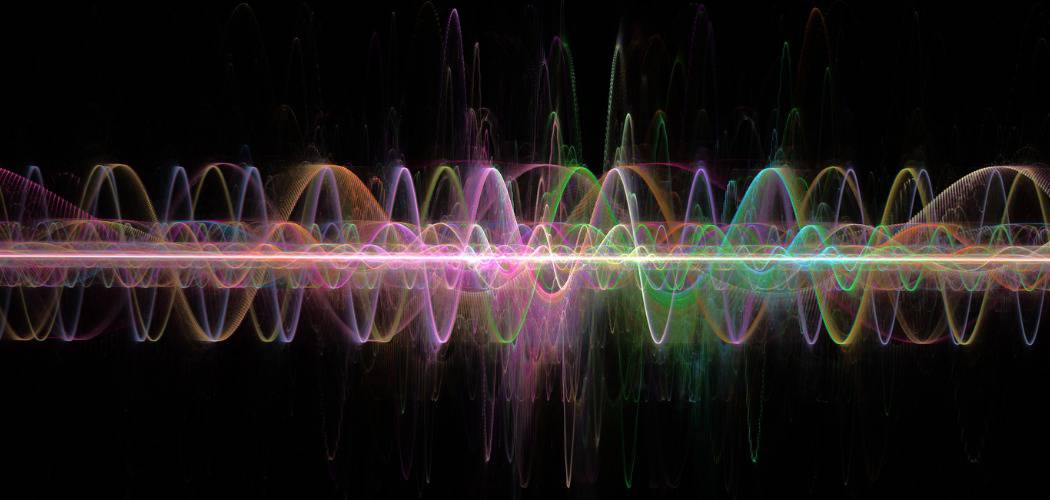
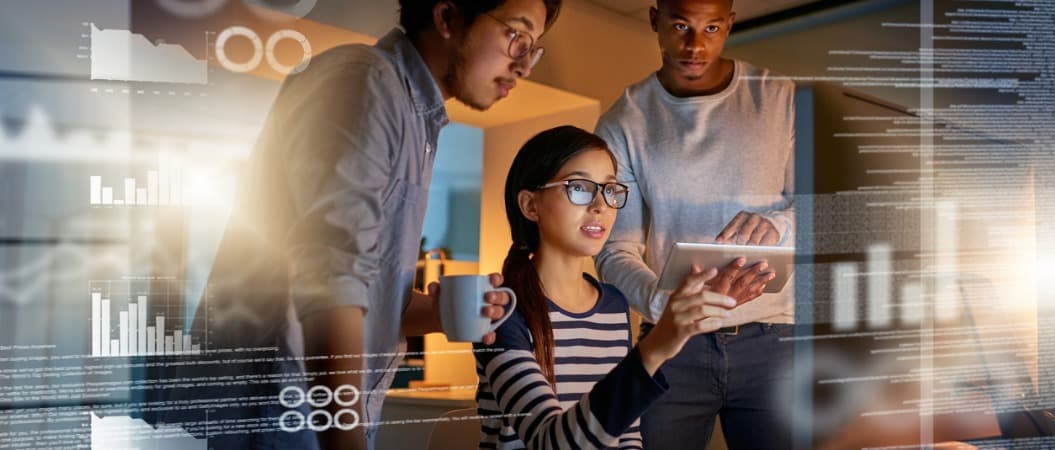




Atstājiet savu komentāru