Ieplānojiet Windows automātiski gulēt un mosties

Pārāk slinks, lai ieietu savā birojā un iespiestu IESLpoga katru rītu? ES arī. Tāpēc es iestatīju Windows uzdevumu plānotāju, lai mans dators noteiktā laikā automātiski gulētu un pamostos. Arī jūs varat šo mācību.
Braiens ir paveicis satriecošu darbu, lai segtuvairākas glītas lietas, ko varat darīt, izmantojot Windows uzdevumu plānotāju. Vēl viens: Windows plānošana automātiskai pamošanās vai miega režīmam noteiktā laikā. Kāpēc jūs vēlaties to darīt? Es nezinu par jums, bet priekš manis kādu laiku es izmantoju datoru Windows 7 kā failu serveri. Tā vietā, lai katru reizi, kad es gribētu piekļūt failam manā Windows failu serverī, nesūtītu modināšanas-on-LAN paketes, es nolēmu atstāt šo lietu katru dienu no plkst. 10:00 līdz 22:00. Šis bija kompromiss starp pamodināšanu pēc pieprasījuma un datora atstāšanu visu diennakti (atvainojiet, vide.)
Ir trešo pušu enerģijas pārvaldības programmaskas to dara, no kuriem daudzi nāk komplektā ar klēpjdatoriem. Bet, ja atrodaties uz vienkārša vaniļas Windows darbvirsmas, jūs varat vienkārši iet uz priekšu un darīt to savā vietā. Lūk, kā:
1. Atspējojiet hibrīdu miega / hibernācijas režīmu. (Pēc izvēles, bet ieteicams.)
2. Izveidojiet skripta failu (.bat), lai dators gulētu.
3. Izveidojiet skripta failu (.bat), lai pamodinātu datoru.
4. Ieplānojiet datoru gulēt un pamosties noteiktā laikā.
Kā atspējot hibrīda miega / hibernācijas sistēmu Windows
Pirmais solis ir datora hibrīda miega un / vai hibernācijas atspējošana. Kāpēc jūs vēlaties to darīt?
Hibernate ir enerģijas taupīšanas funkcija, kas ietaupajūsu datora stāvoklis (ieskaitot nesaglabātos dokumentus, programmas stāvokļus utt.) primārajā cietajā diskā, nevis uz RAM (kā miega režīms). Kompromiss ir lēnāks laika atsākšanas laiks, bet mazāk enerģijas. Tas ir svarīgi klēpjdatoriem ar akumulatoriem, bet ne tik daudz darbvirsmām. Hibrīda režīms nodrošina gan darbību - gan atvērtos dokumentus, gan lietojumprogrammu stāvokļus saglabā atmiņā un cietajā diskā. Tas ir tāpēc, ka strāvas padeves pārtraukuma gadījumā jūs neko nezaudēsit.
Bet patiesais jautājums ir tas, ka dažreiz tas ir hibrīdsmiega režīms / hibernācija var traucēt automatizētu modināšanas skriptu atkarībā no jūsu konfigurācijas. Manā gadījumā nomodā no hibernācijas no skripta strādāja tikai puse - dators ieslēdzās, ventilatori griežas un es uz visiem laikiem iestrēdzu ekrānā “Resuming Windows”. Ja jums ir līdzīgas problēmas, iespējams, vēlēsities pavisam atspējot hibernācijas / hibrīda miega režīmu. Lūk, kā:
Kā administrators atveriet komandu uzvedni. Lai to izdarītu operētājsistēmā Windows 7, noklikšķiniet uz pogas Sākt, ierakstiet Cmd un pēc tam noklikšķiniet ar peles labo pogu cmd.exe un izvēlies Izpildīt kā administratoram.
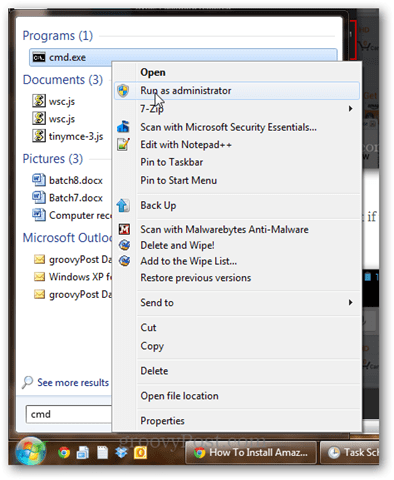
Veids powercfg-h izslēgts un nospiediet taustiņu Enter.
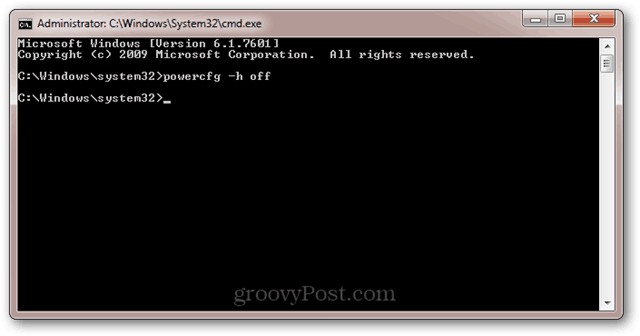
Ja komanda bija veiksmīga, kļūdas ziņojumi netiks parādīti.
Ja saņemat kļūdas ziņojumu: “Jums nav atļaujas iespējot vai atspējot hibernācijas funkcijuPēc tam atkārtoti izlasiet iepriekšējo darbību par cmd.exe kā administratora palaišanu.
Tagad, tāpat kā lācis, kurš ir atkarīgs no espresso, jūsu dators vairs neziemos. Tas gulēs, bet neziemos. Misija pabeigta.
Lai iegūtu papildinformāciju par hibernāciju un miegu, izlasiet šo rakstu, ko Ostins izdarīja par šo tēmu: Izprotot datoru un ierīces, miega režīms VS. Hibernēts [groovyTips]
Kā izveidot pakešdatu (.bat) failu datora gulēšanai
Tas, kā mēs gulēsim jūsu datoru, ir pagājisskripta (.bat) palaišana, kas iniciēs miega komandu. Izmantojot sērijveida failu, vēlāk tam varat pievienot citus parametrus un komandas, nepārvaldot Windows uzdevumu plānotāja uzdevumu.
Lai izveidotu miega pakešu failu, atveriet Notepad un ierakstiet šo:
Rundll32.exe Powrprof.dll, SetSuspendState Sleep
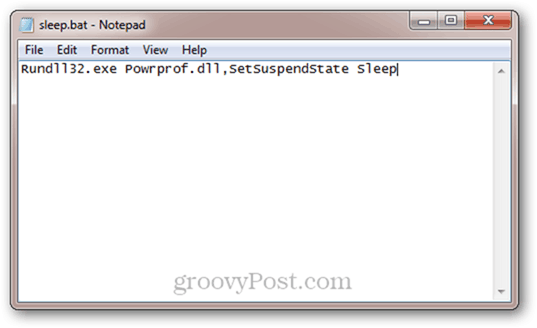
Noklikšķiniet uz Fails -> Saglabāt kā, sadaļā Saglabāt kā veidu izvēlieties Visi faili *.* un piešķiriet failam tādu vārdu kā sleep.bat (vai kaut kas cits ar .bat paplašinājumu.)
Sapratu? Ja nē, varat vienkārši lejupielādēt miega un modināšanas pakešu failus, kurus es jau izveidoju, noklikšķinot šeit.
Kā izveidot pakešdatu (.bat) failu datora pamodināšanai
Nav komandrindas komandas, kas pamodinātu jūsdators. Tas ir tāpēc, ka, ja jūs spējat izpildīt komandas, tad jūsu dators, protams, jau ir nomodā. Bet tas, ko mēs varam darīt, ir izveidot sērijveida failu ar kaut ko patvaļīgu un pēc tam pateikt Windows uzdevumu plānotājam, ka tas var pamodināt datoru, lai tas darbotos. Tātad, dodieties uz priekšu un izveidojiet sērijveida failu, kurā ir kaut kas līdzīgs “echo Hello!”, Un pēc tam saglabājiet to kā wake.bat.
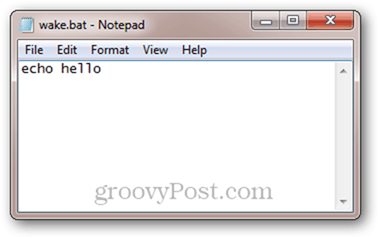
Arī šeit jūs varat vienkārši lejupielādēt mūsu miega / nomoda pakešu failus.
Kā ieplānot datora gulēšanu un pamošanos noteiktā laikā
Tagad, kad mums ir sērijveida faili, lai gulētu un pamodinātu datoru, viss, kas mums jādara, ir tikai pateikt Windows operētājsistēmai, kad tos palaist.
Palaist uzdevumu plānotāju. Ātrākais veids, kā to sasniegt, ir noklikšķinot uz pogas Sākt un ierakstot Uzdevumu plānotājs.
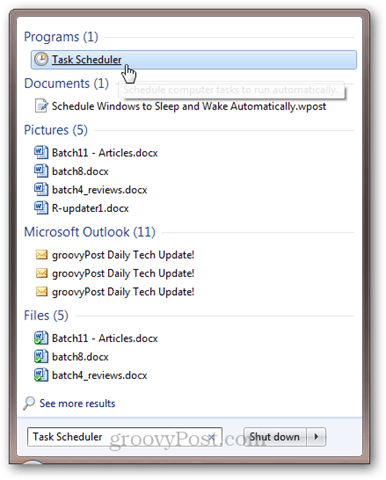
Klikšķis Darbība un tad Izveidot uzdevumu; cilnē Vispārīgi piešķiriet tam tādu vārdu kā “Miega režīms”.
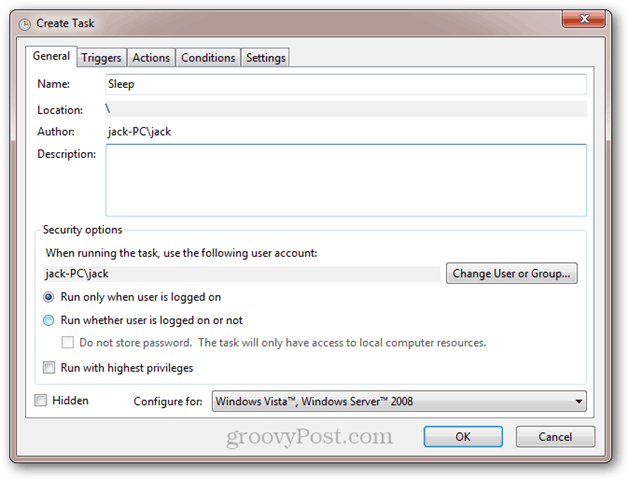
Iekš Trigeri noklikšķiniet uz Jauns. Uzstādiet uzdevumu, lai sāktu “Pēc grafika”, un izvēlieties dienu un spraudņa pievienošanas laiku, kad vēlaties to izpildīt. Noklikšķiniet uz Labi.
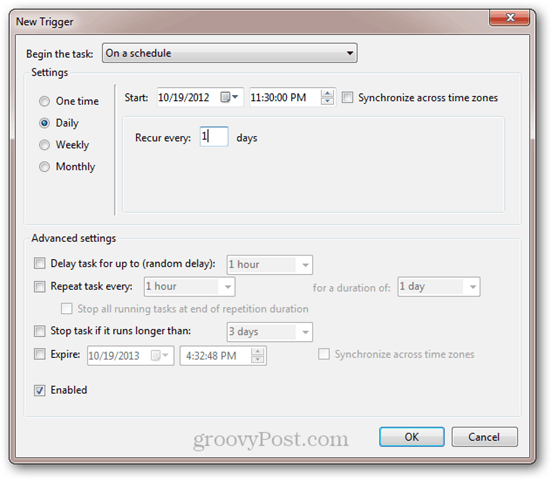
Jūsu aktivizētājs tiks iespējots.
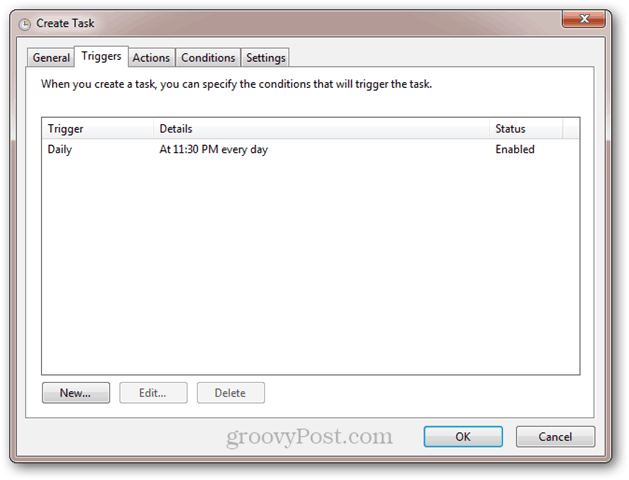
Pēc tam noklikšķiniet uz Darbības cilni un noklikšķiniet uz Jauns. Iestatiet darbību uz “Startēt programmu” un pārlūkojiet skriptu sleep.bat. Noklikšķiniet uz Labi.
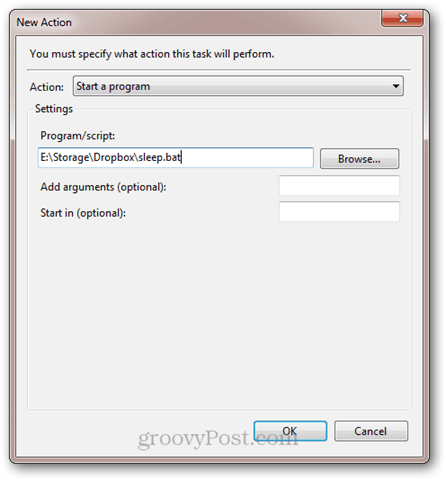
Jūsu darbība:
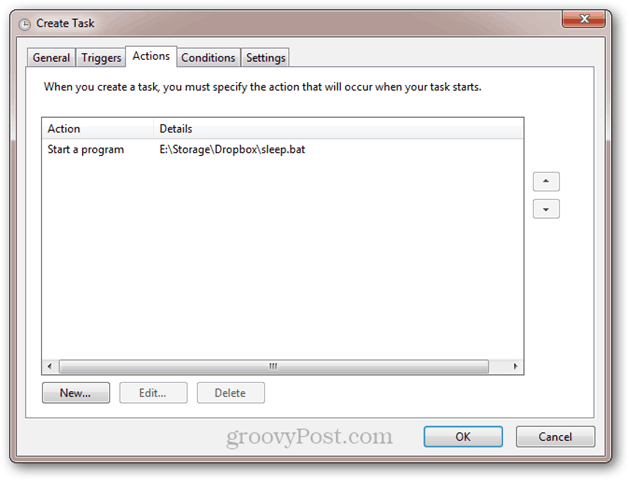
Ja vēlaties neļaut datoram gulēt, ja darbojas programmas vai kāds izmanto datoru, tad cilnē Nosacījumi izmantojiet šādus iestatījumus:
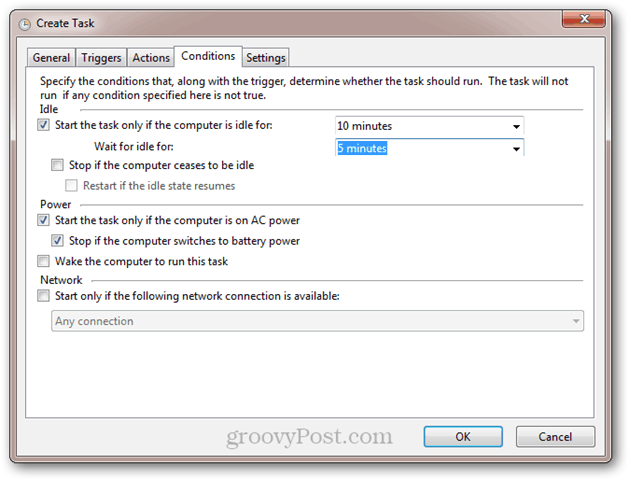
Noklikšķiniet uz Labi. Jūs esat pabeidzis šo daļu. Ja vēlaties to izmēģināt, varat pievienot jaunu sprūdu, kas to iedarbina 1 minūtes laikā no šī brīža.
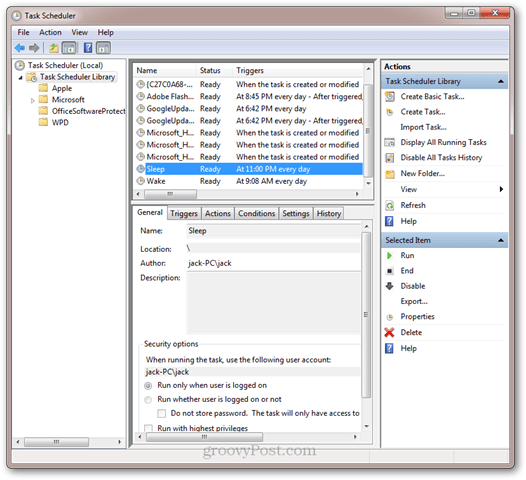
Pēc tam izveidosim a Mosties uzdevums. Klikšķis Darbība un Izveidot uzdevumu, un vispārējā cilnē nosauciet to pēc Wake.
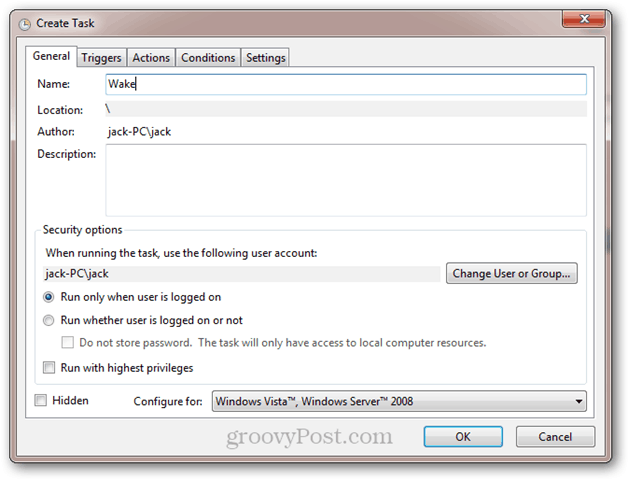
Pēc tam izveidojiet ikdienas sprūdu ar laiku, kad vēlaties pamodināt datoru.
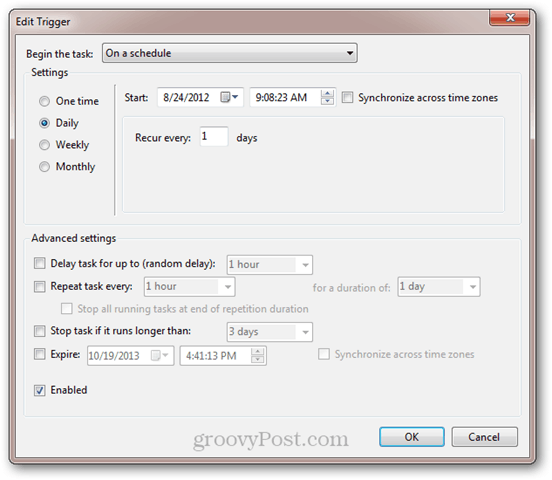
Tālāk dodieties uz Darbības un veiciet darbību, lai palaistu skriptu wake.bat.
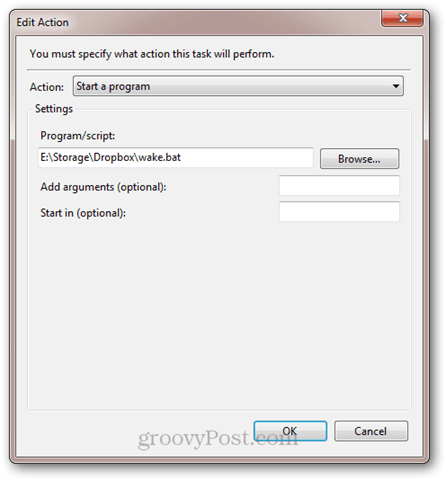
Tagad dodieties uz Nosacījumi cilne. Šeit pārliecinieties, vai ir atzīmēta opcija “Atmodināt datoru, lai palaistu šo uzdevumu”.
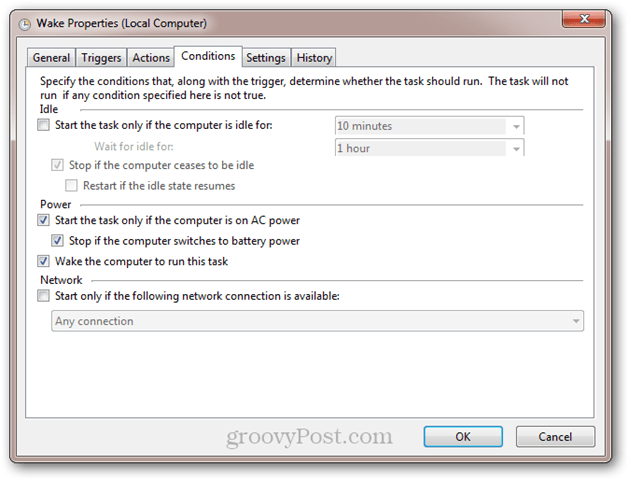
Noklikšķiniet uz Labi. Tagad jūsu dators pamodīsies un gulēs plānotajā laikā. Izbaudi!









Atstājiet savu komentāru