Kā izveidot aizpildāmās veidlapas Microsoft Word

Ir divas vienkāršas metodes, lai Word izveidotu aizpildāmus laukus. Viens ir izveidot pielāgotos laukus. Otrs ir izmantot izstrādātāju rīkus un dažādas tur pieejamās datu ievades vadīklas.
Ikreiz, kad rodas vajadzība pēc aizpildāmām veidlapām,cilvēki bieži vēršas pie uzlabotajiem PDF redaktoriem, kuriem ir interaktīvi veidlapu rīki. Tomēr ne daudzi cilvēki saprot, ka aizpildāmu veidlapu izveide programmā Word ir vienkārša.
Ir divas metodes, kā to izdarīt programmā Word. Viens ir visā teksta lodziņā un pēc tam izveidot pielāgotos laukus. Otrs ir izmantot izstrādātāju rīkus un dažādas tur pieejamās datu ievades vadīklas.
Kuru iespēju izvēlēties?
Jūsu izmantotā metode ir atkarīga no tā, kādu formu veidojat.
Jums vajadzētu izmantot pielāgotā lauka metodi, ja veidlapa:
- Ir tikai aizpildāmie teksta lauki
- Jums nav prātā apmācīt savus lietotājus, kā aizpildīt pielāgotos laukus
- Jums ir nepieciešams ātri aizpildītas veidlapas
Jums jāizmanto izstrādātāja rīki, ja veidlapa:
- Nepieciešami nolaižamie saraksti vai izvēles rūtiņas
- Jūs sūtāt katram lietotājam atsevišķu failu
- Jums nav vajadzības apmācīt lietotājus par veidlapas izmantošanu
Kad esat izlēmis, kuru pieeju vēlaties izmantot, varat uzzināt, kā izmantot katru no tālāk norādītajām iespējām.
Izveidojiet aizpildāmās veidlapas Word ar pielāgotajiem laukiem
Aizpildāmās formas izveidošana ar laukiem ir ļoti vienkārša. Vispirms izveidojiet veidlapu, ierakstot katra lauka nosaukumu un aizpildījuma tekstu vietai, kur jāmeklē atbildes.
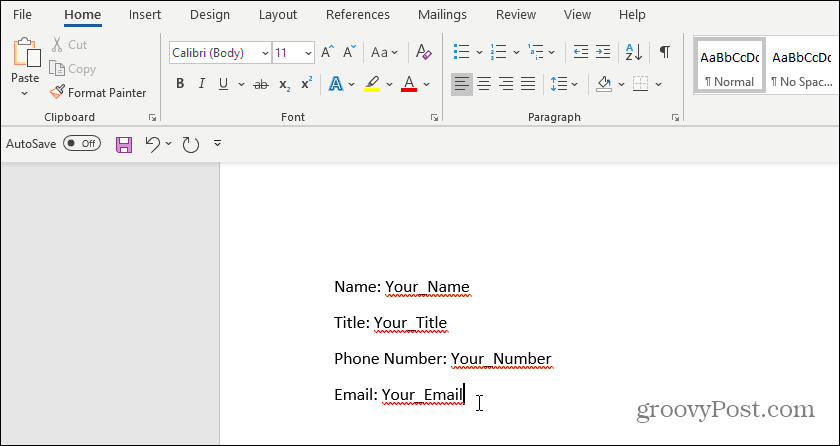
Tālāk jums būs jāizveido pielāgoti lauki datu ievadīšanai. Lai to izdarītu, atlasiet Fails, Iespējas, un Īpašības. Sadaļā Rekvizīti atlasiet Īpašās īpašības.
Tiks atvērts dialoglodziņš Dokumenta rekvizīti. Atlasiet Pielāgots cilne.
Šajā logā jūs izveidosit katru pielāgoto lauku, kas nonāks aizpildāmā formā. Pa vienam nosauciet katru lauku un piešķiriet tam sākotnējo vērtību.
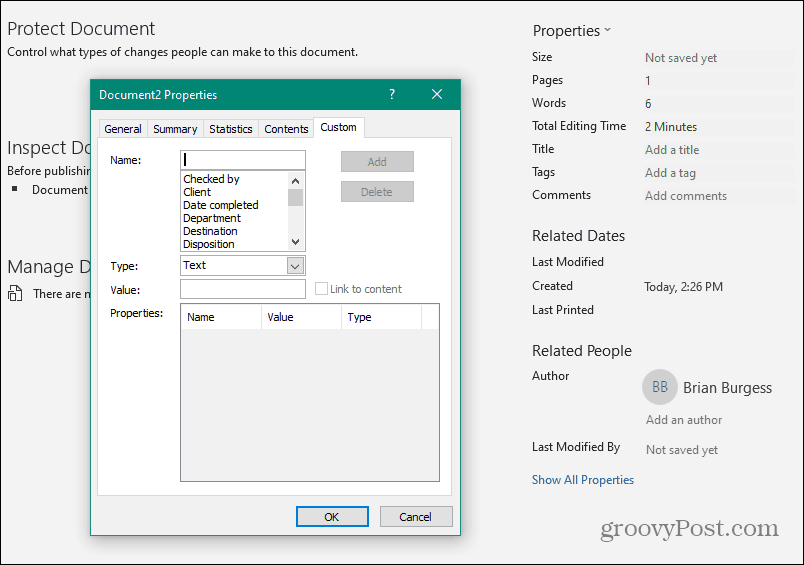
Izvēlieties Pievienot , lai pievienotu katru lauku, un pēc tam turpiniet, ievadot visus laukus savā formā.
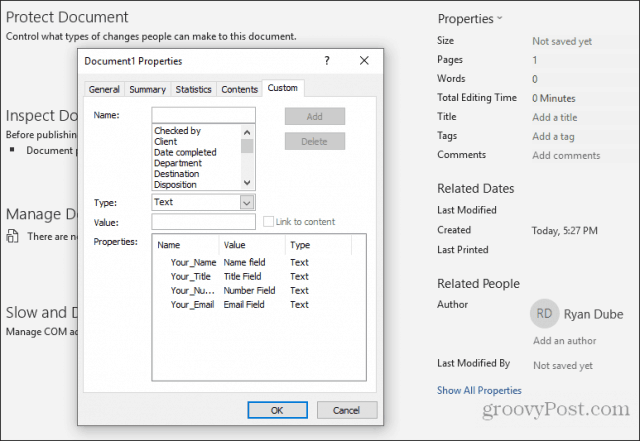
Izvēlieties labi kad esat pabeidzis.
Dokumentā iezīmējiet pirmo veidlapas lauku. Word izvēlnē noklikšķiniet uz Ievietot noklikšķiniet uz Ātrās rezerves daļas nolaižamajā izvēlnē un atlasiet Lauki. Ja Ātrās detaļas neparādās zem izvēlnes Ievietot, jums būs jāpievieno ātrās detaļas lentē, lai piekļūtu vienumam Lauks.
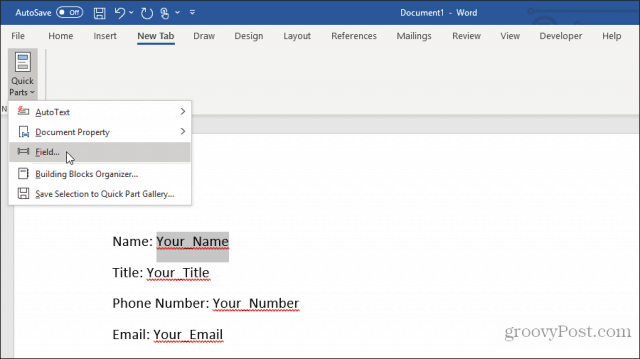
Uznirstošajā logā noklikšķiniet uz DocProperty zem Lauku nosaukumi un noklikšķiniet uz Tavs vārds (vai neatkarīgi no tā, ko jūs nosaucāt par lauku) sadaļā Īpašums.
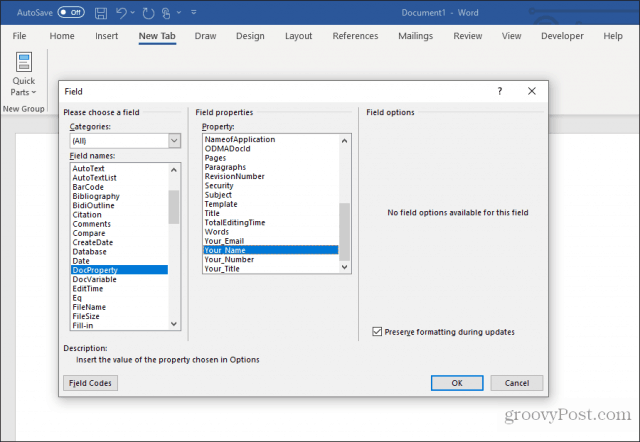
Turpiniet šo procesu visiem atlikušajiem laukiem jūsu formā, līdz tie visi tiek pārveidoti par laukiem.
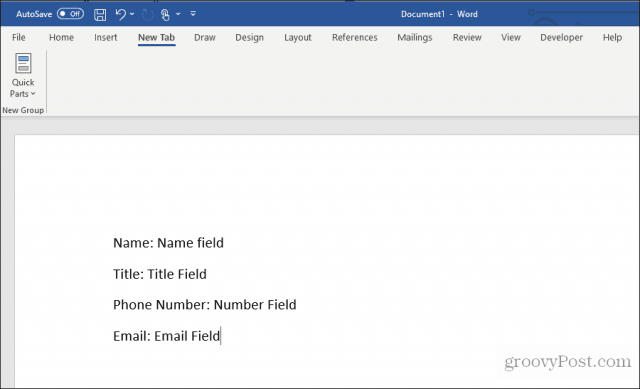
Jūs varat uzzināt vairāk par pielāgoto lauku izmantošanu dažādos veidos, lai automatizētu dokumentus.
Veidlapas aizpildīšana ar pielāgotajiem laukiem
Tagad visiem lietotājiem, kas jādara, lai aizpildītu veidlapu, ir jāiet cauri visiem pielāgotajiem laukiem un jāievada vērtības.
Lai to izdarītu, viņiem būs jāizvēlas Fails, Iespējas, un Īpašības. Sadaļā Rekvizīti atlasiet Īpašās īpašības. Tiks atvērts dialoglodziņš Dokumenta rekvizīti. Atlasiet Pielāgots cilne.
Logā Dokumenta rekvizīti jūsu lietotājiem vienkārši jāizvēlas katrs no rekvizītiem un jāievada pareizā šo lauku vērtība un pēc tam jāizvēlas Modificēt.
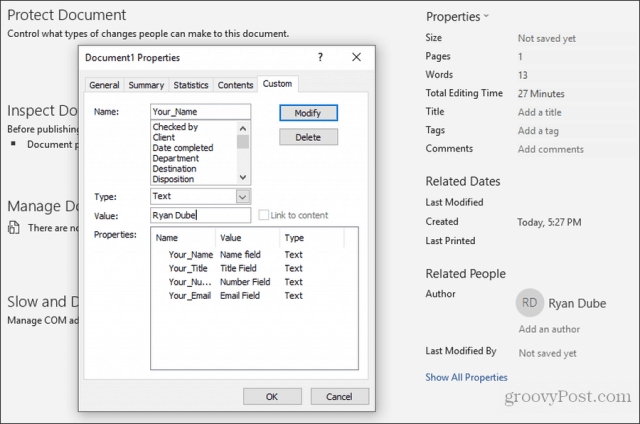
Pēc visu pielāgoto lauku vērtību ievadīšanas noklikšķiniet uz labi pievienos šīs vērtības pareizajiem veidlapas laukiem.
Katru lauka formu varat atjaunināt, ar peles labo pogu noklikšķinot uz tās un atlasot Atjaunināšanas lauks. Vai arī jūs varat atlasīt visus laukus un nospiest F9.
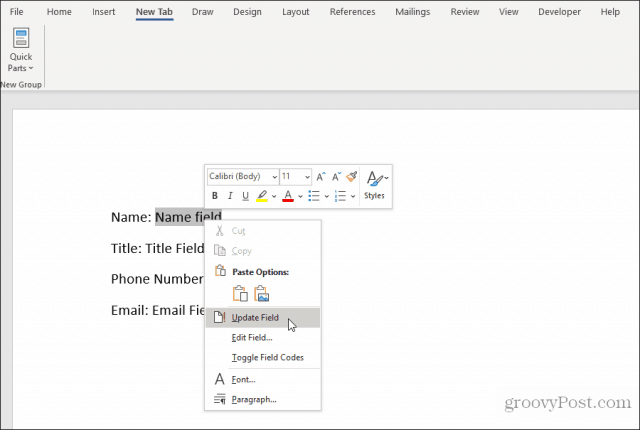
Tiklīdz tie visi būs atjaunināti, pielāgotajā Word formā būs visas atbildes, kas ievadītas pielāgotajos laukos.
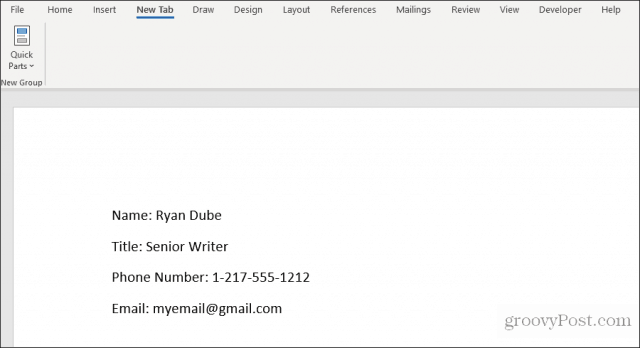
Pēc tam lietotājs var saglabāt veidlapu un nosūtīt to jums, pareizi aizpildot visus laukus.
Kā redzat, šī pieeja ietaupa daudz laika, jo visas lauka vērtības var ātri ievadīt vienā vietā.
Izveidojiet aizpildāmās veidlapas Word, izmantojot izstrādātāja rīkus
Ja jums nepieciešama daudzpusīgāka forma, tad jūs esatlabāk izmantot Word izstrādātāja rīkus, lai izveidotu nepieciešamos veidlapu ievades laukus. Lai to izdarītu, programmā Word ir jāatspējo izstrādātāja izvēlne.
Atlasiet Fails izvēlni un atlasiet Iespējas. Dialoglodziņā Word opcijas atlasiet Pielāgojiet lenti no kreisās navigācijas rūts. Zem Izvēlieties komandas no, atlasiet Galvenās cilnes. Ja labajā rūtī jau ir parādīts Izstrādātājs, atzīmējiet izvēles rūtiņu, lai to iespējotu. Ja tā nav, atlasiet Izstrādātājs kreisajā rūtī un atlasiet Pievienot >> pogu, lai pievienotu to labajā rūtī.
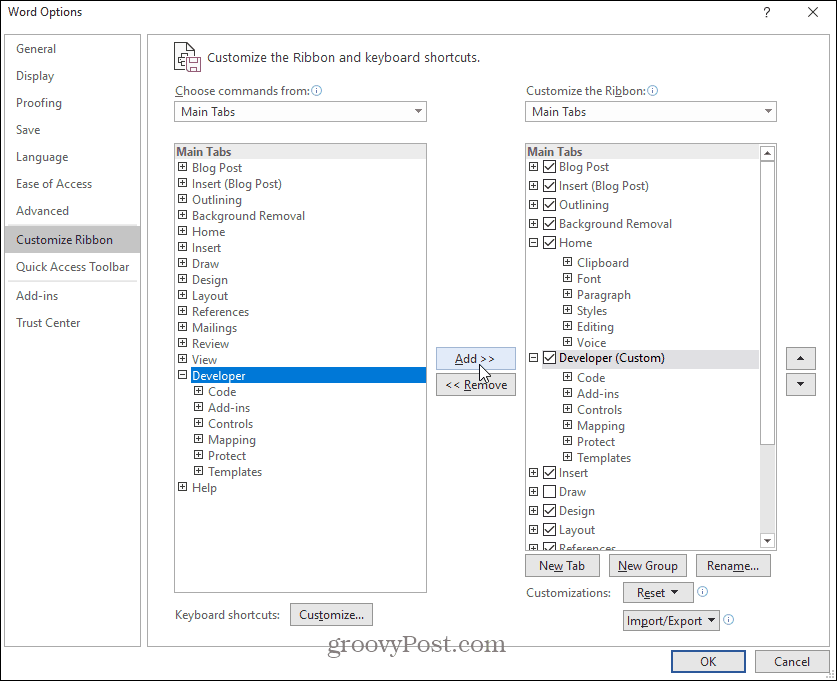
Izvēlieties labi pabeigt. Tagad jums vajadzētu redzēt Izstrādātājs parādās Windows izvēlnē.
Atveriet jaunu Word dokumentu, atlasot Fails izvēlnē atlasiet Jauns, un izvēlieties Tukšs dokuments.
Izvēlieties Izstrādātājs izvēlnē un atlasiet Dizaina režīms.
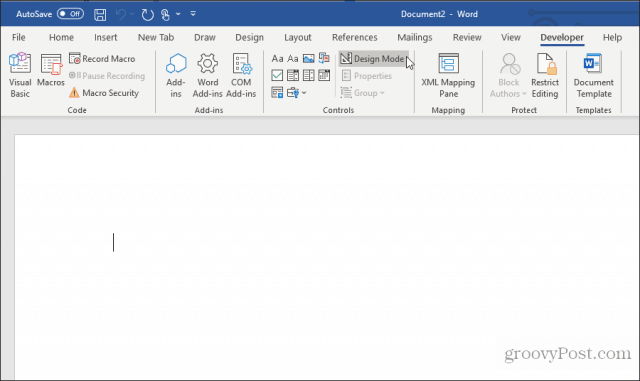
Ievietojiet teksta lauku
Teksta lauka ierakstam izvēlieties Vienkārša teksta satura kontrole.
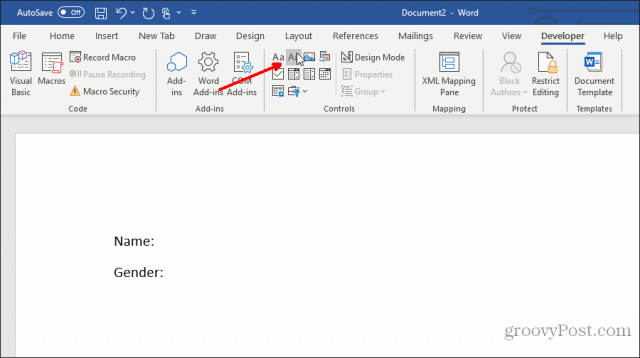
Tas aizpildāmā formā ievietos teksta ievades lodziņu.
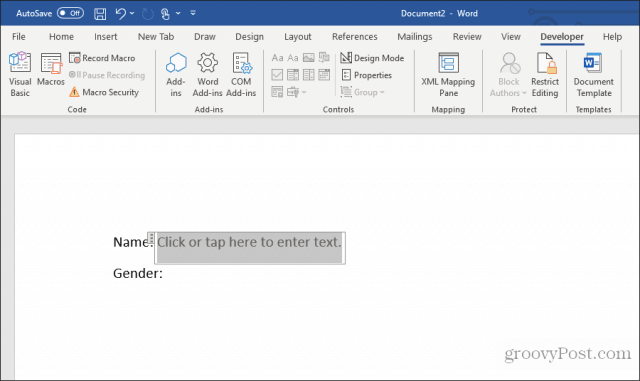
Ievietojiet nolaižamo sarakstu
Lai pievienotu nolaižamā lodziņa ierakstu, atlasiet Nolaižamā saraksta satura kontrole.
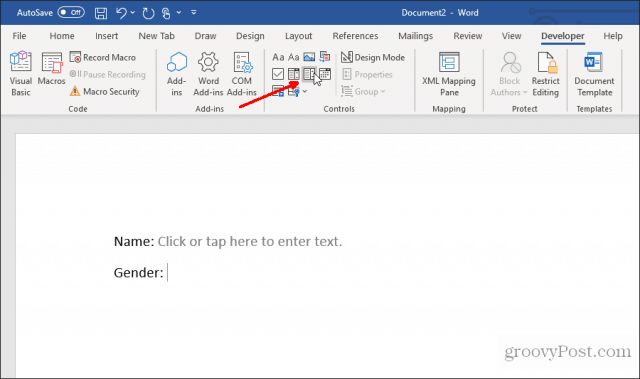
Tas aizpildāmajā formā ievietos nolaižamo sarakstu. Tomēr, lai aizpildītu saraksta lodziņu, jums tas ir jāiestata. Lai to izdarītu, ar peles labo pogu noklikšķiniet uz nolaižamā saraksta vadības un atlasiet Īpašības. Lodziņā Satura kontroles rekvizīti atlasiet Pievienot pogu, lai sarakstam pievienotu jaunus vienumus.
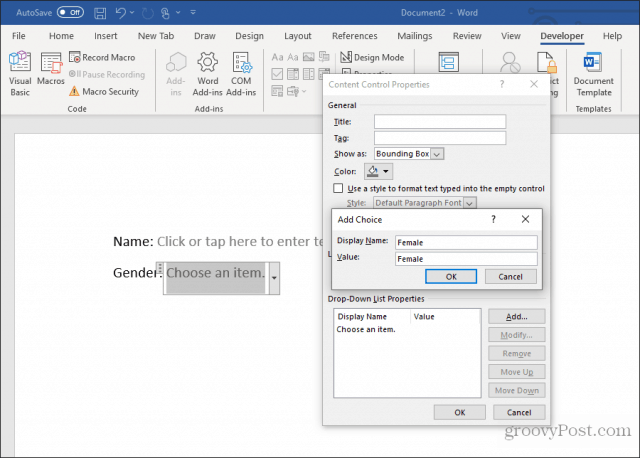
Kad esat pabeidzis, atlasiet labi. Tagad redzēsit nolaižamo sarakstu parādāmā formā.
Kamēr veidojat veidlapu dizaina režīmā, jūs neredzēsit nolaižamo sarakstu. Bet jūs varat izvēlēties Dizaina režīms to izslēgt un pārbaudīt, kā izskatīsies nolaižamais saraksts.
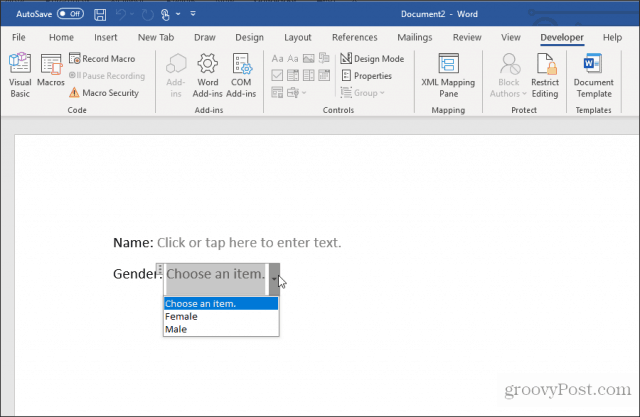
Ievietojiet datumu atlasītāju
Vēl viens noderīgs rīks, kas izmantojams aizpildāmai formai programmā Word, ir datuma atlasītāja satura kontrole. Atlasiet šo, lai veidlapai pievienotu datuma atlasītāja opciju.
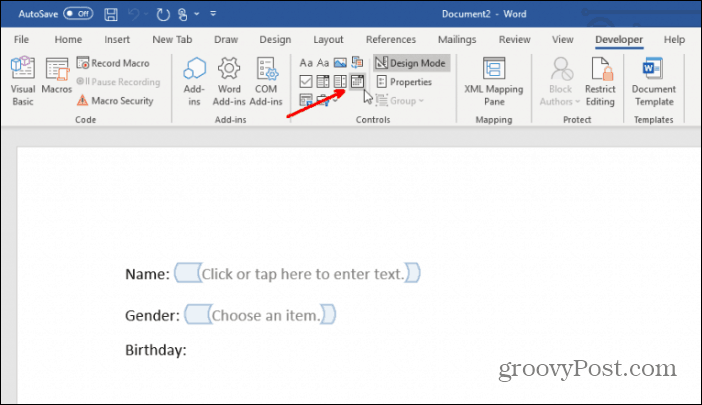
Jums nav jādara nekas, lai pielāgotu šo kontroli. Tas darbosies pēc nepieciešamības, ļaujot lietotājam izvēlēties lauka lauku.
Ievietojiet izvēles rūtiņas
Nākamā vadība, kas ir noderīga aizpildāmā formā, ir izvēles rūtiņas satura kontrole.
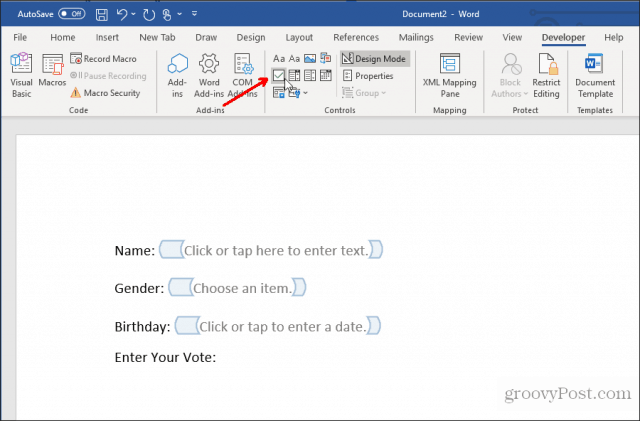
Vispirms savā formā ievietojiet nepieciešamo izvēles rūtiņu skaitu, pēc tam, kad esat uzrakstījis jautājumu virs tā.
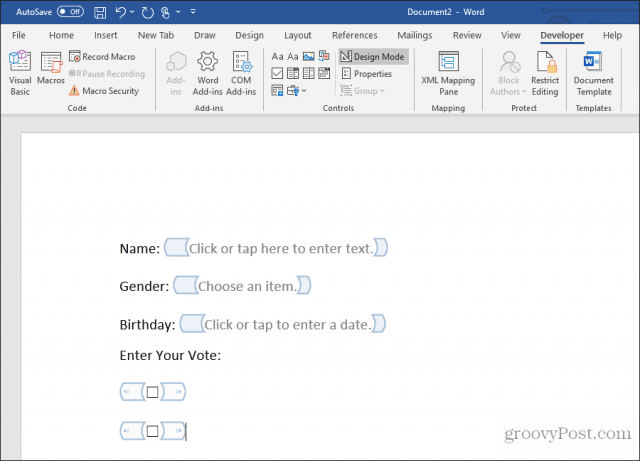
Pēc tam blakus katrai izvēles rūtiņai ierakstiet katras atlases tekstu.
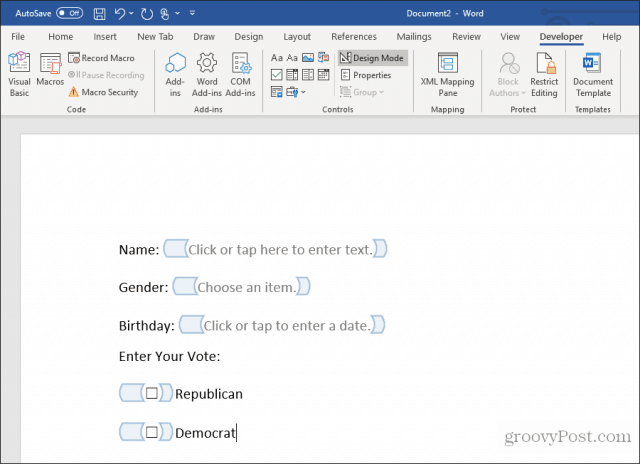
Aizpildāmās formas pārbaude ar Word
Visā var pievienot neierobežotu skaitu vadības ierīčujūsu aizpildāmā forma atbilstoši jūsu vajadzībām. Kad esat pabeidzis, vienkārši atlasiet izvēlnes Dizains režīmu, lai izslēgtu dizaina režīmu un redzētu aizpildīto veidlapu.
Pārbaudiet visas vadības ierīces savā formā, lai pārliecinātos, ka tās darbojas, kā jūs gaidāt.
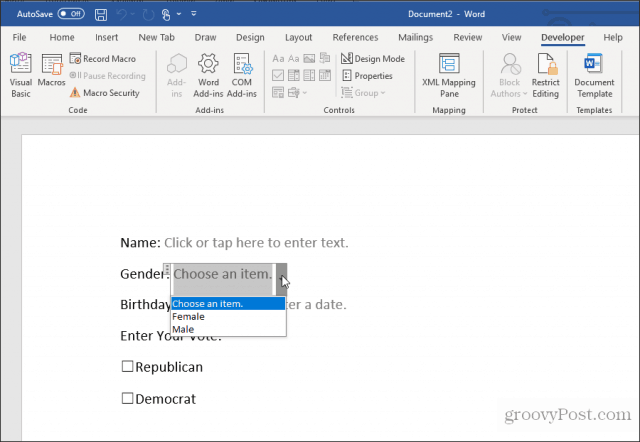
Kā redzat, aizpildāmās formas izveidošana Word nav tik grūti, kā varētu šķist. Jūsu izvēlētā pieeja ir atkarīga no veidlapas sarežģītības un meklēto atbilžu veida.
Izmēģiniet un pārbaudiet, kāda veida formu varat izveidot programmā Word, izmantojot kādu no abām iepriekšminētajām metodēm.
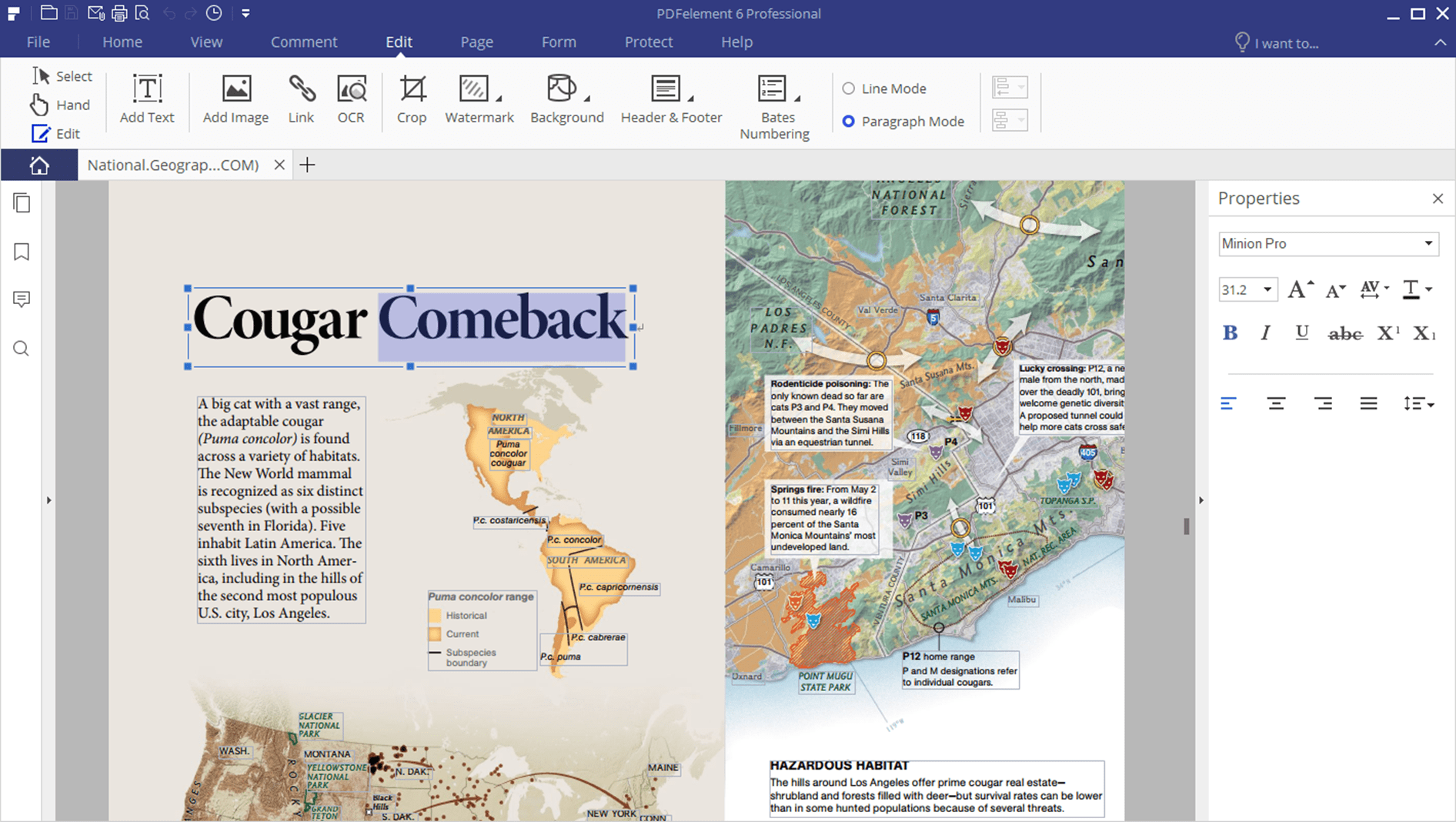









Atstājiet savu komentāru