Skatiet, rediģējiet, drukājiet un izveidojiet PDF failus un veidlapas operētājsistēmā Windows 10

Ja jums jāstrādā ar PDF failiem, šajā rokasgrāmatā parādīts, kā skatīt, rediģēt, izdrukāt PDF failus, novērst problēmas un iestatīt noklusējuma PDF skatītāju Windows 10.
Pārnēsājamo dokumentu formāta (PDF) standarts bijakuru pirms vairāk nekā 20 gadiem izgudroja Adobe, un tas ir liels iemesls, kāpēc liela daļa mūsu ikdienas biznesa var kļūt digitāli. Sākot no valdības veidlapu aizpildīšanas līdz līgumu parakstīšanai un izrakstu un rēķinu izsniegšanai, PDF ir oficiāla papīra dokumenta elektroniskais ekvivalents. Gadiem ilgi jums bija jāielādē Adobe Reader, lai apskatītu vai izdrukātu PDF failus. Faktiski Adobe lejupielāde, lai strādātu ar PDF, kļuva par tik izplatītu uzdevumu, ka Adobe lejupielādes lapa gadiem ilgi meklēja atslēgvārdu “noklikšķiniet šeit” meklēšanas rezultātu Nr. 1.
Izmantojot operētājsistēmu Windows 10, tas vairs nav tas gadījums. Jūs varat apskatīt PDF failus vietējā sistēmā Windows 10 un virknei trešo personu alternatīvu. Adobe vairs nav sava monopola uz PDF formātu, ko tas ienesis šajā pasaulē. Tātad Adobe Reader izmantošana noteikti vairs nav prasība. Bet var būt daži gadījumi, kad jūs joprojām vēlaties.
Lieta tāda, ka arvien vairākprogrammas atbalsta PDF failus. Bet tajā pašā laikā PDF faili kļūst arvien izplatītāki un kļūst arvien sarežģītāki. Ja agrāk PDF faili bija vienkārši uzticami un konsekventi papīra formātā, tagad tiem ir vairāk funkcionalitātes, piemēram, aizpildāmās veidlapas, aizsardzība ar paroli, šifrēšana, saites, komentāri, anotācijas, iegultais saturs un daudz kas cits.
Tātad, kā jūs to visu navigējat sistēmā Windows 10? Šajā rakstā mēs jums parādīsim, kā skatīt, rediģēt, izdrukāt un novērst PDF failus.
Sāksim.
PDF dokumentu apskate un PDF veidlapu aizpildīšana operētājsistēmā Windows 10
Visvienkāršākā darbība, kuru varat veikt arPDF dokuments ir paredzēts, lai to vienkārši apskatītu. Un jums tas jau ir pilnīgi labs risinājums: Microsoft Edge pārlūks. Edge ir sākotnēji instalēts operētājsistēmā Windows 10, un tajā var apskatīt PDF failus vietējā līmenī. Tātad viss, kas jums jādara, lai apskatītu pamata PDF failu, ir uz tā dubultklikšķis, lai atvērtu to Edge vai pārlūkotu to tīmeklī. Faktiski, iespējams, jūs jau esat apskatījis PDF failus, izmantojot Edge, to nezinot. Lielākajai daļai PDF failu, ar kuriem jūs saskaraties, Edge ir ļoti pietiekams. Pašlaik jūs nevarat aizpildīt veidlapas ar Edge. Nākamā Edge versija, kas iekļauta Fall Creators atjauninājumā, atbalstīs uzlabotas funkcijas, piemēram, veidlapu aizpildīšanu, dokumentu parakstīšanu un PDF anotēšanu. (Pārbaudot pašreizējo versiju, es atklāju, ka tā joprojām ir ļoti ierobežota, salīdzinot ar Adobe Reader nopietnajām komentēšanas un komentēšanas funkcijām. Kad jaunā versija tiks izlaista, es atjaunināšu šo rakstu ar sīku informāciju par uzlabojumiem.)
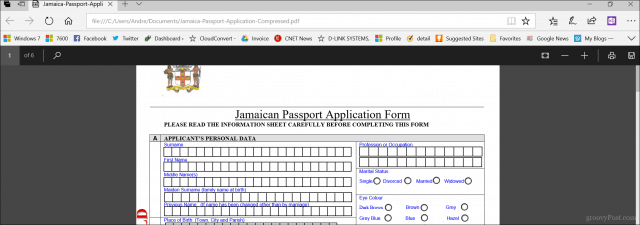
Edge nav vienīgais tīmekļa pārlūks, kas atbalstaPDF faili. Ja jums ir instalēts pārlūks Chrome, Firefox vai pat Opera, jūs varat dabiski atvērt un apskatīt PDF failus, neinstalējot darbvirsmas skatītāju. Es varēju aizpildīt pases veidlapu, izmantojot pārlūku Chrome, un nevajadzēja instalēt darbvirsmas skatītāju. Firefox dalījās ar līdzīgu stāstu ar Microsoft Edge, jo tam trūkst atbalsta veidlapu aizpildīšanai. Tātad, galu galā Chrome uzvar šajā kārtā, ja vēlaties pārlūku, kas var darīt vairāk, nekā apskatīt PDF failus.
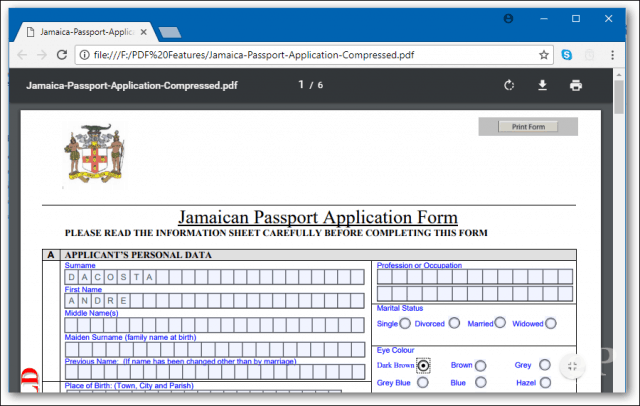
Bet dažreiz Edge to nesagriež. Ir daži scenāriji, kad vēlaties izmantot trešās puses PDF skatītāju. Daudzas reizes izdevējs jums pateiks, kuru programmu izmantot, lai skatītu viņu PDF. Tas ir paredzēts, lai viss saturs būtu skatāms un visas formas būtu funkcionālas. Piemēram, Kanādas imigrācijas vietnē ir skaidri noteikts, ka jums jāizmanto Adobe Acrobat 10. vai jaunāka versija, un tā vispirms ir jāinstalē, pirms jūs varat lejupielādēt dokumentu no viņu vietnes. Tas ir tāpēc, ka Adobe tehnoloģijā ir iekļauta unikāla funkcionalitāte, kas nav ieviesta Edge, piemēram, iebūvēts atbalsts kriptogrāfijai, digitālie paraksti un aizsardzība ar paroli.
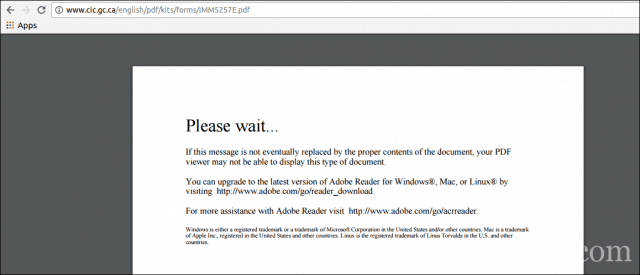
Pareiza PDF programmatūras lietošana ir kritiskaaizpilda veidlapas. Parasti valdības tīmekļa vietnēs tās atrodat kā veidlapas, piemēram, pases, nodokļu veidlapas utt., Var šķist, ka Edge vai Chrome šajā gadījumā darbojas, taču esiet piesardzīgs, ja trūkst funkcionalitātes vai statisko lauku, kas, domājams, ir aizpildāmi. Veicot oficiālu uzņēmējdarbību, vienmēr izmantojiet ieteikto PDF skatītāju.
Bezmaksas PDF programmatūras lejupielāde
Ir pieejami daudzi bezmaksas PDF programmatūras nosaukumi. Populārākie no tiem būs piemēroti lielākajai daļai lietotāju, taču katram no tiem ir savi plusi un mīnusi.
Adobe Reader 11 un Adobe Reader DC
Pirmā izvēle, kas, iespējams, ienāk prātā, irAdobe Reader. Pašreizējā Adobe Reader versija tiek saukta par Adobe Reader DC (Document Cloud). Šī ir versija, kuru Adobe vēlētos, lai jūs izmantotu, jo tā ir visjaunākā versija, tai ir plašāks funkciju klāsts un tā virza jūs uz viņu Adobe Document Cloud pakalpojumu, lai atbloķētu vairāk rediģēšanas rīku. Ja vēlaties versiju, kas vairāk piemērota bezsaistes lietošanai, dodieties uz vecāku Adobe Reader 11.
Adobe nodrošina klikšķi, lai palaistu instalēšanas programmuātri iestatot lietojumprogrammu. Es personīgi to neiesaku, jo tas dažreiz var neizdoties vai arī netiek instalēts pareizi. Tā vietā lietotājiem vajadzētu doties uz Adobe Reader DC izplatīšanas lapu un lejupielādēt pilnu instalēšanas programmu. Lejupielādes lapā izvēlieties operētājsistēmas versiju, valodu un atbalstīto versiju, pēc tam noklikšķiniet uz Lejupielādēt. Tādējādi tiek lejupielādēts iestatīšanas fails, kuru varat izmantot, lai instalētu Adobe Reader DC vai Reader 11. Varat arī to uzglabāt failu serverī, lai citi tīkla datori to varētu viegli instalēt.
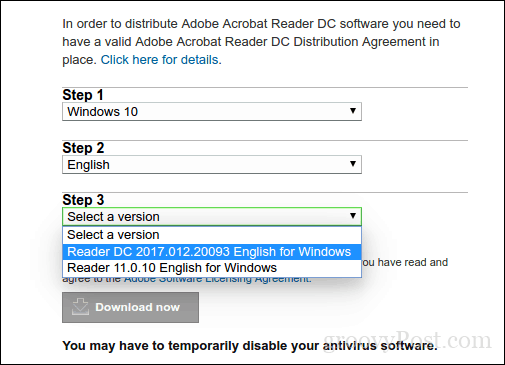
Adobe Reader DC instalēšana
Adobe Reader ir viegli uzstādīt; pēc palaišanassaspiestais fails Adobe Reader tiks sāknēts instalēšanas vednī. Iestatīšanas laikā Adobe Reader DC var iestatīt kā noklusējuma skatītāju. Ja nevēlaties šo iespēju, noņemiet atzīmi no izvēles rūtiņas Padariet Adobe Acrobat Reader DC par noklusējuma skatītāju pārlūkošanai un failu priekšskatīšanai. Lai sāktu, noklikšķiniet uz Instalēt.
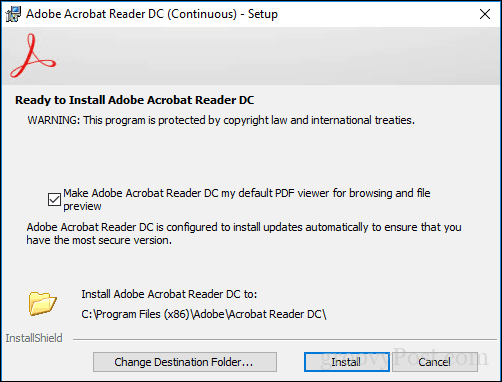
Pagaidiet, kamēr iestatīšana instalē Adobe Reader DC.
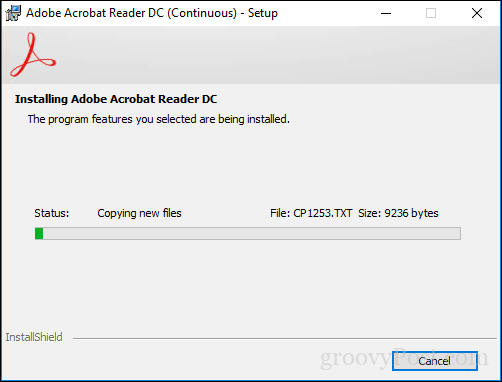
Kad esat pabeidzis, noklikšķiniet uz Pabeigt. Tagad varat ar pārliecību atvērt un apskatīt sarežģītus PDF failus.
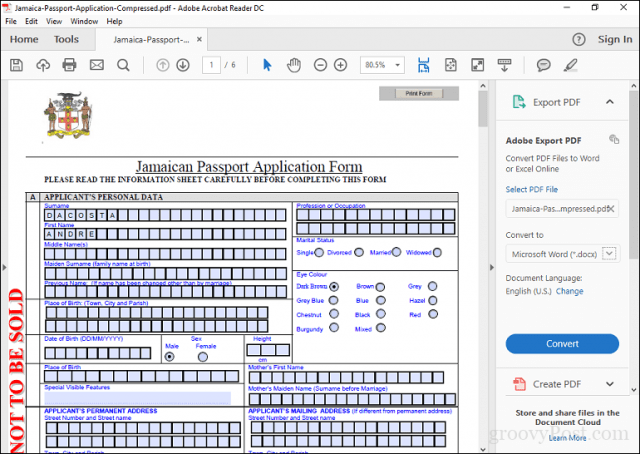
Adobe Reader, iespējams, ir tā atdalītāji, betLietotnei ir dažas noderīgas funkcijas, kas uzlabo PDF pieredzi, piemēram: komentēšana, aizpildīšana un parakstīšana, rediģēšana un PDF un daudz kas cits. Bet šeit ir nozveja: lai izmantotu lielāko daļu no pakalpojumiem, jums ir jāpierakstās, lai izmantotu Adobe Document Cloud pakalpojumus. Tātad lietotājiem vislabāk ir izmantot Adobe Reader tā galvenajam mērķim, kas ir veidlapu skatīšana vai aizpildīšana.
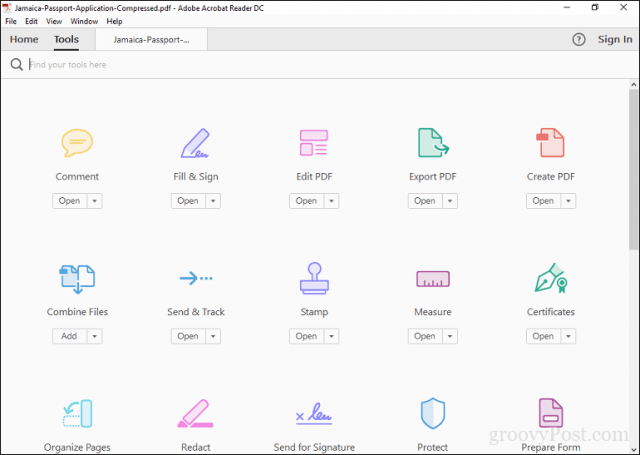
Bezmaksas Adobe alternatīva: Foxit Reader
Vēl viens populārs PDF skatītājs ir bezmaksas FoxitLasītājs. Aprakstīts kā anti-Adobe Reader, Foxit ir mazāka izmēra, to ir viegli uzstādīt, un tas nav saistīts ar bēdīgi slavenajiem Adobe produktu drošības riskiem. Foxit Reader ir iekļauti rīki bez maksas, kas ir pievilcīgas funkcijas, kuras varat izmantot, strādājot ar PDF failiem sistēmā Windows. Tie ietver File Explorer paplašinājumus, lai ātri pārveidotu failus PDF formātā, spraudņus jūsu tīmekļa pārlūkprogrammai un tādām lietojumprogrammām kā Word, Excel un PowerPoint. Pievienotajā sistēmas funkciju integrācijā ietilpst konfigurēšana kā noklusējuma sistēmas printeris un tā konfigurēšana, lai tīmekļa pārlūkprogrammās skatītu visus PDF failus. Viens no galvenajiem Foxit Reader ieguvumiem ir tā koncentrēšanās uz drošību. Ja nevēlaties izdomātas funkcijas, kas var kļūt par iespējamiem uzbrukuma pārnēsātājiem, Foxit varat tās pēc noklusējuma atspējot, izmantojot drošās lasīšanas režīmu. Tāpat kā Adobe Reader, arī Foxit Reader ir tikai garša tam, ko izstrādātājs vēlas pārdot. Instalēšanas laikā jums būs jāinstalē Foxitsoftware izmēģinājuma produkts, kas ļauj rediģēt PDF failus, atbalstu iepriekšēju rediģēšanu veikšanai, OCR, eksportu uz dažādiem formātiem un tādu drošības tehnoloģiju atbalstu kā šifrēšana. Ja nevēlaties kaut ko no šī, pārliecinieties, ka atlasījāt Neinstalējiet.
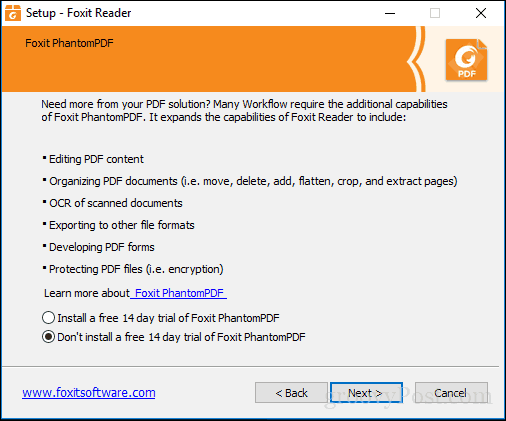
Foxit Reader saskarne ir līdzīgaMicrosoft Office lietojumprogrammas, tāpēc lietotājiem vajadzētu justies ērti to lietojot. Tāpat kā Adobe Reader, lietotāji var viegli rediģēt veidlapas un tās parakstīt. Ir rīki piezīmju pievienošanai un pamatformu ievietošanai.
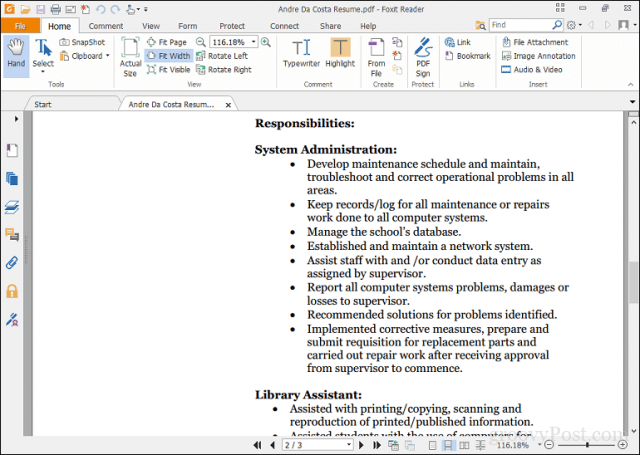
Foxit Reader ietver arī atbalstu pakalpojumiempiemēram, DocuSign, kas atvieglo dokumentu digitālu parakstīšanu - es personīgi esmu šī pakalpojuma fane pēc dažu reižu izmantošanas. Tas, protams, piedāvā vairāk par bezmaksas produktu, salīdzinot ar Reader. Lai gan iestatīšana ir nedaudz vairāk iesaistīta, lietotāji, iespējams, atradīs tā vērtīgās priekšrocības, salīdzinot ar Adobe Reader.
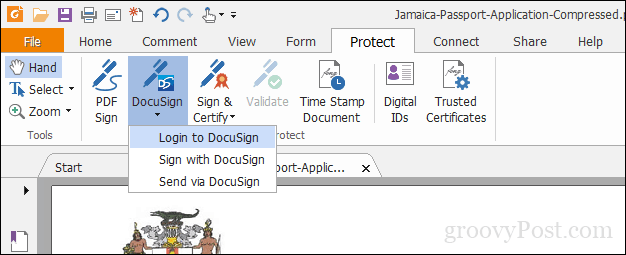
Noklusējuma PDF lasītāja iestatīšana
Bezmaksas PDF programmatūras skaistums ir tāds, ka jums to navir jāizvēlas. Daudzām vajadzībām varat instalēt vairākus produktus. Ja jums ir instalēts vairāk nekā viens PDF skatītājs, jūs varētu vēlēties iestatīt vienu kā noklusējuma. Windows 10 operētājsistēmā Windows šo darbību var veikt vairākos veidos. Vienkāršākais veids ir atlasīt PDF failu, ar peles labo pogu noklikšķiniet uz tā un pēc tam noklikšķiniet uz Atvērt ar> izvēlēties citu lietotni.
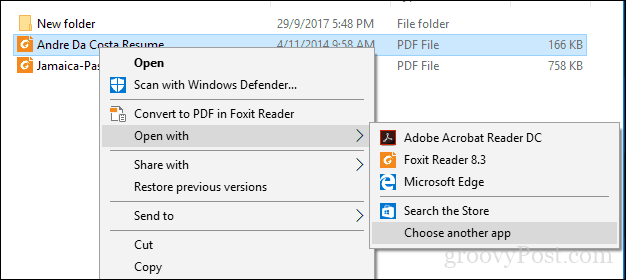
Ritiniet sarakstu, izvēlieties vēlamo PDF lasītāju un pēc tam atzīmējiet izvēles rūtiņu Vienmēr izmantojiet šo lietotni, lai atvērtu .pdf failus.
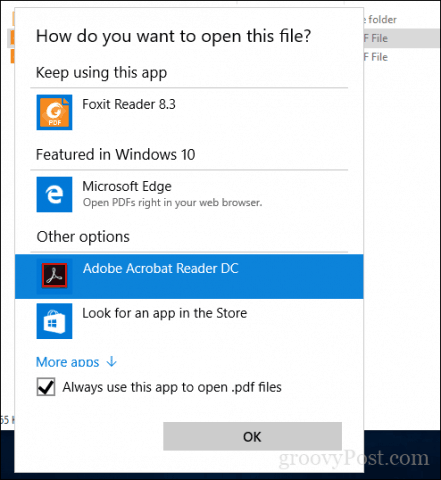
Noklusējuma PDF skatītāju var modificēt arī noSākt> Iestatījumi> Lietotnes> Noklusējuma lietotnes> ritiniet uz leju, noklikšķiniet uz Izvēlēties noklusējuma lietotnes pēc faila veida. Ritiniet uz leju līdz PDF, noklikšķiniet uz tā un pēc tam izvēlieties PDF skatītāju, kuru vēlaties izmantot.
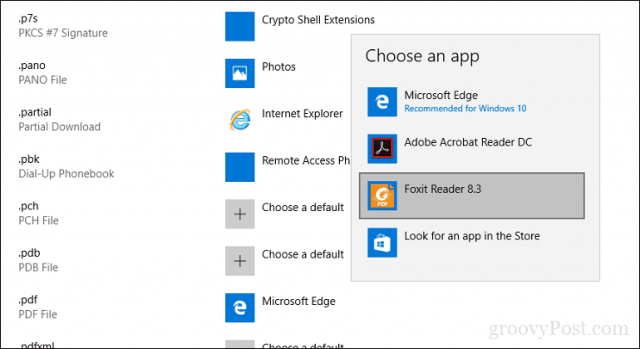
PDF failu drukāšana operētājsistēmā Windows 10
Windows 10 ietver iespēju dabiski izveidot PDF failus no jebkuras lietojumprogrammas, kas atbalsta drukāšanu.
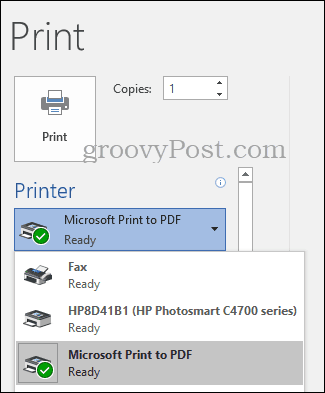
Ja neredzat instalētu Microsoft PDF printeri, pārliecinieties, vai tas ir iespējots un konfigurēts. Nospiediet Windows taustiņu + R, pēc tam ierakstiet: optionalfeatures.exe. Nospiežot taustiņu Enter uz tastatūras, tiks atvērts komponents Windows funkciju ieslēgšana vai izslēgšana. Ritiniet uz leju un pēc tam pārbaudiet, vai ir iespējota Microsoft Print to PDF.
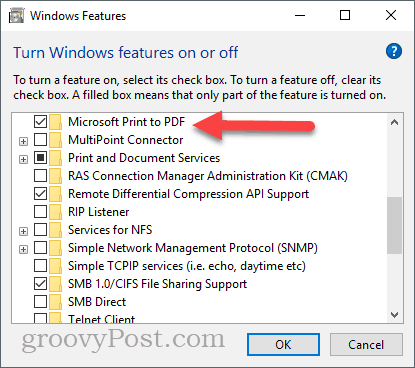
Ja tas ir iespējots un joprojām neredzat to pieejamo printeru sarakstā, izmēģiniet šo:
Nospiediet Windows taustiņu + R, ierakstiet: kontrole pēc tam nospiediet taustiņu Enter. Atveriet Ierīces un printeri un noklikšķiniet uz Pievienojiet printeri. Klikšķis Printeris, kuru vēlos, nav iekļauts sarakstā.
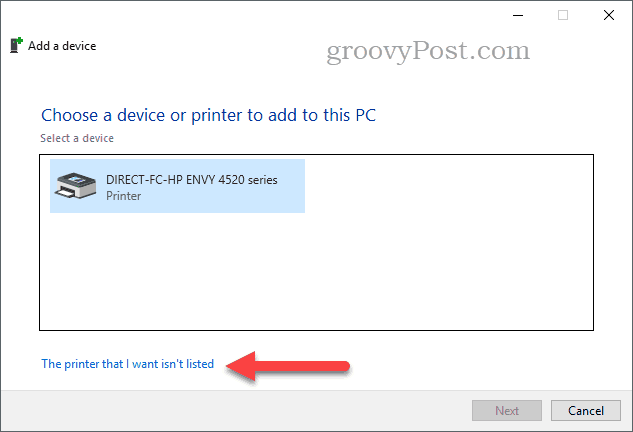
Klikšķis Pievienojiet vietējo printeri vai tīkla printeri ar manuāliem iestatījumiem pēc tam noklikšķiniet uz Nākamais
Izvēlieties Izmantojiet esošo portu pēc tam noklikšķiniet saraksta lodziņā un pēc tam atlasiet Fails: (Drukāt failā)
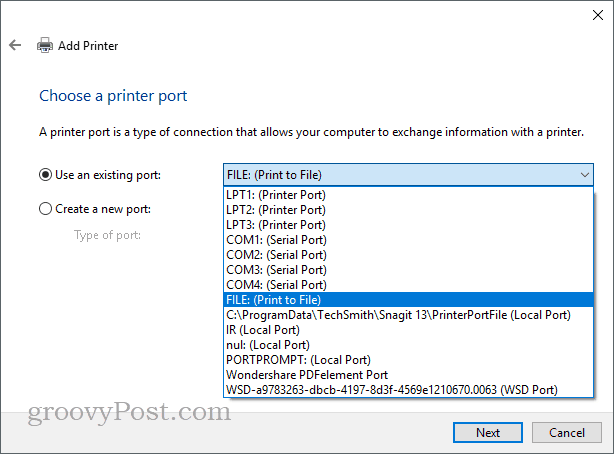
Ritiniet uz leju un atlasiet Microsoft sadaļā Ražotājs, ritiniet uz leju un atlasiet Microsoft drukāt uz PDF sadaļā Printeri noklikšķiniet uz Nākamais
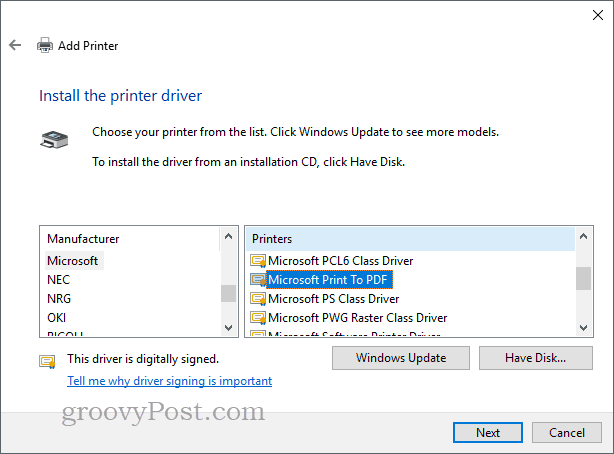
Piešķiriet printerim vārdu vai atstājiet noklusējuma iestatījumu, noklikšķiniet uz Nākamais. Tagad tam vajadzētu parādīties kā pieejamam printerim.
Kas par mūsdienu PDF skatītājiem operētājsistēmai Windows 10 un Windows 10 S?
Līdz šim mēs esam apskatījuši galvenokārt tradicionālosdarbvirsmas lietotnes PDF failu skatīšanai un rediģēšanai operētājsistēmā Windows 10. Bet ir arī lietotnes, kuras varat iegūt no Windows veikala, ja vēlaties atstāt WIN32 mantojumu. Šā gada sākumā Microsoft ieviesa modernu savas darbvirsmas OS versiju ar nosaukumu Windows 10 S, kas atbalsta tikai Windows Store lietotnes. Tātad, ja vēlaties kaut ko līdzīgu tam, ko līdz šim esam aplūkojuši galddatoru lietotnēs, veikals būs vienīgā jūsu iespēja.
Pirmā opcija ir oficiālā AdobeLietotne Reader Touch. Šķiet, ka lietotne, kas tika palaista apmēram tajā pašā laikā kā Windows 8, nav sekojusi laikiem, taču tajā ir iekļauts standarta funkciju saraksts, kam vajadzētu būt pietiekamam lielākajai daļai lietotāju vajadzību, ieskaitot PDF failu skatīšanu, ar paroli aizsargātu PDF failu skatīšanu, skatīšanu piezīmju pievienošana, teksta meklēšana, grāmatzīmes, PDF failu nosūtīšana pa e-pastu kā pielikumus un aizpildāmas PDF veidlapas.
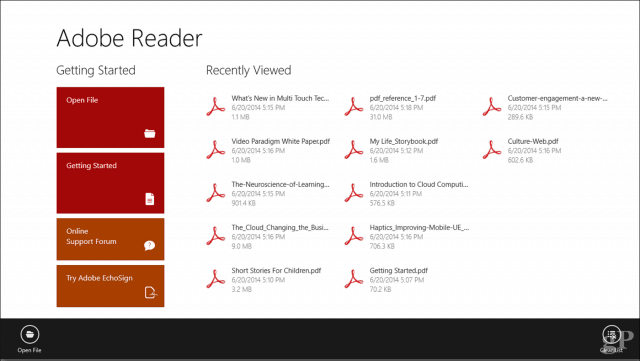
Rasējamais dēlis PDF ir vēl viens PDF skatītājs, kuru atradukas pievienots mana brāļa vai māsas klēpjdatoram. Pretējā gadījumā tas ir USD 10 pirkums no Windows Store. Koncentrējoties vairāk uz skārienjūtīgo un pildspalvu atbalstu, lietotājus sagaidīs interfeiss, kura dizains ir tīrs un kas atbalsta mūsdienīgus rīkus darbam ar PDF. Ja izmantojat tādas ierīces kā Surface Pro, tas noteikti jāņem vērā. Projektēšanas stends PDF PRO * ir paredzēts enerģijas lietotājiem vai projektēšanas / celtniecības profesionāļiem. Tas iekļauj:
- Dokumentu veidotājs: sapludiniet, atkārtoti pasūtiet un sakārtojiet PDF dokumentus.
- Kalibrētas piezīmes: kalibrējiet dokumentu mērogā un pievienojiet lineāros un laukuma mērījumus.
- Digital Protractor: mēra un regulē tinti precīzā leņķī - savietojams ar Surface Dial.
- Režģa un līnijas veidnes un pārklājumi: izvēlieties no režģu un līniju veidņu klāsta, lai uzlabotu piezīmju pierakstīšanu un skicēšanu.
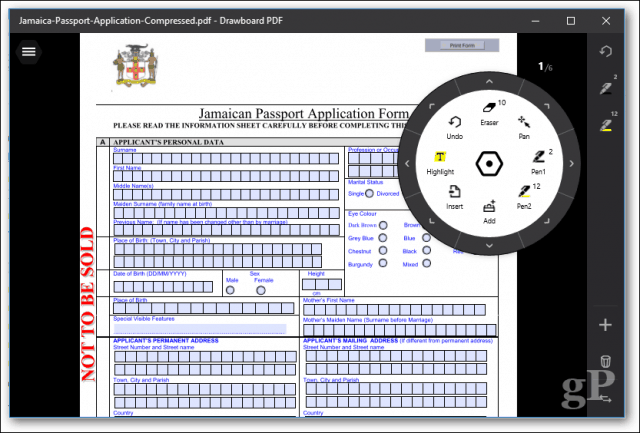
Tātad, šīs ir divas iespējas, kas jāņem vērā.
PDF failu problēmu novēršana
Ja rodas instalēšanas grūtībasAdobe Reader, izpildiet iepriekšējos norādījumus, lai no Adobe vietnes lejupielādētu pilnu instalēšanas programmu. Adobe klikšķis, lai palaistu instalētāju, dažreiz ir kļūdains un nedarbojas pareizi.
Ja jūsu PDF skatītājs ir instalēts pareizi, bet jūsu PDF faili joprojām netiek rādīti pareizi, iespējams, ir pieejama jauna versija, kas novērš problēmu. Adobe Reader atveriet izvēlni Palīdzība, pēc tam noklikšķiniet uz Meklēt atjauninājumus.
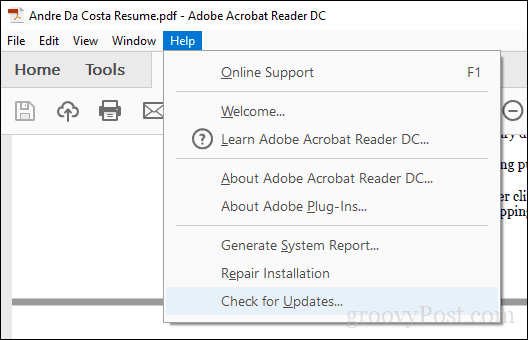
Foxit Reader atlasiet cilni Palīdzība un pēc tam noklikšķiniet uz Meklēt atjauninājumus.
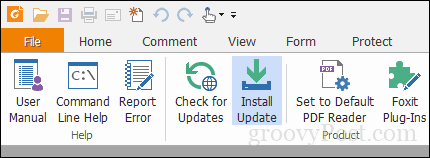
Ja nevarat atvērt PDF failu Adobe Reader, mēģiniet salabot instalāciju. Noklikšķiniet uz Palīdzība> Remonta uzstādīšana.
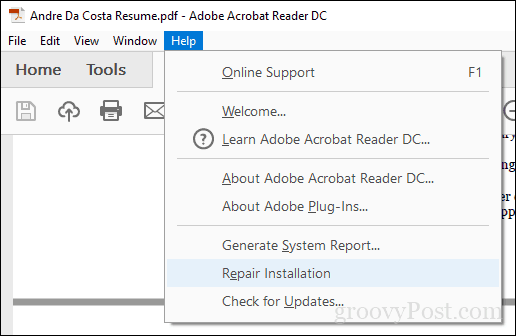
Dažreiz jūsu Adobe Reader instalācija to varviena vai otra iemesla dēļ kļūst korumpēta. Adobe Reader noņemšana un atkārtota instalēšana varētu palīdzēt atrisināt problēmu. Izmantojot Adobe Reader un Acrobat Cleaner Tool, var noņemt bojātu instalāciju, ko dažkārt izraisa operētājsistēmas jaunināšana vai atjaunināšana. Atkarībā no vietnes vai jūsu organizācijas darbplūsmas, lai apskatītu dažus PDF failus, jums, iespējams, būs jāizmanto vecāka Adobe Reader versija. Lietotāji var lejupielādēt Adobe Reader 11 no vietnes Adobe Reader Distribution.
Ja atverat PDF failu un viss, ko redzat, ir tukša lapa, iespējams, ir iespējots aizsargātais režīms. Atveriet izvēlni Rediģēt> Preferences> Drošība (uzlabota), pēc tam noņemiet atzīmi no izvēles rūtiņas Ieslēdzot aizsargāto režīmu.
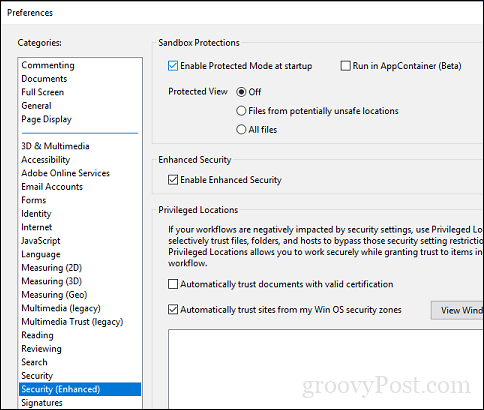
Secinājums
Runājot par vietējo PDF failu apstrādi, Windows10 ir nogājusi garu ceļu. Tajā pašā laikā pieaug pieprasījums pēc PDF failu apskatīšanas un rediģēšanas. Ikdienas skatīšanai un drukāšanai triks būs Microsoft Edge. Sarežģītākām funkcijām varētu būt piemērotāki Adobe Reader vai Foxit.
Tātad, ko vēl jūs varat darīt ar PDF failiem? Patiesībā to ir diezgan daudz. Lai iegūtu sīkāku informāciju, skatiet dažus no mūsu iepriekšējiem rakstiem:
- Kā ar paroli aizsargāt PDF dokumentus
- Izmantojot MergePDF, apvienojiet vairākus PDF failus vienā
- Kā rediģēt PDF failus bez maksas, izmantojot programmu Word 2013
- Kā izmantot PDF skeneri OneDrive operētājsistēmai iOS
- Adobe Acrobat Pro: Kā iegūt failus no PDF
Ja vēlaties izveidot savus uzlabotos PDF failus, varat izmantot Adobe Acrobat vai lētāku alternatīvu WonderShare PDFelement, kuru mēs pārskatījām iepriekš.

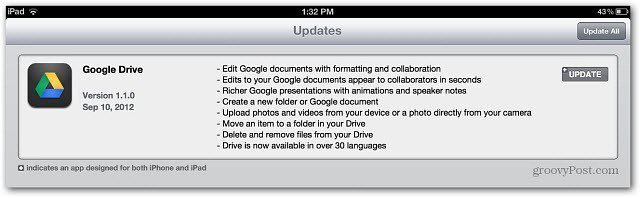








Atstājiet savu komentāru