Kā droši izdzēst failus no Mac

Vai jūs uztrauc sensitīvu failu dzēšana vecākā Mac datorā? Ja jūsu Mac datorā ir parasts HDD, uzziniet, kā droši izdzēst failus, lai tos neatjaunotu.
Mac ir zināmi ilgstoši. Jūs, visticamāk, nomainīsit Mac tāpēc, ka tas ir pārāk vecs, lai izmantotu nākamo operētājsistēmas versiju, nevis tāpēc, ka tas sabojājas. Bet, kad jūs nolemjat nomainīt savu Mac, jūs noteikti pārliecinieties, vai esat droši izdzēsis visus personiskos failus pirms tā pārstrādes vai pārdošanas. Tas nodrošina, ka nākamais īpašnieks nevar atgūt izdzēstos failus.
Nepieciešamība droši izdzēst failus no cietā diska ir atkarīga no tā, vai izmantojat parasto cietā diska (HDD) vai cietvielu disku (SSD). Jums nav droši jādzēš faili no SSD.
Droši izdzēst failus cietvielu diskdziņos (SSD) salīdzinājumā ar cietā diska diskdziņiem (HDD)
Vecākiem datoriem bija regulāri cietie diski(HDD). Jaunāki Mac tagad ir ar cietvielu diskdziņiem (SSD), un jūs nevarat droši izdzēst failus no SSD. SSD varat izmantot standarta failu dzēšanas metodi (failu pārvietošana uz atkritni un pēc tam iztukšot miskasti).
Sākot ar Mac OS X 10.3, Apple ieviesa drošas iztukšošanas miskastes funkciju, lai palielinātu drošību. Funkcija septiņas reizes sekoja ASV DoD modelim, pārrakstot datus. Tomēr Apple noņemja drošās dzēšanas funkcijas OS X 10.11 El Capitan, jo jaunie Mac pēc noklusējuma saturēja SSD.
Saglabājot failu parastajā vērpšanādisks (HDD), tas aizņem fizisku vietu uz diska virsmas. Tas nozīmē, ka tā pārrakstīšana ar nevēlamiem datiem novērš šī faila satura atjaunošanu.
SSD diski pārvieto failus apkārt, tāpēc, ja jūs mēģinātPārrakstot failu, jūs izveidojat jaunu failu jaunā vietā, nevis pārrakstījāt vecā faila saturu. Vecais fails joprojām atrodas SSD un, iespējams, to var atgūt. Droša SSD dzēšana vienkārši nedarbojas.

“HDD vs SSD tests” Simon Wüllhorst ir licencēta saskaņā ar CC BY 2.0
Neatkarīgi no tā, vai izmantojat parastu HDD vai SSD, alabāks veids, kā pārliecināties par jūsu datu drošību, ir šifrēt disku, izmantojot FileVault. Jums nav droši jādzēš atsevišķi faili, jo FileVault šifrē visu diskā esošo. Faili tiek atšifrēti lidojuma laikā, kad tos atverat. Kad tos aizverat, tie tiek atkal šifrēti.
Bet, ja jums nav ērti lietot FileVault,un jūs joprojām izmantojat vecāku Mac ar parasto HDD, jums vajadzētu izmantot drošu metodi privātu un sensitīvu failu dzēšanai. Šodien mēs parādīsim vairākas metodes, kuras varat izmantot.
Droši izdzēsiet failus, izmantojot termināli
Komandrinda, ko izmanto, lai iekļautu “srm”komanda, kas ļāva jums droši izdzēst failus un mapes. Apple noņēma šo komandu macOS Sierra tā paša iemesla dēļ, ka viņi noņēma funkciju Droši iztukšot miskasti.
Tomēr jūs varat to apiet, izmantojot termināļa komandu “rm”. Šī komanda ļauj jums izdzēst failus un mapes Mac datorā. Bet jūs to varat arī izmantot, lai droši izdzēstu failus un mapes.
Vienkāršākais veids, kā to izdarīt, ir, izmantojot pakalpojumu, tieši atvērt no mapes Finder mapi. Jauns terminālis mapē pakalpojumam jābūt iespējotam pēc noklusējuma, bet pārbaudīsim.
Iet uz Apple izvēlne> Sistēmas preferences> Tastatūra. Pēc tam noklikšķiniet uz Īsceļi dialoglodziņa augšpusē.
Klikšķis Pakalpojumi kreisajā pusē un pārliecinieties, vai Jauns terminālis mapē rūtiņa ir atzīmēta. Varat arī iespējot Jauna termināļa cilne mapē pakalpojumu, ja vēlaties atvērt mapi jaunā cilnē pašreizējā termināļa logā.

Atveriet Finder un dodieties uz mapi, kurā ir faili, kurus vēlaties droši izdzēst.
Ar peles labo pogu noklikšķiniet uz mapes (neieejiet mapē) un dodieties uz Pakalpojumi> Jauns terminālis mapē.

Komandu uzvednē ierakstiet šo komandu, aizstājot faila nosaukumu ar izdzēšamā faila nosaukumu.
rm -P PrivateFile.txt

Droši izdzēsiet failus, izmantojot TRIM
Ja jūsu Mac piegādāja SSD, kad to iegādājāties,tas nāca ar iebūvētu rīku TRIM. Dzēšot failu no jebkura diska (HDD vai SSD), macOS šo vietu atzīmē kā “nelieto”. SSD diskā TRIM komanda darbojas automātiski, noslaukot datus tajā iezīmētajā vietā. Tas ļauj SSD rakstīt datus šajā iezīmētajā vietā tā, it kā tas nekad nebūtu izmantots.
Ja jums ir vecs Mac, kas piegādāts ar parasto HDD, vai arī pēc Mac OS pirkuma instalējāt SSD, varat manuāli iespējot TRIM, izmantojot komandu “trimforce”.
Apple brīdina, ka TRIM izmantošana “var izraisīt netīšu datu zudumu vai datu sabojāšanu.” Apple negarantē TRIM rīku, un viņi brīdina, ka jūs to izmantojat uz savu risku.
Ja jūs nolemjat iespējot TRIM, jums vispirms vajadzētu dublēt Mac datoru, izmantojot Time Machine vai citu rezerves rīku.
Lai iespējotu TRIM, ierakstiet šo komandu:
sudo trimforce enable
Parādās svarīgs paziņojums un tiek jautāts, vai vēlaties turpināt. Tips: y un nospiediet Ievadiet ja vēlaties iespējot TRIM pēc brīdinājuma izlasīšanas. Tad tips: y un nospiediet Ievadiet vēlreiz, lai norādītu, ka pēc TRIM iespējošanas ir jāpārstartē.

Droši izdzēsiet failus, izmantojot šifrētu diska attēlu
Liela daļa Mac programmatūru tiek izplatītadiska attēli vai .dmg faili. Diska attēli ir arī ērts veids, kā sapakot un droši izplatīt failus internetā vai vienkārši tos saglabāt tikai sev. Bloķētu .dmg failu var pārvietot jebkur, piemēram, Dropbox, OneDrive vai Google Drive, un koplietot failu. Vai arī .dmg failu var saglabāt ārējā diskdzinī.
Jūs pats varat viegli izveidot diska attēlus un tos šifrēt, izmantojot Disk Utility. Šifrēti diska attēli ir kā drošas glabātuves jūsu privātajiem un slepenajiem failiem.
Ja jums ir daudz failu un mapju, kuras vēlatiesdroši izdzēšot, labs risinājums ir šifrēts diska attēls. Dzēšamos failus un mapes var pārvietot uz diska attēlu, bloķēt attēlu un pēc tam izdzēst .dmg failu. Diska attēls šifrē failus, lai tos neatjaunotu.
Pārliecinieties, ka neizdzēšat diska attēlusatur failus, kurus vēlaties saglabāt. Tāpat neizdzēsiet failus no atvērtā diska attēla. Tas viņus ievieto miskastē, tāpat kā parastos failus. Pārvietojiet visus failus, kurus vēlaties droši izdzēst, jaunā diska attēlā, kas izveidots tikai dzēšanai.
Lai izveidotu šifrētu diska attēlu, atveriet Disk Utility no Lietojumprogrammas> Komunālie pakalpojumi mape. Pēc tam dodieties uz Fails> Jauns attēls> Tukšs attēls.

Parādītajā dialoglodziņā lodziņā ievadiet diska attēla nosaukumu Saglabāt kā kaste. Pārliecinieties, ka vārda beigās ir “.dmg”.
Izvēlieties Kur lai saglabātu diska attēla failu, ievadiet Vārdsun norādiet Izmērs diska attēlam. Ierakstiet atstarpi un pēc tam KB, MB, GB, vai TB aiz numura.
Lai šifrētu diska attēlu un lai to atvērtu, nepieciešama parole, atlasiet Šifrēšana metode. Apple iesaka 128 bitu AES šifrēšana izvēle, jo tas padara diska attēlu ļoti drošu un pārāk lēnu.

Kad atlasāt Šifrēšana metodi, dialoglodziņš automātiski parāda paroli.
Divreiz ievadiet paroli un pēc tam noklikšķiniet uz Izvēlieties.

Pēc tam noklikšķiniet uz Saglabāt.
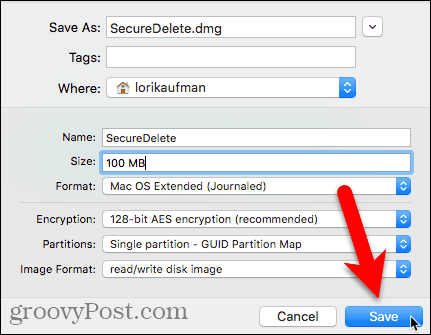
Klikšķis Gatavs progresa dialoglodziņā, kad darbība ir veiksmīga.

Jūsu jaunais diska attēls tiek parādīts zem Diska attēli sadaļā Diska utilīta.
Veiciet dubultklikšķi uz diska attēla nosaukuma, lai to atvērtu Finder.

Pārvietojiet visus failus un mapes, kuras vēlaties izdzēst, uz jauno diska attēlu.

Lai aizvērtu un bloķētu diska attēlu, ar peles labo pogu noklikšķiniet uz diska attēla ikonas un atlasiet Izgrūst.

Visi faili, kurus kopējat uz diska attēlu, tiek šifrēti. .Dmg failu var pārvietot uz miskasti, un tajā esošie faili tiek droši izdzēsti. Pat ja tie tiks atkopti, tie nebūs lasāmi.

Droši izdzēsiet failus, izmantojot trešās puses lietotni
Ir vairākas lietotnes, kas ļauj droši izdzēst failus. Mēs parādīsim jums vienu bezmaksas lietotni un vienu maksas lietotni.
Pastāvīgais dzēšgumija (bez maksas)
Pastāvīgais Dzēšgumija ir bezmaksas lietotne, kas ļauj to darītdroši izdzēsiet failus, izmantojot vienu no vairākām noslaukšanas metodēm, piemēram, 3-pass DoE vai 35-pass Gutmann. Lietotne vairākas reizes pārraksta failus, atšifrē oriģinālos failu nosaukumus un saīsina failu lielumus uz neko. Tikai pēc visu darbību veikšanas pastāvīgais dzēšgumija atvieno failus no sistēmas.
Pastāvīgais dzēšgumija jāizmanto tikai parastajiem HDD, nevis SSD.
Kad esat lejupielādējis un instalējis pastāvīgoDzēšgumija, iestatīsim to. Palaižot lietotni, tiek parādīts dialoglodziņš, kurā tiek vaicāts, vai esat pārliecināts, ka vēlaties neatgriezeniski izdzēst atkritnē esošos failus. Pagaidām neko nedariet šajā dialoglodziņā.

Izvēlņu joslā dodieties uz Pastāvīgais dzēšgumija> Preferences.
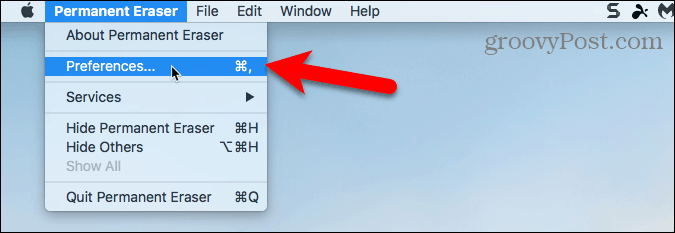
Uz Vispārīgi ekrānā atlasiet Failu dzēšanas līmenis. DoD (7x) ir atlasīts pēc noklusējuma. Ņemiet vērā, ka Gūtmaņa līmenis prasīs daudz laika, jo tas raksta datus, kas tiek izdzēsti 35 reizes.

Ja vēlaties pievienot iespēju neatgriezeniski izdzēst vienumus Finder, izmantojot konteksta izvēlni, noklikšķiniet uz Spraudņi rīkjoslā.
Pēc tam pārbaudiet Instalējiet konteksta spraudni kaste.

Kad spraudnis ir instalēts, Finder atlasiet vienumus, kurus vēlaties izdzēst. Ar peles labo pogu noklikšķiniet uz šiem vienumiem un dodieties uz Pakalpojumi> Dzēst.

Jūs redzēsit Brīdinājums dialoglodziņš.
Ja nevēlaties redzēt šo dialoglodziņu katru reizi, kad failu dzēšanai izmantojat pastāvīgo dzēšgumiju, pārbaudiet Nerādīt šo ziņojumu vēlreiz kaste.
Klikšķis labi neatgriezeniski izdzēst atlasītos vienumus.
Jūs varat atkārtoti iespējot Brīdinājums dialoglodziņš, dodoties uz Pastāvīgais dzēšgumija> Preferences un pārbaudot Brīdiniet pirms dzēšanas lodziņā Vispārīgi ekrāns.

Izmantojiet pastāvīgo dzēšgumiju tieši meklētājā
Ja izmantojat OS X 10.4 vai vēlāk pastāvīgais dzēšgumija pievieno Automator darbības, kuras varat izmantot, lai izveidotu lietotni, kuru varat pievienot Finder rīkjoslai. Šī Automator lietotne ļauj atlasīt dzēšamos vienumus Finder un velciet tos uz lietotnes ikonu Finder rīkjoslā.
Lai izveidotu Automator lietotni, izmantojot pastāvīgā dzēšgumijas Automator darbību, atveriet Automator no Lietojumprogrammas mape. Pēc tam noklikšķiniet uz Jauns dokuments.
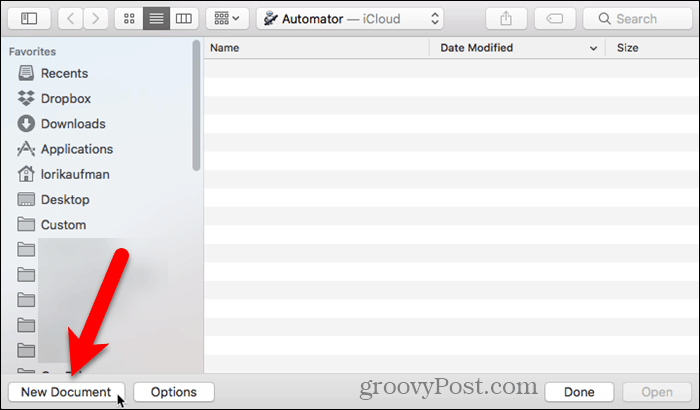
Klikšķis Pieteikums zem Izvēlieties sava dokumenta veidu. Pēc tam noklikšķiniet uz Izvēlieties.

Aizmugurējā kreisajā rūtī noklikšķiniet uz Faili un mapes sadaļā Bibliotēka. Pēc tam velciet Iegūstiet atlasītos meklētāja vienumus vidējā rūtī pa labi. Šī darbība iegūst Finder atlasītos vienumus un nodod tos nākamajai darbībai.

Tagad mēs pievienojam vienu no pastāvīgā dzēšgumija darbībām, lai izdzēstu atlasītos vienumus. Velciet Dzēst atlasītos vienumus darbība no vidējās rūts uz labo rūti zem Iegūstiet atlasītos meklētāja vienumus darbība.
Lai saglabātu lietojumprogrammu, dodieties uz Fails> Saglabāt. Ievadiet savas lietotnes nosaukumu, atlasiet vietu, kur to saglabāt, un noklikšķiniet Saglabāt.

Lai pievienotu jauno Automator lietotni rīkjoslā Finder, atveriet programmu Finder un dodieties uz mapi, kurā esat saglabājis lietotni. Nospiediet Opcija + komanda kamēr jūs velkat lietotni uz rīkjoslu Finder.
Varat arī vilkt lietotni uz doku, lai to tur izmantotu.

Lai droši dzēstu, izmantojiet jauno lietotni Automatorfailus, programmā Finder atlasiet vienu vai vairākus failus un velciet tos uz lietotnes Automator ikonu rīkjoslā. Vai arī, ja pievienojāt lietotni dokam, velciet izdzēšamos failus uz lietotnes ikonu dokā.
Klikšķis labi uz Brīdinājums dialoglodziņš (ja neesat to atspējojis).

CleanMyMac 3 (39,95 ASV dolāri)
Jūs domājat, ka CleanMyMac 3 cena ir augstatikai failu drošai dzēšanai. Bet tas dara daudz vairāk nekā tas. Tas palīdz jums tīrīt, uzturēt un optimizēt Mac, pilnībā skenējot sistēmu un tikai ar pāris klikšķiem droši noņemot gigabaitus junk. CleanMyMac 3 arī uzrauga jūsu Mac veselību un brīdina par tādām problēmām kā liela atmiņas izmantošana, zems SSD kalpošanas laiks un augsta diska temperatūra, un stāsta, kā tās novērst.
Pirms tā iegādes varat izmēģināt CleanMyMac 3. Lai izmantotu lietotni, lai droši izdzēstu failus, lejupielādējiet un instalējiet lietotni.
Atveriet lietotni un noklikšķiniet Smalcinātājs saraksta beigās kreisajā pusē zem Komunālie pakalpojumi.
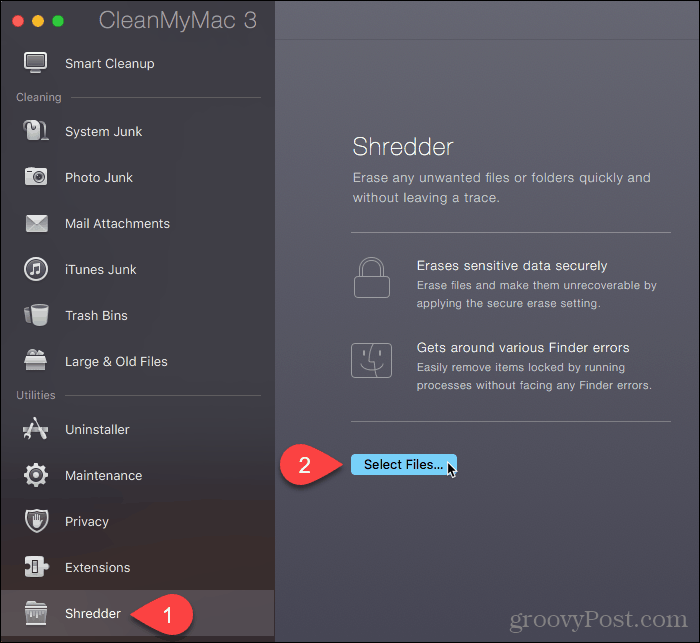
Pārejiet uz mapi, kurā atrodas faili, kurus vēlaties izdzēst, un atlasiet tos. Pēc tam noklikšķiniet Atvērt.

Varat arī pievienot failus mapei Smalcinātājs programmā CleanMyMac 3 no Finder. Atveriet Finder un dodieties uz mapi, kurā atrodas faili, kurus vēlaties izdzēst, un atlasiet tos. Ar peles labo pogu noklikšķiniet uz atlasītajiem failiem un dodieties uz Pakalpojumi> Droša dzēšana, izmantojot CleanMyMac.

CleanMyMac 3 pievieno atlasītos failus mapei Smalcinātājs sarakstu un automātiski pārbauda tos visus.
Izvēlieties Droši noņemiet no nolaižamā saraksta loga apakšdaļā. Pēc tam noklikšķiniet Sasmalcina.
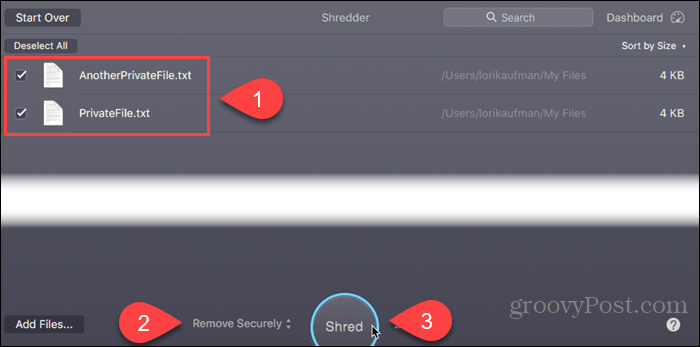
Klikšķis Sasmalcina apstiprinājuma dialoglodziņā.

Aizsargājiet savus datus pat tos dzēšot
Pirms failu dzēšanas droši vai ne, pārliecinietiesdublējat datus tikai gadījumā, ja kaut kas noiet greizi. Varat arī apsvērt cietā diska šifrēšanu, izmantojot FileVault. Tādā veidā jums nav jāuztraucas par drošu failu dzēšanu. FileVault šifrē visu jūsu Mac datorā.
Kā jūs droši izdzēšat savus failus? Vai jūs šifrējat savu cieto disku? Kādus rīkus jūs izmantojat, lai aizsargātu savus datus? Dalieties savās domās, idejās un ieteikumos zemāk esošajos komentāros!










Atstājiet savu komentāru