Kā iestatīt Windows 7 VPN klientu

Parasti (apmēram 99% no laika) korporatīvie lietotāji VPN izmanto, lai atkal izveidotu savienojumu ar savu Corp. tīklu, lai piekļūtu viņu failu koplietošanai, SharePoint serveri blah blah blah.
Reizēm VPN var izmantot mājas lietotājiem, lai izveidotu savienojumu atpakaļ savā mājas tīklā (vai mammas ugunsmūra otrā pusē, kad viņanepieciešams <klepus> tehniskais atbalsts), lai piekļūtu viņu failiem vai fotoattēliem viņu mājas kastēs. Lai to palīdzētu, Microsoft Windows 7 iebūvēja gan VPN klientu, gan serveri. Iepriekš šodien es rakstīju par Servera / resursdatora puse tāpēc iesim klienta pusē.
Mājas apstākļos balstīta VPN klienta iestatīšana operētājsistēmā Windows 7
1. Klikšķis uz Windows Start Orb un Veids tīkls meklēšanas joslā. Tad Klikšķis uz Tīkla un koplietošanas centrs.
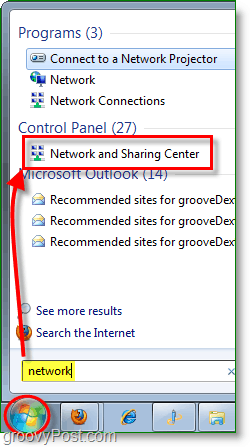
2. No tīkla un koplietošanas centra Klikšķis saite uz Iestatiet jaunu savienojumu vai tīklu.
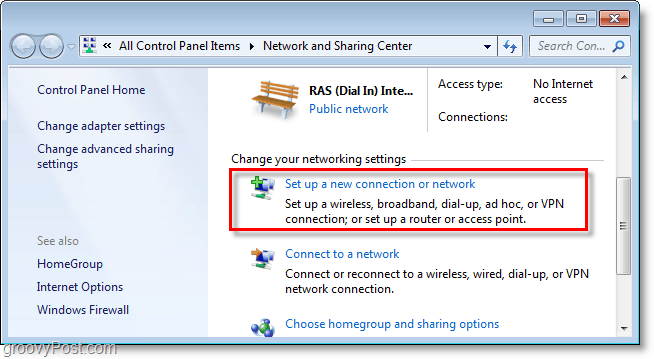
3. Klikšķis Izveidot savienojumu ar darba vietu, tad Klikšķis Nākamais.
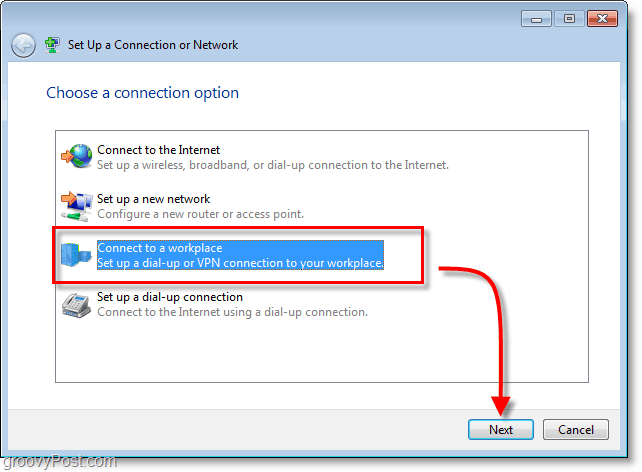
4. Klikšķis Izmantot manu interneta savienojumu (VPN.)
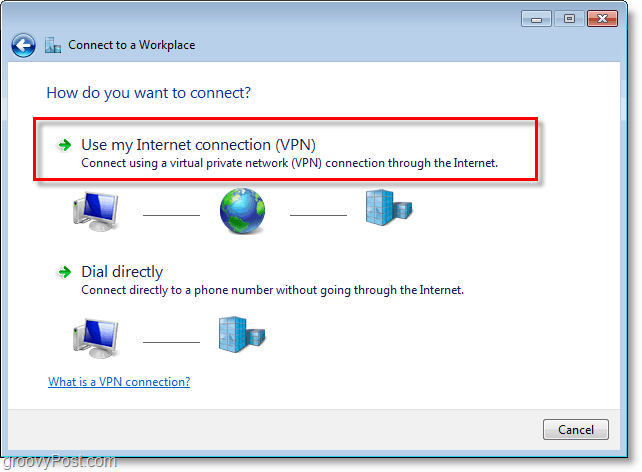
5. Zem interneta adreses Veids tavā WAN vai Globālā IP adrese. Zem mērķa nosaukuma: Veids iekšā jebkura apraksts par to, ko saukt par savienojumu. Tad Pārbaudiet kaste Nepievienojiet tagad; vienkārši iestatiet to, lai vēlāk varētu izveidot savienojumu. Klikšķis Nākamais turpināt.
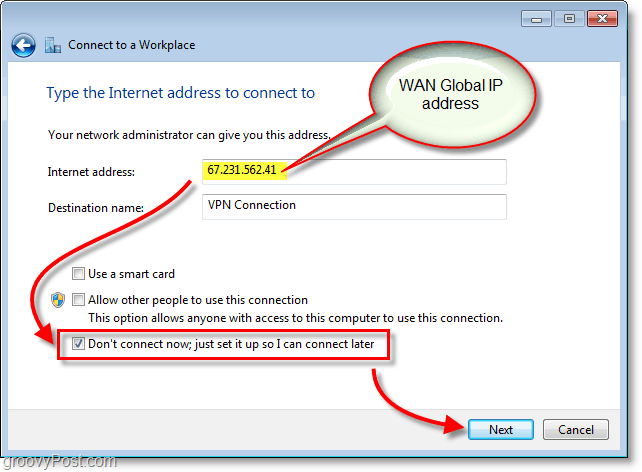
6. Veids piešķirtajā Lietotājvārds un Parole VPN resursdatoram. Visticamāk, tas ir lietotāja konts, kas pastāv, lai pieteiktos VPN resursdatorā. Klikšķis Izveidot kad izdarīts.
Piezīme: Jūs varat izvēlēties atcerēties šo paroli. Tomēr savienojums ir drošāks, ja jūs pieprasāt, lai akreditācijas dati tiktu ievadīti atkārtoti katru reizi.
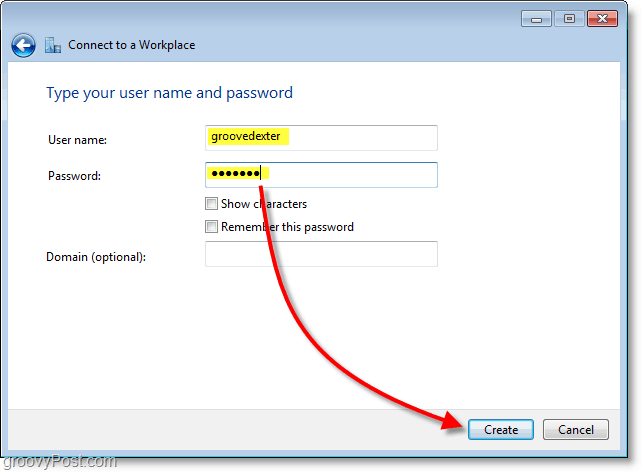
7. Pagaidām mēs nevēlamies izveidot savienojumu; daži savienojumi ir jāpielāgo, lai savienojums būtu drošāks. Klikšķis Aizveriet un pēc tam dodieties atpakaļ uz Tīkla un koplietošanas centrs (parādīts 1. darbībā)
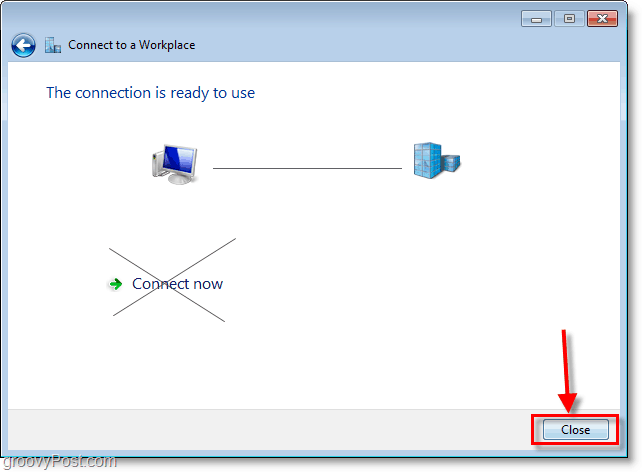
8. No tīkla un koplietošanas centra Klikšķis Mainiet adaptera iestatījumus.
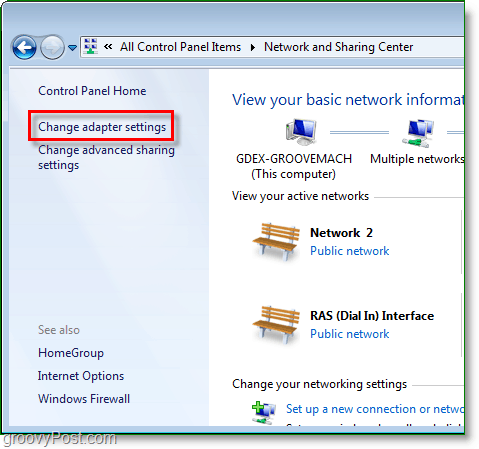
9. Ar peles labo pogu noklikšķiniet jaunizveidotais VPN savienojums (mērķa nosaukums) un Izvēlieties Īpašības.
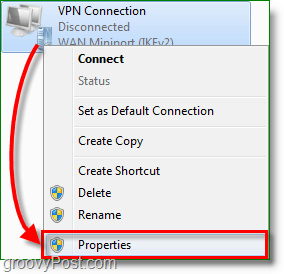
10. Klikšķis uz Drošība cilni un Komplekts Datu šifrēšana Maksimālās stiprības šifrēšana (atvienojiet, ja serveris noraida.) Tad zemāk noteikti pārbaudiet abus CHAP kastes. Klikšķis labi saglabāt un turpināt.
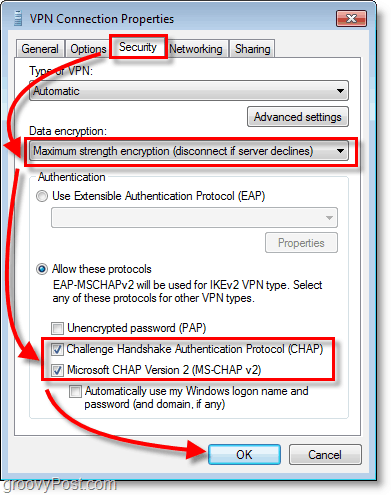
11. Nākamais, Ar peles labo pogu noklikšķiniet VPN savienojums un šoreiz Izvēlieties Pievienojieties. Veids iekš Lietotājvārds un Parole un tad Klikšķis Pievienojieties.
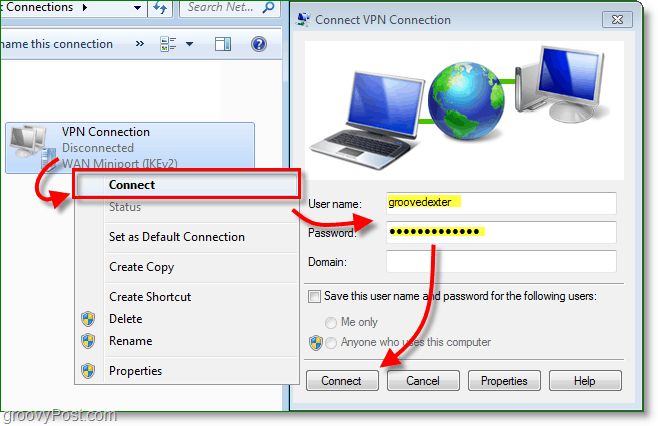
Tagad VPN savienojumam jābūt tiešraidē!

Atgādinām, ka šī, iespējams, ir 1 no aptuveni 100 dažādām VPN klienta konfigurācijām, ja vien jūs nepārvaldāt abas puses (klients un serveris) jums, iespējams, būs jāsaņem pareizas klientu konfigurācijas no savas IT komandas, lai perfekti iegūtu VPN klienta iestatījumus.







![Kā pievienot Windows 7 klienta datoru Windows Home Server [1. versija]](/images/howto/how-to-add-a-windows-7-client-pc-to-windows-home-server-version-1.png)
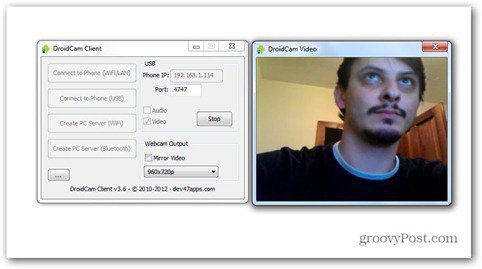
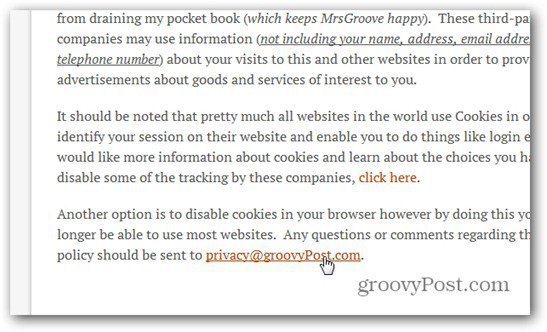
Atstājiet savu komentāru