Kā pārbaudīt datora atmiņas izmantošanu sistēmā Windows

Vai ir laiks iegādāties vairāk operatīvās atmiņas par datora kopējo atmiņas ietilpību? Pārbaudiet, cik daudz jūsu Windows sistēma izmanto, izmantojot Performance and Resource Monitor.
Vai ir pienācis laiks iegādāties vairāk RAM un jaunināt savudatora kopējā atmiņas ietilpība? Viens veids, kā uzzināt, ir pārbaudīt, cik daudz atmiņas jūs izmantojat. Sistēmai Windows ir divi iebūvētie rīki, kas to lieliski darbina, un ne tikai pamata mazie zaļie lodziņi, kurus atrodat uzdevumu pārvaldniekā.
Tāpat kā tad, kad es parādīju, kā pārbaudītatmiņa kļūst slikta, šoreiz apskatīsim, kā tā tiek izmantota. Rīki, kurus mēs apskatīsim, tiek saukti par Resursu Monitoru un Performance Monitoru.

Pārbaudiet datora atmiņas lietojumu viegli
Lai atvērtu Resursu monitoru, vienkārši nospiediet Windows taustiņš + R un tad tips resonēt meklēšanas lodziņā.
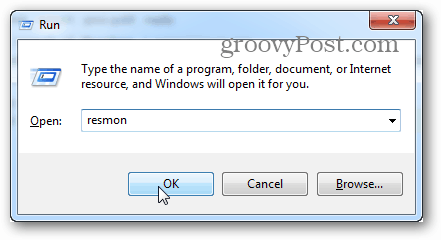
Resursu monitors jums precīzi pateiks, cik daudzTiek izmantota RAM, kas to izmanto, un tas ļauj kārtot lietotņu sarakstu pēc vairākām dažādām kategorijām. Tomēr tas neko daudz citu nepiedāvā. Lai iegūtu sīkāku informāciju, jums būs jāatver Performance Monitor.
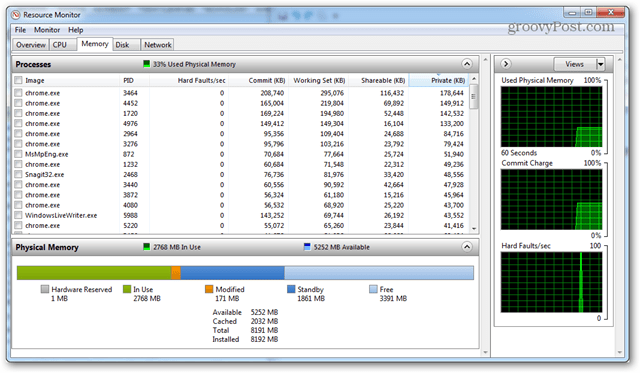
Pārbaudiet detalizētu atmiņas izmantošanu ar Performance Monitor
Lai atvērtu Performance Monitor tips: perfmons Run logā (Windows Key + R).
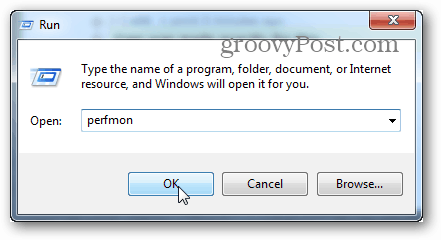
Atvērtajā logā kreisajā rūtī noklikšķiniet uz Performance Monitor sadaļā Monitorēšanas rīki.
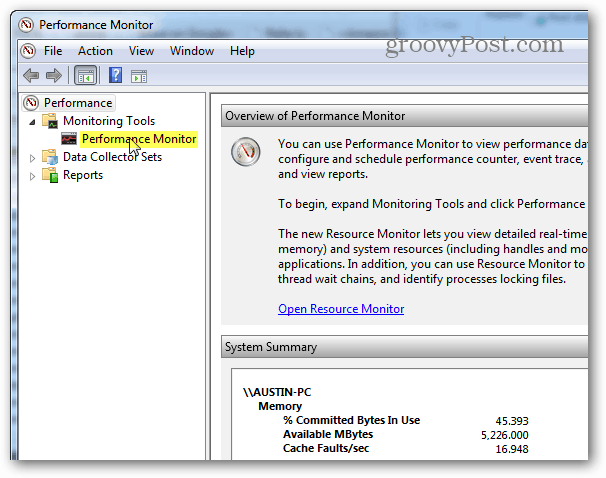
Labajā rūtī pārvēršas par dzīvu diagrammu / diagrammu, kas izskatās kā zemāk redzamais ekrānuzņēmums. Tā kā jūs mēģināt aplūkot atmiņas izmantošanu, tas jāpievieno tam, kas tiek izsekots tiešajā diagrammā. Noklikšķiniet uz zaļš plus simbols vai trāpījums Ctrl + N uz tastatūras.
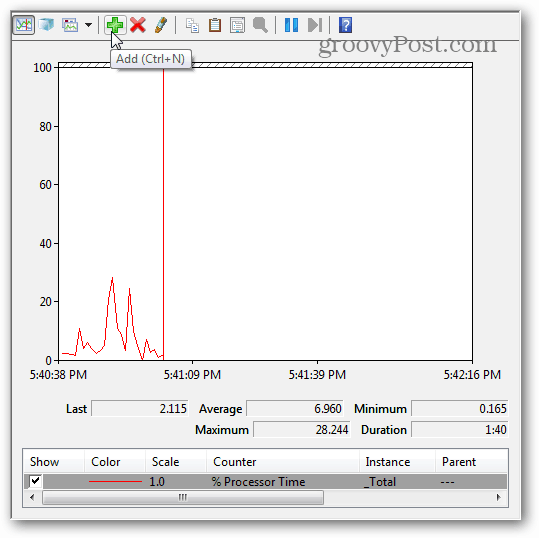
Tagad ritiniet uz leju skaitītāju sarakstu kreisajā pusērūtī atlasiet Atmiņa, pēc tam noklikšķiniet uz Pievienot. Labajā rūtī atmiņa tiek pievienota kā aktīvs skaitītājs, un pēc tam, kad tā ir, varat noklikšķināt uz Labi, lai saglabātu izmaiņas un izietu.
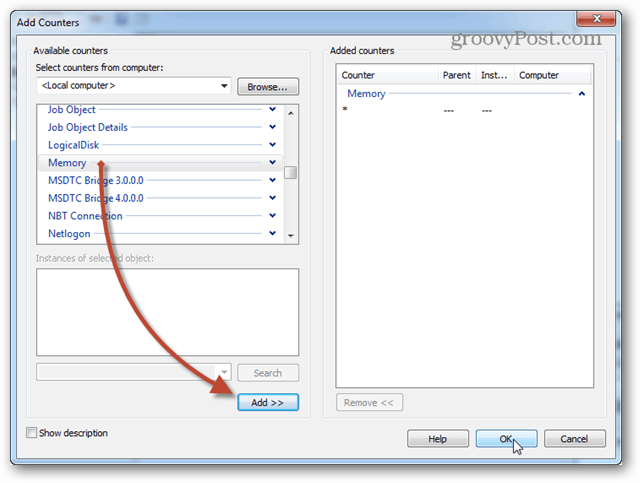
Tagad diagrammā atkal sāksies atmiņaizsekot. Ja laika gaitā vēlaties izmantot vidējo atmiņas daudzumu, noklikšķiniet uz līnijas Apdalītie baiti, un tā parādīs šo informāciju iepriekš redzamajā lodziņā. Šajā diagrammā jāņem vērā dažas lietas:
- Diagramma un statistika tiek ģenerēta tiešraidē.
- Šajā tabulā ir parādīti dati tikai par skaitītāja veida pievienošanas brīdi.
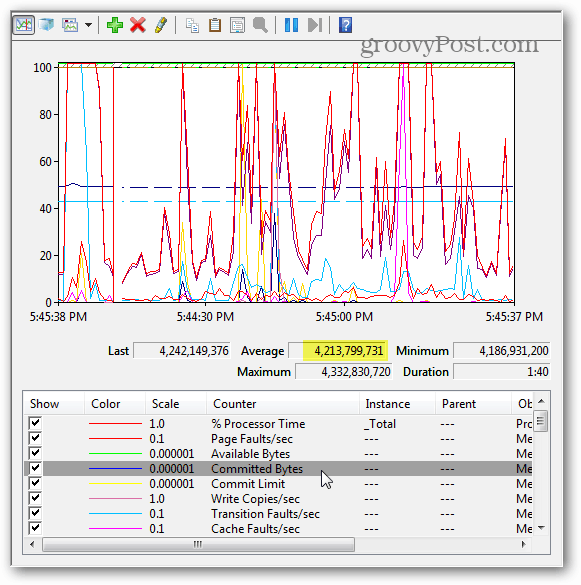
Grafiks un žurnāla darbības uzraudzība
Ja tiešraide nav tas, ko jūs meklējat, ieplānotā / reģistrētā uzraudzība varētu darboties labāk. Lai to iestatītu, ar peles labo pogu noklikšķiniet uz datu savācēju komplektiem un atlasiet Lietotāja definēts> Jauns> Datu savācēju komplekts.
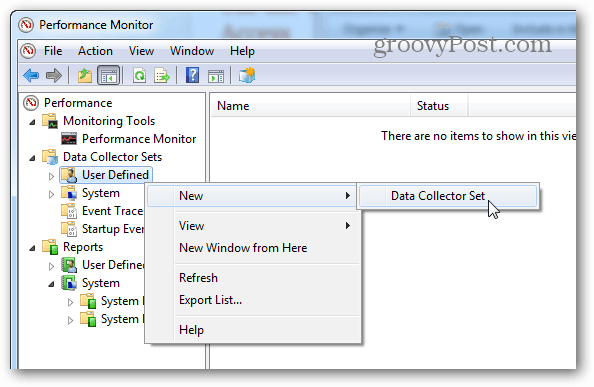
Piešķiriet datu savācējam kopas nosaukumu (tas var būt viss, kas jums patīk) un pēc tam iestatiet uz Izveidot manuāli (Papildu), pirms noklikšķināt uz Tālāk.
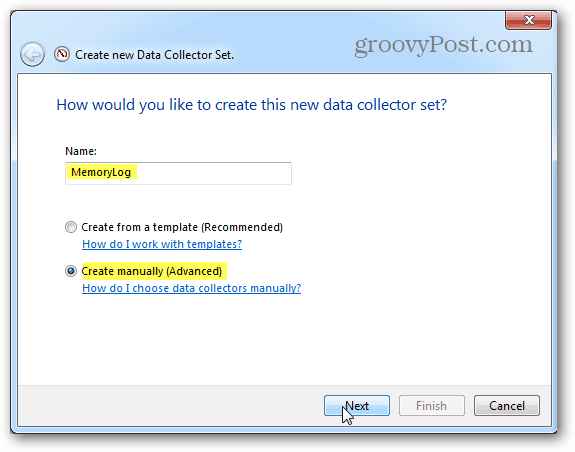
Pēc tam iestatiet to uz Izveidot datu žurnālus, atzīmējiet rūtiņu Veiktspējas skaitītājs un noklikšķiniet uz Tālāk.
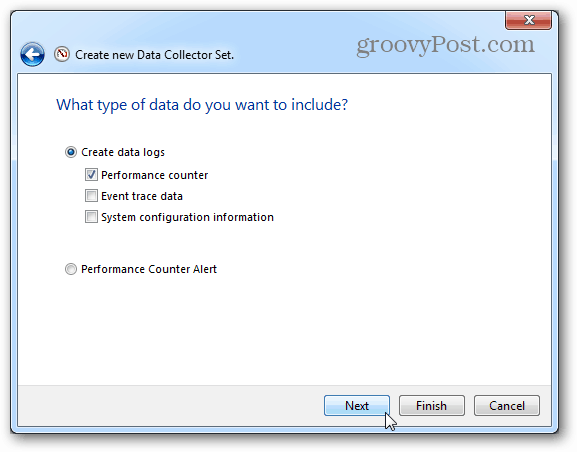
Nākamajā lapā noklikšķiniet uz pogas Pievienot.
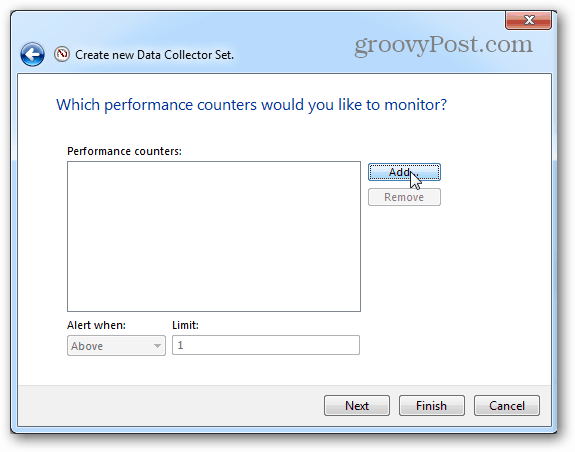
Gluži tāpat kā iepriekš ar grafiku, aktīvo skaitītāju sarakstam pievienojiet Atmiņa.
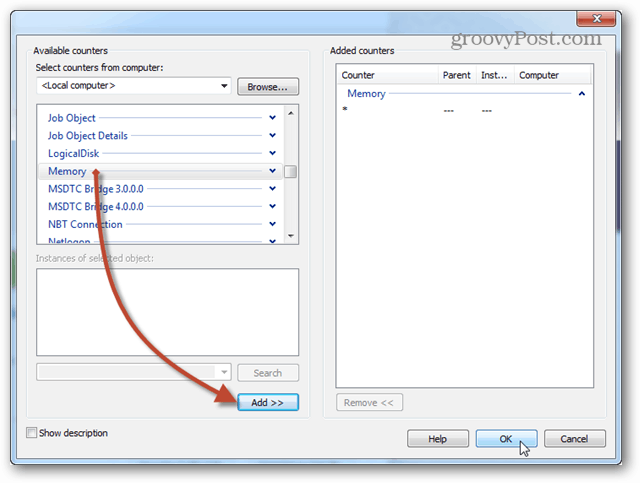
Tajā pašā lapā, kurā mēs noklikšķinājām uz pogas Pievienot, tagad tiks parādīts tikko pievienoto skaitītāju saraksts. Tagad noklikšķiniet uz pogas Tālāk, lai turpinātu.
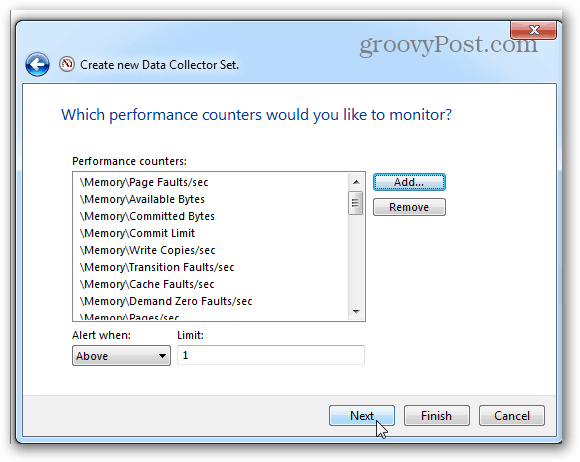
Tad ir laiks izvēlēties, kur tiks saglabāti žurnāli. Es iesaku mapi Dokumenti vai kaut kur viegli atrast.
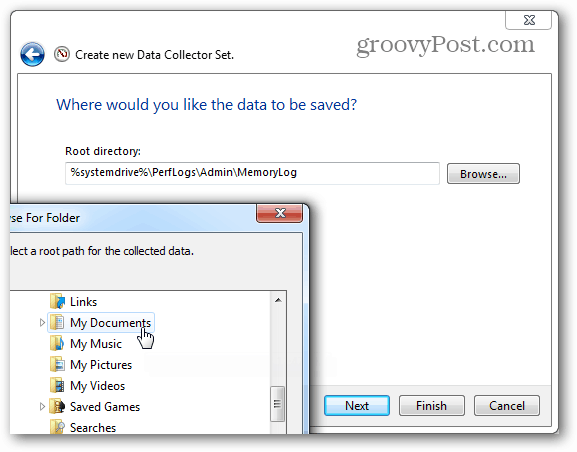
Tagad jūs varat izvēlēties saglabāt un aizvērt un pēc tam nospiest Finish, lai izietu.
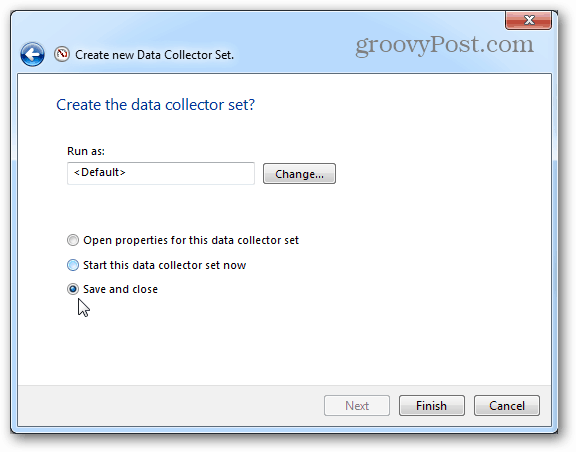
Veiktspējas žurnāls ir gatavs darbībai; viss, kas jums ir nepieciešamsdarīt ir sākt to. Ir arī divi dažādi veidi, kā sākt šo lietu. Pirmais ir ar peles labo pogu noklikšķiniet uz tā un manuāli palaidiet. Jā, kaitinošas. Otrais veids ir ar peles labo pogu noklikšķināt un atvērt rekvizītu logu.
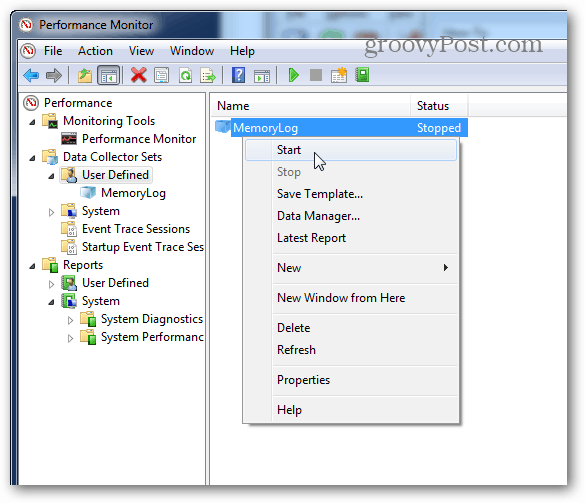
Datu rekvizītu logākolekcionārs, jūs varat iestatīt, kad vēlaties, lai šī lieta reģistrētu sistēmas veiktspēju. Varat izveidot vairākus grafikus vairākiem dažādiem laikiem. Tas ir diezgan noderīgi!
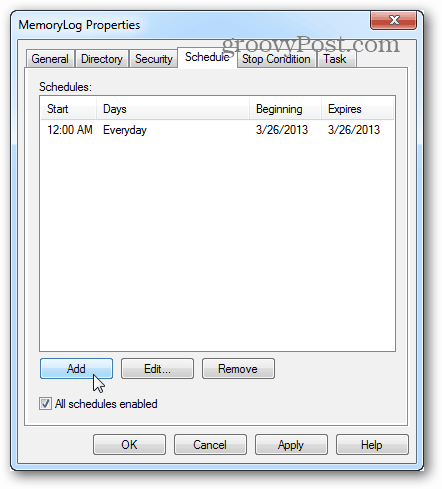
Kad esat palaidis žurnālu, atliek tikai atvērt to un apskatīt rezultātus Performance Monitor.
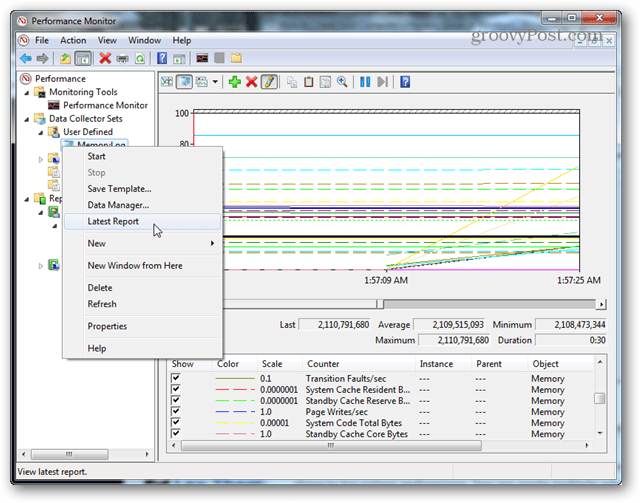
Šie rīki joprojām pastāv arī operētājsistēmā Windows 8. Tomēr ir vērts pieminēt, ka Task Manager operētājsistēmās Windows 8 un RT sniedz daudz papildu informācijas par atmiņas izmantošanu patstāvīgi.
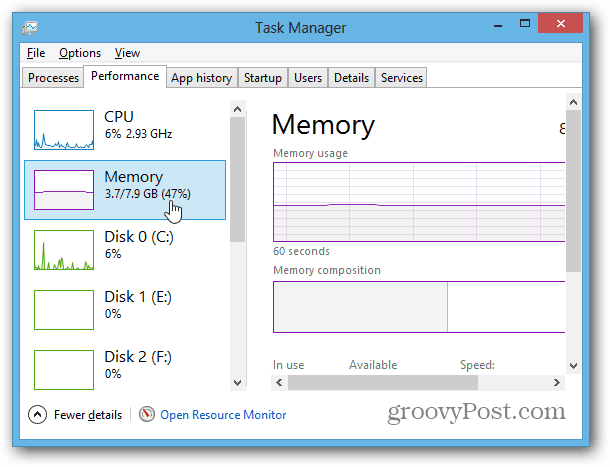










Atstājiet savu komentāru