Kā pārbaudīt, vai datora atmiņa (RAM) ir slikta
Vai jūsu dators piedzīvo bloķēšanu, sasalšanu,nāves zilie ekrāni, avārijas, izkropļota grafika vai varbūt tas vienkārši netiks sāknēts? Visi šie ir simptomi, ko, iespējams, izraisa slikta fiziskā RAM (brīvpiekļuves atmiņa). Šīs ir mazās fiziskās atmiņas nūjas, kuras iesprauž datora mātesplatē. Par laimi, tos ir viegli pārbaudīt, izmantojot bezmaksas groovy lietotni un lētu USB zibatmiņas disku. Sāksim!
Priekšnoteikumi
- Darbojošs dators
- USB zibatmiņas disks
- 15-60 minūtes atkarībā no tā, cik daudz RAM ir datoram
1. posms - izveidojiet testa braucienu
Tiek izsaukta viena, ja ne pati labākā, atmiņas pārbaudei pieejamā programma Memtest86. Tam ir divas dažādas vietnes, taču šī saite aizvedīs jūs uz labāko versiju, kuru ir visvieglāk iestatīt.
Lejupielādes lapā satveriet versiju “Auto-Installer for USB Key”.

Pēc lejupielādes izvelciet arhīvu (.zip fails) savā mapē vai kaut kur, kur to varat atrast.
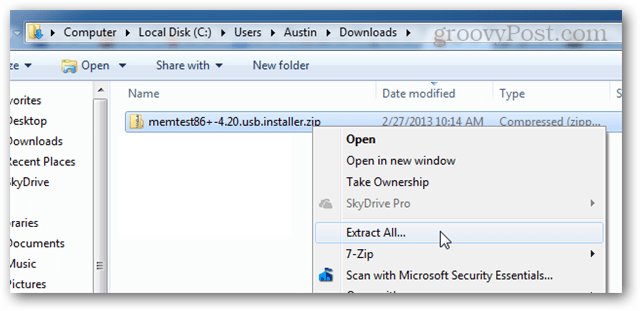
Izvilktajā mapē atveriet failu: “Memtest86 + USB Intaller.exe”.
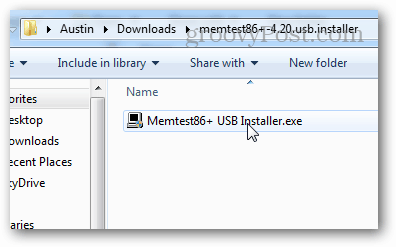
Pirms turpināt darbu, pārliecinieties, vai ir pievienots USB diskdzinis, kurā to instalēsit. Tam nav nepieciešama ļoti liela nūja, jo faili ir mazāki par 1 MB.
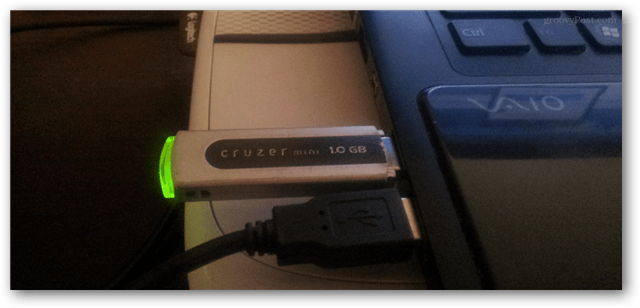
Dodieties cauri instalētājam un atlasiet USBFlash disks. Ja vēlaties, varat atzīmēt formāta lodziņu, kas pārliecināsies, ka tas darbojas, taču tas joprojām var darboties, pat neformatējot. Ņemiet vērā, ka, formatējot USB atmiņu, tiks izdzēsti visi iepriekšējie diskā saglabātie faili.
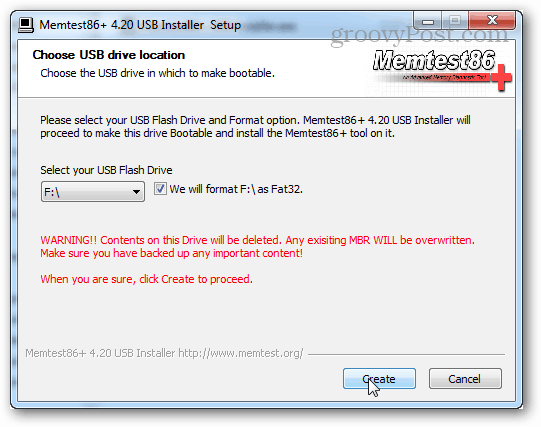
Ja viss noritēja labi, tiks parādīts ekrānssaka: “Instalēšana pabeigta, jūsu diskam jābūt gatavam sāknēšanai!”. Vienkārši izejiet no instalēšanas programmas (noklikšķiniet uz Tālāk un Pabeigt), un tad ir laiks ielādēt datoru testēšanai.
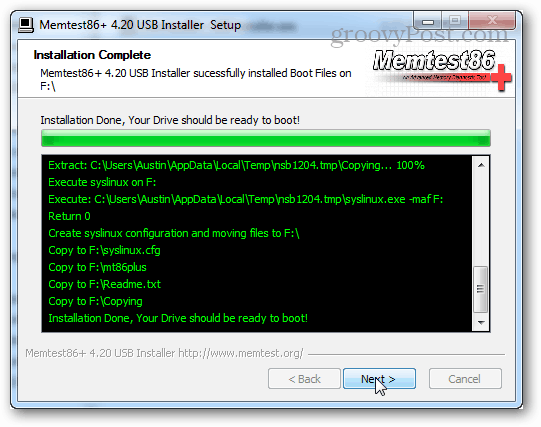
Pirms USB diskdziņa atvienošanas varat to droši izņemt no sistēmas teknes opcijas. Tas nav obligāti, bet tā ir laba prakse.
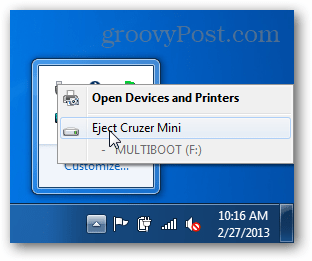
2. posms - testa vadīšana
Pievienojiet USB disku un sāknējiet datoru. Dažos datoros redzēsit POST ekrānu, piemēram, zemāk esošo ekrānuzņēmumu, un tas faktiski pateiks, kuru pogu nospiest, lai atvērtu iestatīšanu. Ja tas notiek, nospiediet šo pogu un ievadiet iestatīšanu. Iestatīšana faktiski ir BIOS konfigurācija, kurā mums jāpārliecinās, vai dators tiek sāknēts, izmantojot USB diskdzini, salīdzinot ar jūsu parasto cieto disku.
Ja izmantojat klēpjdatoru vai paneļu datoru, jūs to darāttā vietā var tikt parādīts zīmola slampāt ekrāns. Tādā gadījumā mēģiniet nospiest DEL vai F2. Ja neviena no šīm pogām nedarbojas, jums, iespējams, būs jāmeklē sava datora modeļa numurs un jānoskaidro, kura poga ļaus jums nokļūt BIOS.
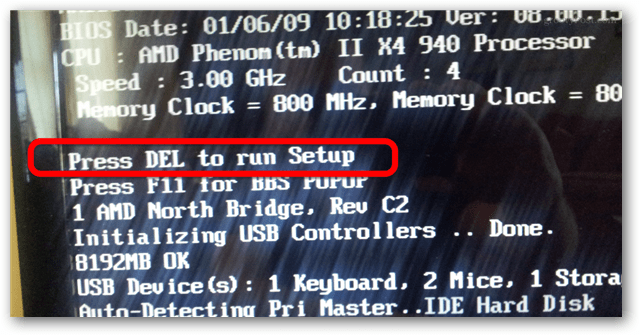
BIOS iestatījumos vajadzētu būt Boot Device Priority sadaļai. Tas ir tas, kas mums jāiestata.
Piezīme: BIOS konfigurācijā pele nedarbojas, tāpēc jums būs jāpārvietojas, izmantojot bulttaustiņus uz tastatūras.
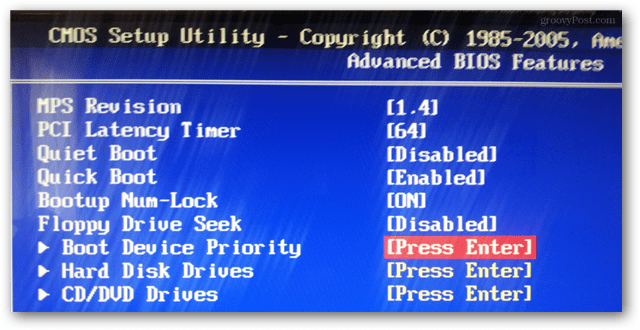
Iestatiet USB zibatmiņu uz pirmās vai augstākās prioritātes sāknēšanas ierīci.
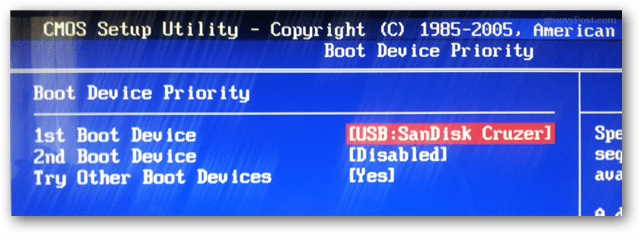
Nospiediet pogu Saglabāt un izejiet. (Parasti tā ir F10 atslēga.)
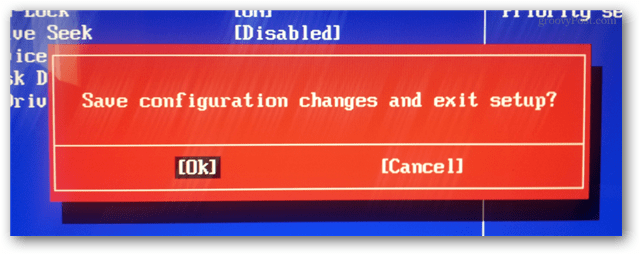
Tagad datoram vajadzētu pārstartēt un dot jums iespēju boot no USB. Var būt nepieciešams nospiest taustiņu.
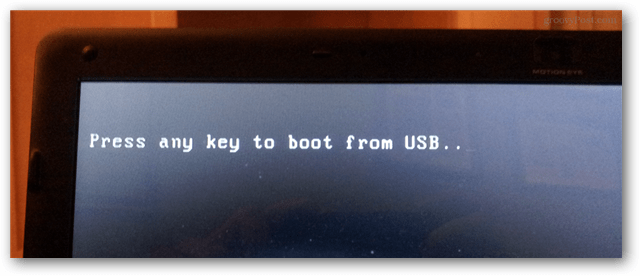
Memcheck automātiski startēs, kad jūsiesāk tajā. Jums burtiski šajā brīdī nekas nav jādara, izņemot gaidīšanu, kamēr tas tiks pabeigts. Tomēr tas var aizņemt ilgu laiku atkarībā no tā, cik daudz RAM ir jāpārbauda. Ja jums ir 8 GB, piemēram, personālajam datoram zemāk esošajā ekrānuzņēmumā, tas var aizņemt vairāk nekā stundu.
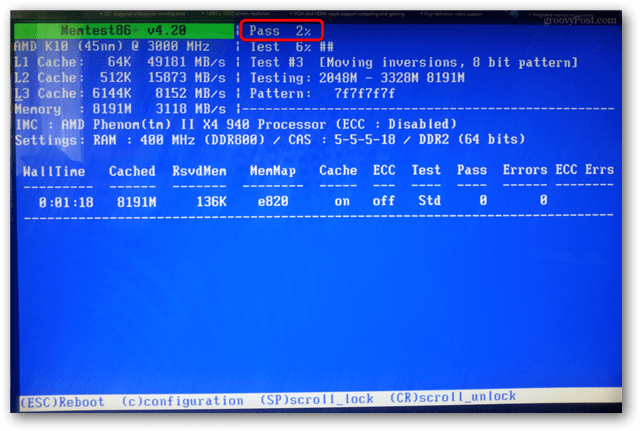
Kad pārbaude ir pabeigta, apakšā redzēsit kļūdas vai arī programma teiks, ka kļūdu nav.
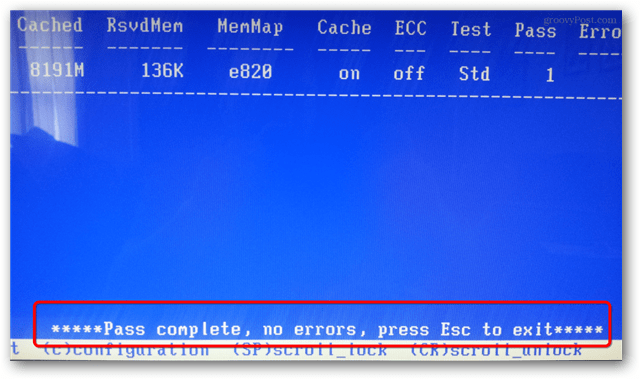
Ja esat saskāries ar kļūdām, tas, iespējams, notiksjāaizstāj jūsu RAM. Tas jo īpaši attiecas uz simptomiem, kas minēti šīs rokasgrāmatas ievada teikumā. Bet, ja jums ir vairākas operatīvās atmiņas kartes, tā var būt tikai viena vai divas no jūsu RAM atmiņām. Tādā gadījumā būtu vērts pārbaudīt katru atsevišķi, izmantojot memcheck, lai atrastu bojāto atmiņu. Kā mēdza teikt mana vecmāmiņa, labu RAM nevajag izmest!










Atstājiet savu komentāru