Kā izmantot attālo darbvirsmu operētājsistēmā Linux vai macOS, lai izveidotu savienojumu ar Windows 10

Ja jūs vadāt alternatīvas platformas, piemēram, Linux vai macOS, bet jums laiku pa laikam ir jāizmanto Windows 10 personālais dators, jūs to darāt, izmantojot bezmaksas attālās darbvirsmas programmatūru.
Attālās darbvirsmas protokols ir intuitīvs unreaģējošs veids, kā vadīt Windows 10 datoru no cita tīkla datora. To var izdarīt no cita Windows 10 datora vai no Linux vai MacOS datora. Tas ļauj ērti pāriet uz citu datoru, lai veiktu dažus uzdevumus, kurus var veikt tikai datorā Windows 10.
Starp mums ir pieejama attālā darbvirsmaWindows ierīces, iOS, Chrome OS un Android, kā arī savienojums ar attālumu, izmantojot komandrindu. Šis raksts koncentrējas uz savienojumu ar Windows 10 datoru, izmantojot Linux datoru vai Apple macOS datoru.
Izveidojiet savienojumu ar Windows 10 ierīci, izmantojot attālo darbvirsmu MacOS vai Linux
Šī raksta vajadzībām es izmantojuUbuntu Linux, taču norādījumiem jābūt tikpat skaidriem arī citos distros. Pirms mēs sākam, jums būs jānoskaidro datora mašīnas nosaukums vai IP adrese. Jums arī būs jāiespējo attālā darbvirsma Windows 10 datorā. Tātad, visu to esam gatavi, un mums vajadzētu būt labiem, lai dotos.
Savienojuma izveide ar Windows 10 no Linux, izmantojot attālo darbvirsmu
Ubuntu ir iebūvēts ar attālo darbvirsmas klientu, tāpēc dokā atveriet objektīva ikonu, pēc tam atrodiet “attālā darbvirsmas” klientu un pēc tam palaidiet to.
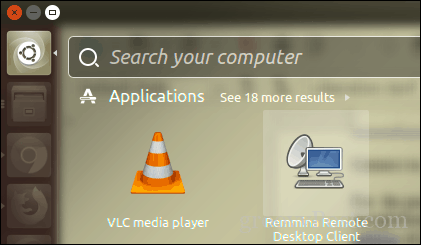
Sākumā jūs sagaida logs Savienojums, kas ļauj pārvaldīt un modificēt esošos attālās darbvirsmas savienojumus. Lai iestatītu jaunu savienojumu, noklikšķiniet uz Jauns rīkjoslā.
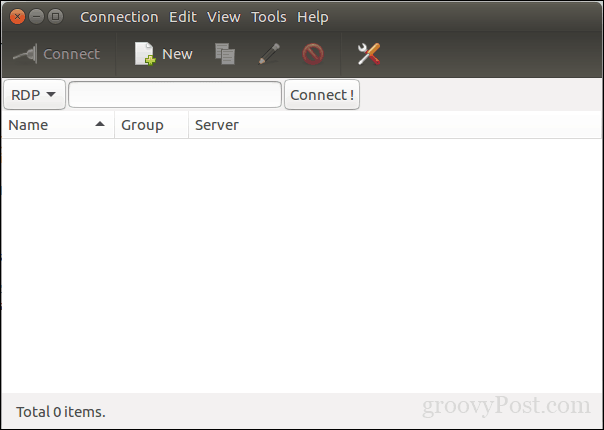
Interfeiss izskatās nedaudz līdzīgs Windows attālās darbvirsmas lietotnei. Lai varētu izveidot savienojumu ar Windows klientu, jums būs jāsniedz informācija par savienojumu, piemēram:
- Attālās darbvirsmas nosaukums.
- Grupējiet, ja opcija ir pieejama
- Protokols - tas ir svarīgi, pārliecinieties, ka izvēlējāties LAP - attālās darbvirsmas protokols izveidojot savienojumu ar Windows. Ja izmantojat mašīnu ar instalētu un konfigurētu VNC, varat izmantot šo opciju.
Zemāk ir vairākas cilnes, kas ļauj jums kontrolēt, kā to izdarītjūs izveidojat savienojumu ar attālo datoru. Tā kā mēs izveidosim savienojumu ar grafisko Windows darbvirsmu, koncentrēsimies uz cilni Pamati. Turpiniet ievadīt servera vārdu vai IP adresi, datora lietotājvārdu un paroli. Tā kā es to izmantoju mājas apstākļos, domēns nav nepieciešams.
Attālā darbvirsma ļauj iestatīt noklusējumu vietējamizšķirtspēju vai arī varat izvēlēties pielāgotu opciju, ja jums nav nepieciešama pilna darbvirsmas pieredze. Atkarībā no savienojuma ātruma, iespējams, jums būs jāpielāgo krāsas dziļums, lai pielāgotos veiktspējai. Ir arī iespējas iestatīt mapi Koplietota, lai vajadzības gadījumā ērti koplietotu failus. Kad visa šī informācija ir iestatīta, varat turpināt darbu un pēc tam noklikšķināt uz Savienot.
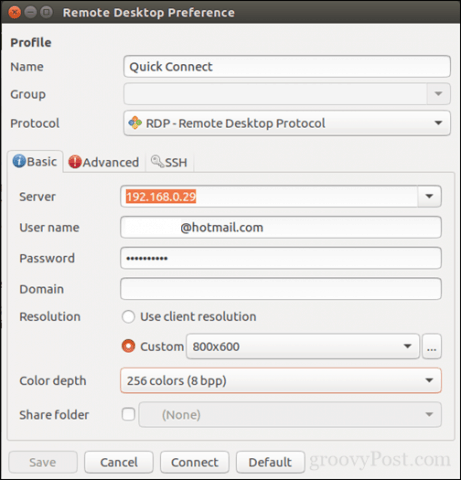
Attālā darbvirsma ģenerēs sertifikātu jūsu mašīnai, kas atļauj piekļuvi. Noklikšķiniet uz Labi.
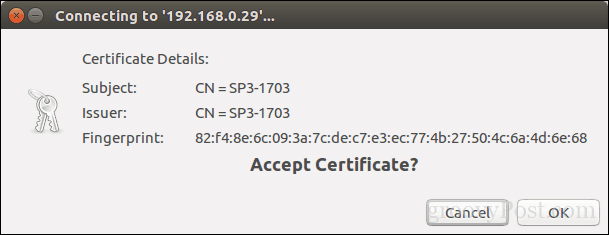
Tur jums tas ir, tagad jūs esat attālināti savienots ar Windows 10 no Linux, un jūs varat veikt savus parastos produktivitātes uzdevumus.
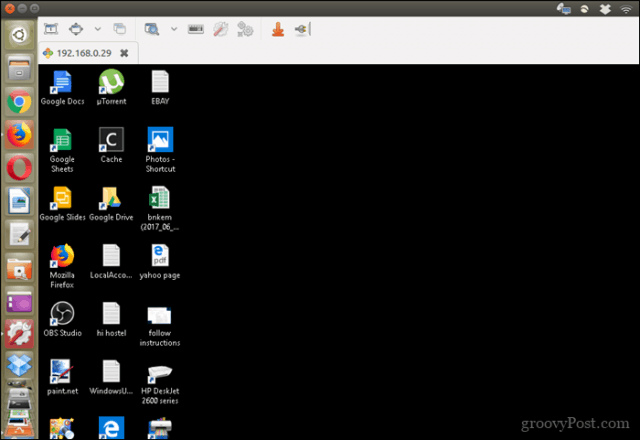
Kad esat gatavs atvienoties, komandu joslā noklikšķiniet uz spraudņa ikonas.
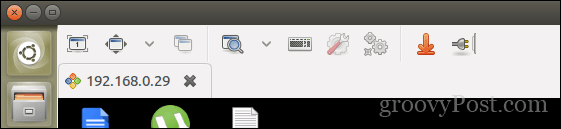
Savienojuma izveide ar Windows 10 no macOS, izmantojot attālo darbvirsmu
Microsoft nodrošina vietēju attālā darbvirsmas klientu macOS, kuru varat lejupielādēt no App Store. Interfeiss ir vienkāršs, bet ērti lietojams. Lai sāktu, noklikšķiniet uz Jauns izvēlne, lai iestatītu jaunu savienojumu.
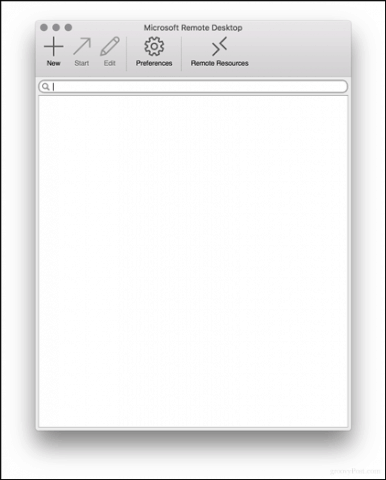
Preferences ir līdzīgas tām, kas atrodamas vietnēLinux. Kopā ar akreditācijas datiem varat norādīt arī savienojuma nosaukumu, mašīnas nosaukumu vai IP adresi, kurai pieslēdzaties. Varat pielāgot savu pieredzi, piemēram, jūsu izmantotā Mac dabiskās izšķirtspējas saskaņošanu, krāsas dziļuma izvēli un to, vai vēlaties sākt pilnekrāna režīmā vai mainīt logu. Kad iestatīšana ir pabeigta, aizveriet logu, lai atgrieztos galvenajā ekrānā.
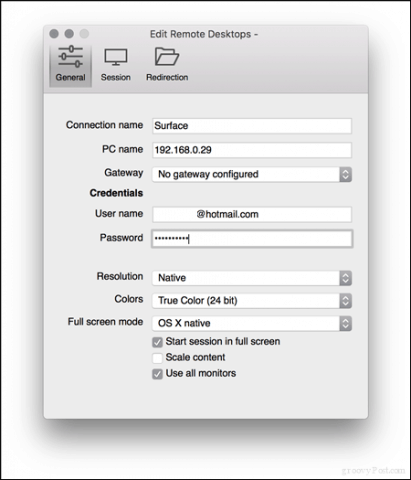
Atlasiet tikko iestatīto savienojumu un noklikšķiniet uz Sākt.
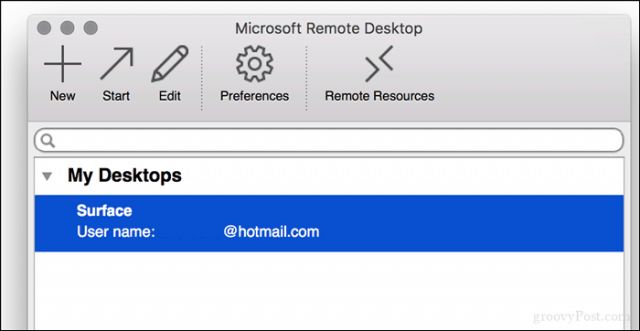
Ja tiek parādīts uzaicinājums “Sertifikātu nevarēja pārbaudīt atpakaļ uz saknes sertifikātu. Jūsu savienojums, iespējams, nav drošs, vai vēlaties turpināt? ”Noklikšķiniet uz Turpināt.
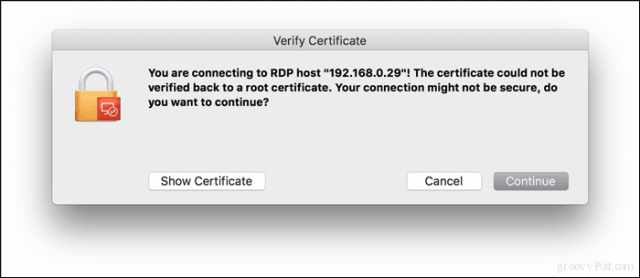
Un tas ir viss, kas tam ir. Tagad jūs pārvaldāt savu Windows 10 darbvirsmu no attāluma, izmantojot macOS.
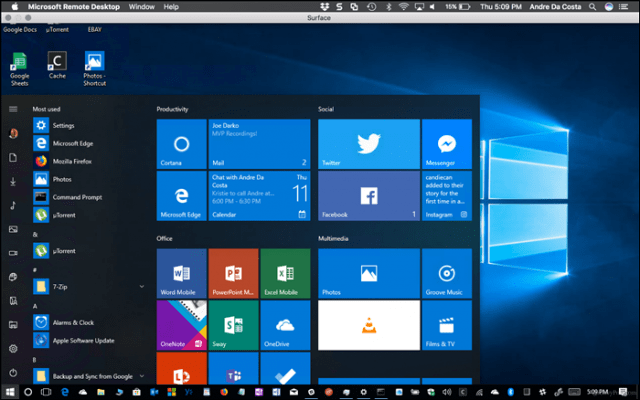
Kā vienmēr ar visu Mac, tas irmanāmi jaukāk un jūtas tik daudz ātrāk. Tas ir tāpat kā es faktiski darbojos ar Windows 10 operētājsistēmā Mac. Neatkarīgi no tā, kuru platformu vēlaties vai izmantojat, ir pieejamas lieliskas iespējas, ja jums laiku pa laikam ir nepieciešams izveidot savienojumu ar Windows mašīnu un izmantot dažas lietotnes.
Kā jūs izmantojat attālo darbvirsmu? Pastāstiet mums par to komentāros.
![Attālināti iespējot attālo darbvirsmu XP vai Server 2003 [Padomi]](/images/xp/remotely-enable-remote-desktop-xp-or-server-2003-how-to.png)



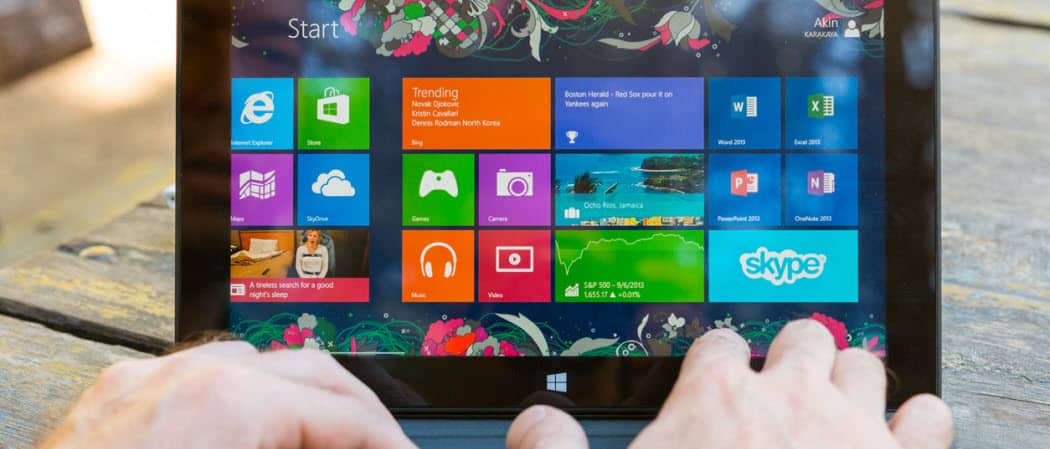





Atstājiet savu komentāru