Kā iespējot un izmantot attālo darbvirsmu operētājsistēmai Windows 10

Attālinātās darbvirsmas protokols (RDP) ir bijis Windows līdzeklis kopš XP Pro dienām. Šeit ir apskatīts, kā to izmantot operētājsistēmā Windows 10 ar lietotni Remote Desktop.
Attālinātās darbvirsmas protokols (RDP) ir bijis Windows līdzeklis kopš XP Pro dienām. Tas ļauj ērti izveidot savienojumu no viena datora vai ierīces uz otru, lai izgūtu failus vai nodrošinātu datora atbalstu.
Tur ir vairāki bezmaksas komunālie pakalpojumipalīdzēs jums iestatīt attālo savienojumu. Daži, kas ienāk prātā, ir tādi pakalpojumi kā join.me, TeamViewer un Chrome attālā darbvirsma, un tie ir īpaši ērti, kad tiek izveidots savienojums starp dažādām platformām. Bet, ja atrodaties tīrā Windows vidē, šeit ir apskatīts, kā Windows 10 iespējot iebūvēto RDP utilītu, kas ļaus jums attālināti izveidot savienojumu ar Windows lodziņu.
Iespējojiet attālo darbvirsmu operētājsistēmai Windows 10 Pro
Attālās darbvirsmas vai RDP funkcija pēc noklusējuma ir atspējota, tāpēc jums tas būs jāiespējo iestatījumos. Ir vairāki veidi, kā to izdarīt, pārskatīsim vienkāršāko.
- Atvērt Iestatījumi
- Klikšķis Sistēma > Attālā darbvirsma
- Noklikšķiniet uz pārslēgšanas Iespējot attālo darbvirsmu
- Klikšķis Apstiprināt kad tiek paaugstināts amatā.

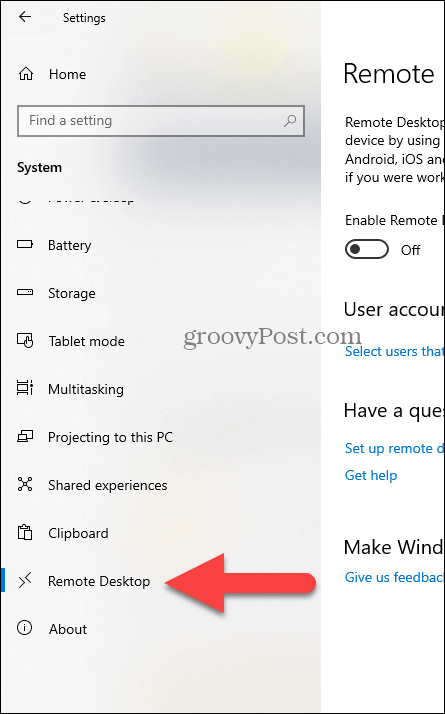
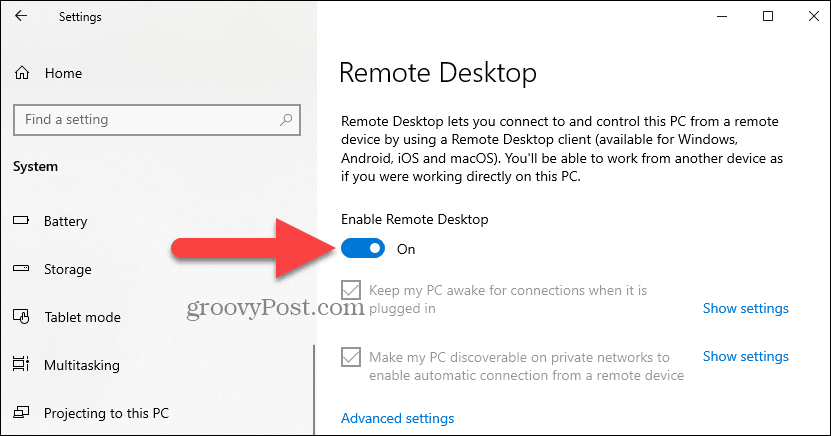
Ekspertu piezīme:
Varat arī iespējot attālo darbvirsmu, izmantojot sistēmas rekvizītus. Nospiediet Windows taustiņu un Tips: uzlabota sistēma. Klikšķis Skatiet papildu sistēmas iestatījumus.
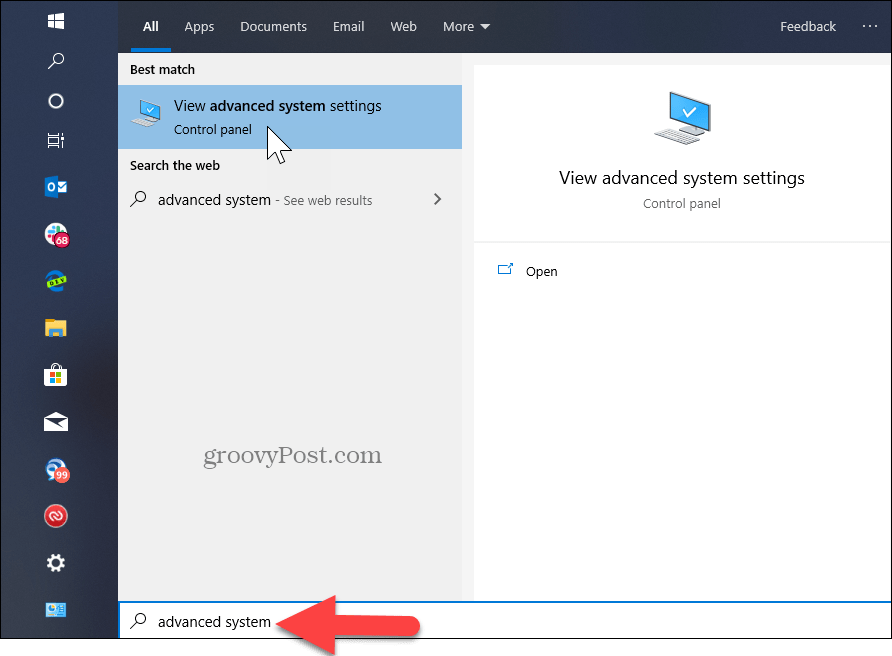
Noklikšķiniet uz Tālvadība cilni un atlasiet Atļaut attālinātus savienojumus ar šo datoru. Lai nodrošinātu labāku drošību, atzīmējiet izvēles rūtiņu Tīkla līmeņa autentifikācija. Turklāt ņemiet vērā, ka jums būs jāatspējo ienākošie attālie savienojumi datorā, kuru pievienojat.
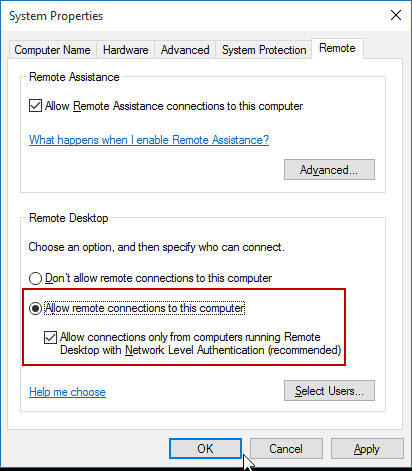
Tālvadība datorā
Jums ir pāris izvēles iespējas attiecībā uz to, kājūs attālināti izveidojat savienojumu ar otru datoru. Varat izmantot tradicionālo darbvirsmas lietotni vai universālo lietotni Remote Desktop. Tādēļ es pieslēdzos savam Windows mājas serverim mājas tīklā. Es arī izmantošu lietotni, kuru varat instalēt veikalā. Tas ir daudzpusīgāks, un to var izmantot mobilajās platformās, ieskaitot iOS un Android.
Padoms: Ja mājas tīklā ir daudz datoru un ierīču, noderīga bezmaksas utilīta ir Advanced IP Scanner.
Palaidiet lietotni un ierakstiet datora vai ierīces nosaukumu, tā resursdatora nosaukumu vai IP adresi un izvēlieties Savienot.
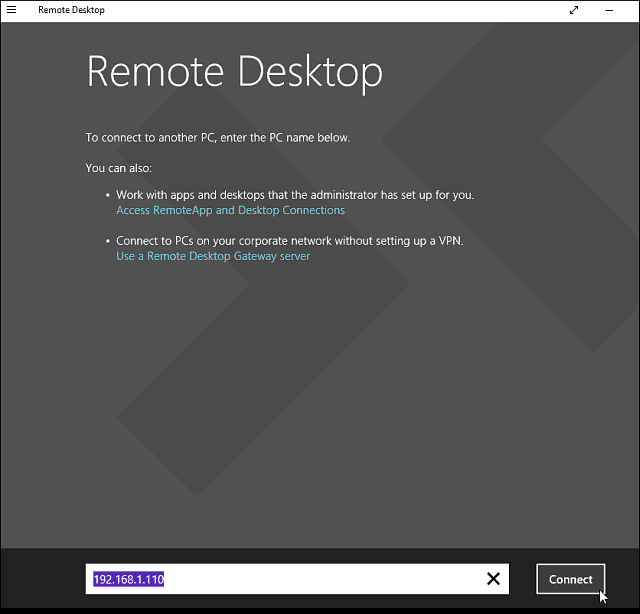
Pēc tam ievadiet lietotājvārdu un paroli, kuru izmantojat datoram, kurā pieslēdzaties. Turklāt, ja bieži dodaties tālvadībā, atzīmējiet izvēles rūtiņu, lai atcerētos savus akreditācijas datus.
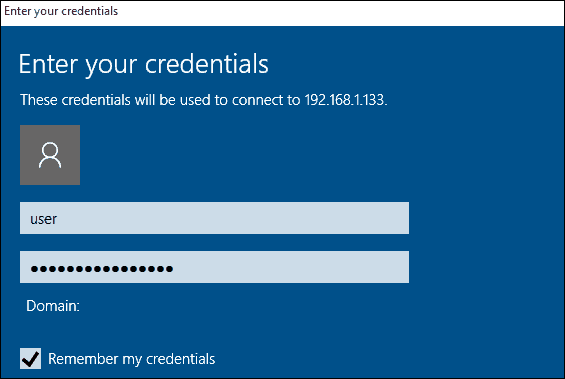
Ja saņemat šo drošības ziņojumu, noklikšķiniet uzDodieties uz priekšu un izveidojiet savienojumu un atzīmējiet izvēles rūtiņu, lai tas jums vairs neatgādinātu. Jūs zināt, ko jūs darāt, un jums nav iemesla, lai operētājsistēma Windows jūs nepārtraukti našķētu.
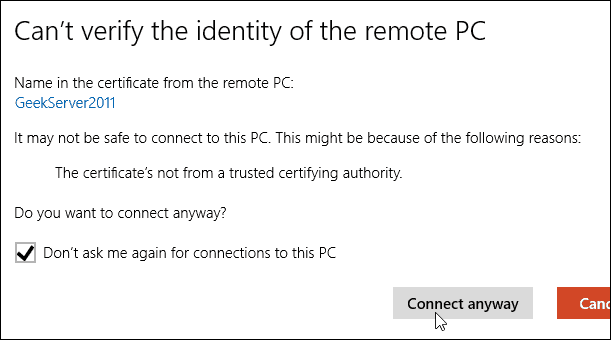
Tur jums tas ir. Tagad jūs varat sākt izmantot attālo datoru konfigurēšanai, attālinātajam atbalstam vai tomēr jums tas ir jāizmanto.
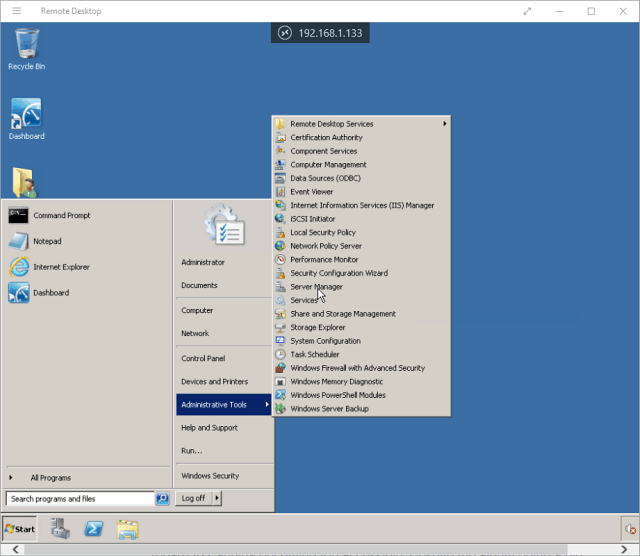
Man arī jāpiemin, ka jūs varat doties uz Iestatījumi> savienojuma iestatījumi lietotnē un konfigurējiet izskatu, ierīces un veiciet citus pielāgojumus, kas jums noderētu.
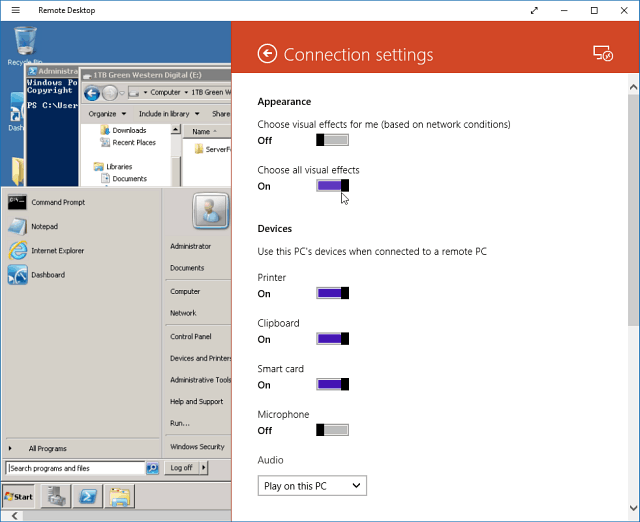
Vairāk par attālās darbvirsmas savienojumiem
Ja izmantojat iepriekšējo Windows versiju vai vēlaties attāli piekļūt savam Windows datoram, izmantojot viedtālruni vai planšetdatorus, skatiet tālāk norādītos rakstus.
- Kā iespējot attālo darbvirsmu operētājsistēmā Windows 7
- Padariet attālinātās darbvirsmas savienojumus ātrāku
- Iespējot attālo darbvirsmu operētājsistēmai Windows 8
- Windows Tālvadības lietotnes lietošana
- Attālā darbvirsma operētājsistēmā Windows no mobilās ierīces
![Attālināti iespējot attālo darbvirsmu XP vai Server 2003 [Padomi]](/images/xp/remotely-enable-remote-desktop-xp-or-server-2003-how-to.png)



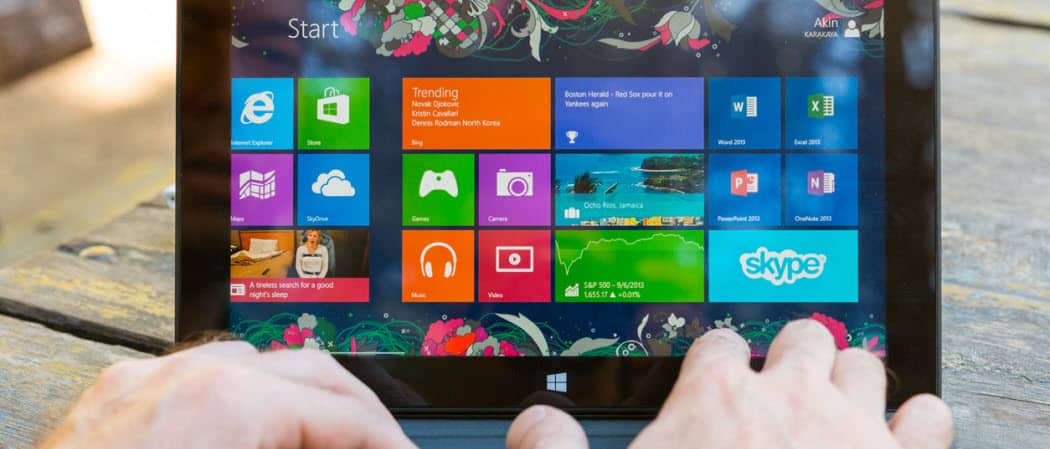



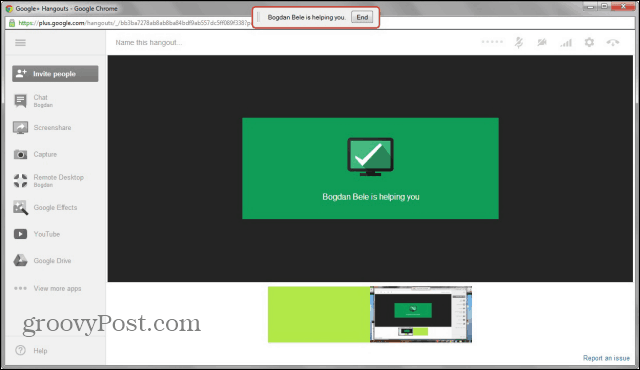

Atstājiet savu komentāru