Izmantojiet Dropbox efektīvāk, izmantojot šos 10 padomus

Neskatoties uz Dropbox lietošanas pamatiem, kā jūs varat efektīvāk izmantot Dropbox, lai maksimāli palielinātu jūsu izmantošanu ārpus pakalpojuma?
Internets mums ir sniedzis daudz jaunaīpašības vārdi. Lai meklētu kaut ko, tas ir “Google it”. Zvanīšana kādam ir “Skype”. Lai ziņotu kādam, ir “to notīrīt” vai “lietot tos” (kā vietnē WhatsApp). Runājot par faila nosūtīšanu, izmantojot mākoņa krātuvi, tā īpašības vārds stingri pieder Dropbox ar “I’ll Dropbox it”.
Galu galā, “Es Google atvedīšu jūs uz failu” nav tieši tāda paša gredzena, vai ne?
Neskaitot Dropbox lietošanas pamatus (kasjau ir bezgalīgi pārtaisītas), kādas citas lietas jūs varat darīt, lai maksimāli izmantotu pakalpojumu? Šī ir mūsdienu tēma groovyPost tehnoloģiju klasē.
Izmantojiet Dropbox efektīvāk, izmantojot šos 10 padomus
Labi, studenti, veiciet pierakstus.
Kontrolējiet to, kas tiek sinhronizēts, izmantojot “selektīvo sinhronizāciju”
Ja tīmekļa versijā ir daudz failuno jūsu Dropbox konta, iespējams, nevēlaties, lai tas viss pārblīvē jūsu datoru. It īpaši, ja cietajā diskā ir ierobežota vieta. Tāpēc, ja jums datorā šobrīd ir faili, kas šobrīd nav absolūti nepieciešami, varat izmantot to, ko sauc Selektīvā sinhronizācija.
Tas liedz Dropbox noņemt šo noteikto mapino datora, bet joprojām glabājiet to Dropbox tīmekļa versijā. Ja Dropbox ir instalēts vairākos datoros, katrā ierīcē var būt dažādi selektīvās sinhronizācijas iestatījumi, atkarībā no jūsu vajadzībām un cietā diska vietas.
Lai izmantotu šo funkciju, ar peles labo pogu noklikšķiniet uz ikonas Dropbox sistēmas teknē un dodieties uz Preferences. Cilnē Sinhronizācija ir Selektīvā sinhronizācija opcija.
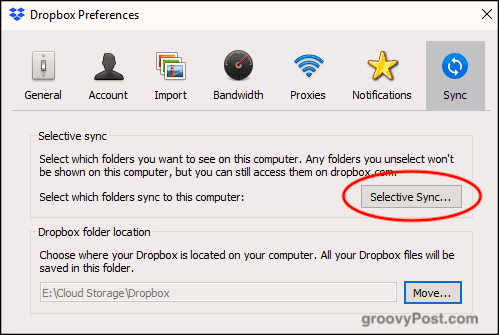
Noklikšķinot uz pogas, tiks parādītas jūsu Dropbox mapes. Atvienojiet no mapes, kuras vēlaties noņemt no datora, un noklikšķiniet uz Atjaunināt. Tagad skatieties, kā mape pazūd no datora.
Lūdzu, ņemiet vērā, ka varat noņemt tikai mapes, nevisatsevišķi faili. Tāpēc failiem, kurus vēlaties noņemt, ir jāiet mapē, un šī mape ir jānoņem. Parasti man ir mape “unsync”, un tajā iemet visus nevajadzīgos failus.
Koplietot un komentēt failus, izmantojot labo peles taustiņa izvēlni
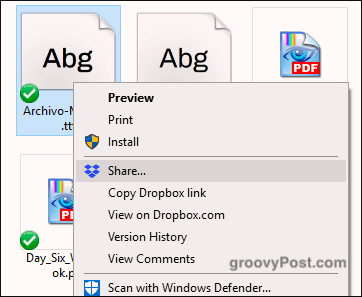
Kad atrodaties mapē Dropbox savādatorā, ar peles labo pogu noklikšķinot uz faila, tiek parādītas vairākas ar Dropbox saistītas iespējas: Kopīgot, Kopēt Dropbox saiti, Skatīt vietnē Dropbox.com, Versiju vēsture un Skatīt komentārus.
Noklikšķinot Dalies ļauj iestatīt koplietošanas saiti un ievadīttās personas e-pasta adrese, kurai vēlaties nosūtīt saiti. Varat arī noklikšķināt uz opcijas, lai kopētu saiti uz starpliktuvi. Tādā veidā jūs varat nosūtīt saiti, izmantojot īsziņu, tērzēšanas ziņojumu, neatkarīgi no tā.
Sūtīt failu pieprasījumus lietotājiem, kas nav Dropbox lietotāji
Lai gan Dropbox ir kļuvis par mākoņa sinonīmukrātuve, ne visi to izmanto. Ko darīt, ja jums ir nepieciešams lietotājs, kas nav Dropbox lietotājs, lai kaut ko augšupielādētu savā kontā. Tā kā viņi nolaupīja visu ģimeni un lika atvērt Dropbox kontu, viņi varēja izmantot vienu no diviem pakalpojumiem.
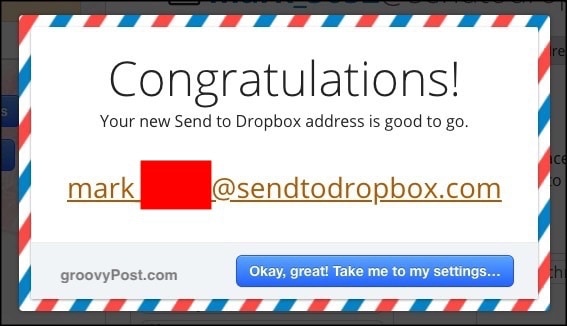
Pirmais ir Send To Dropbox, kas izveido unikālu e-pasta adresi. Pēc tam jūs varat dot e-pasta adresi cilvēkiem, un viņi var jums nosūtīt failus pa e-pastu, kas pēc tam parādīsies jūsu kontā.
Otra iespēja ir JotForm, kurai irfunkcija, kurā varat iestatīt un iegult failu failu augšupielādes lodziņu savā vietnē. Es to vilcināšos izmantot, jo ikviens jūsu Dropbox var augšupielādēt kaut ko, ieskaitot vīrusu inficētus failus. Vismaz izmantojot “Sūtīt uz Dropbox”, jūs varat būt piesardzīgs attiecībā uz to, kam piešķirat e-pasta adresi.
Savienojiet savu Dropbox kontu ar (likumīgu) e-grāmatu lejupielādes vietnēm
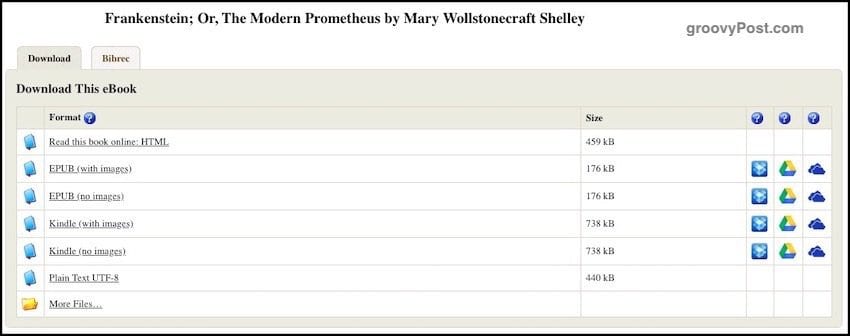
Legālas lejupielādes vietnes, piemēram, ProjectGūtenberga, tagad ļauj jums izveidot saiti uz savu mākoņa krātuves kontu. Tādā veidā, kad vēlaties lejupielādēt grāmatu, to var nosūtīt tieši uz jūsu kontu Dropbox, Google diskā vai OneDrive.
Vienkārši izvēlieties vēlamo grāmatu, un jūs redzēsitmākoņu krātuves ikonas labajā pusē. Izvēlieties vēlamo pakalpojumu, un jums tiks lūgts pilnvarot vietni, lai piekļūtu jūsu Dropbox kontam.
Pievienojiet “Dropbox for Gmail”, lai failus integrētu e-pastā
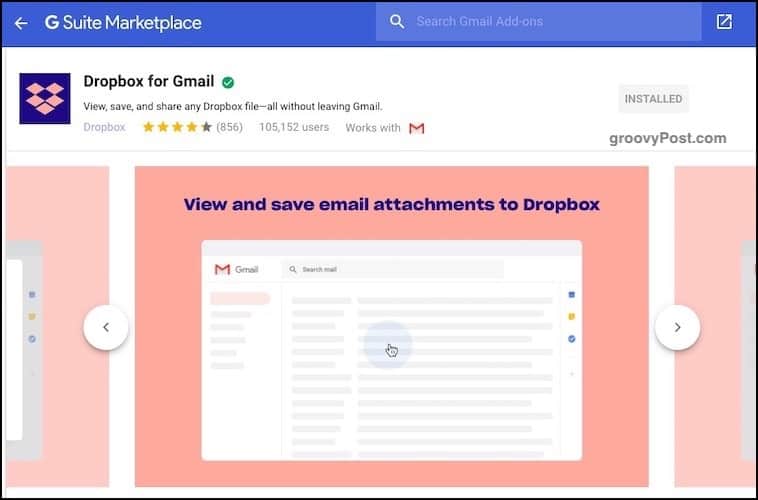
Tā kā e-pasta pielikumu failu lielumi joprojām irierobežots līdz aptuveni 25 MB, vienā virzienā tas ir ievietot failu mākoņa krātuvē un izveidot saiti uz to e-pasta adresē. Tad saņēmējam vienkārši jānoklikšķina uz mākoņa krātuves saites, lai lejupielādētu failu.
Ievadiet Dropbox Gmail. Lai iegūtu šo bezmaksas Gmail papildinājumu, noklikšķiniet uz “+”poga jaunā Gmail labajā sānjoslā. Kad parādās Google Apps Suite lodziņš, meklējiet Dropbox. Pēc pāris klikšķiem tas tiks pievienots. Tagad atsvaidziniet savu Gmail lapu, lai to redzētu un darbotos.
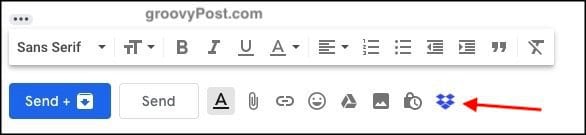
Kad jūs kādam rakstāt e-pastu,starp opcijām redzēsit nelielu Dropbox ikonu. Noklikšķinot uz tā, jūs nokļūsit failos. Izvēlieties, kuru vēlaties sūtīt, un jūs esat gatavs piedalīties sacīkstēs.
Iespējojiet ekrānuzņēmuma kopīgošanu Dropbox
To es patiešām neizmantoju tik daudz, jo man jau ir mana uzticamā lietotne ekrānuzņēmumam - SnagIt. Tomēr daži no jums var vēlēties izmantot ekrānuzņēmumu koplietošanas funkciju Dropbox.
Tomēr tas neveido ekrānuzņēmumus. Tas tikai ievieto jūsu ekrānuzņēmumus mapē Dropbox un automātiski izveido Dropbox koplietošanas saites, lai citi tos varētu lejupielādēt.
Iestatījumos Dropbox ir ekrānuzņēmumu kopīgošanas opcija.
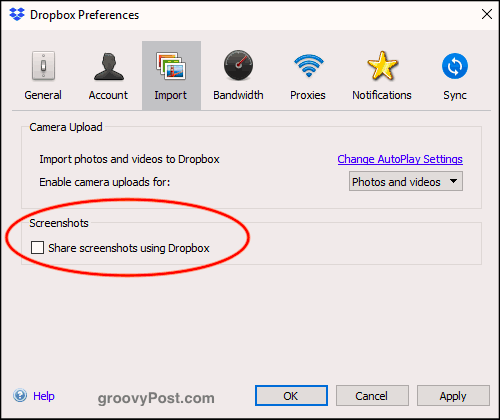
Tagad, kad veidojat ekrānuzņēmumu (teiksim, izmantojot CMD +SHIFT + 4 MacOS), ekrānuzņēmums Dropbox mapē nonāks “ekrānuzņēmumu” mapē. Pēc tam koplietošanas saite tiks automātiski ģenerēta un kopēta uz jūsu starpliktuvi.
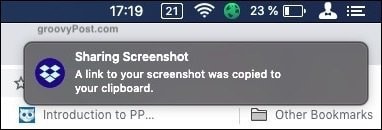
Pārvietojiet datora Dropbox mapes noklusējuma atrašanās vietu
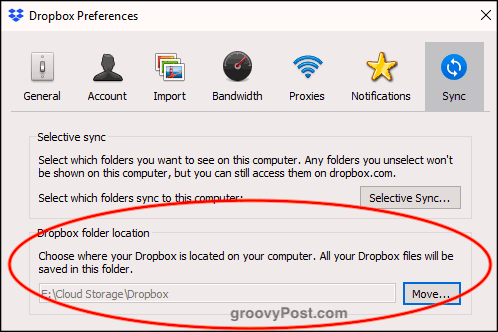
Vai atcerieties sākumā, kad es jums stāstīju par selektīvo sinhronizāciju? Nu, zem tā paša Sinhronizēt cilne ir datora Dropbox mapes noklusējuma atrašanās vieta.
Parasti Windows un MacOS ievieto Dropboxmape tiešām muļķīgi neērtā vietā. Tā kā man patīk, ka datorā ir mākoņu krātuves mape, un tajā ir Dropbox, Google diska, sinhronizācijas utt. Noklusējuma mapes. Mani tas neapmierina, ka OneDrive nevar pārvietot.
Ja vēlaties ērti pārvietot mapi Dropbox uz citu datora vietu, noklikšķiniet uz Pārvietot poga zem Dropbox mapes atrašanās vieta. Izvēlieties jauno atrašanās vietu, un mape pārvietosies kopā ar visu mapes saturu.
Mainiet noklusējuma “Saglabāt” atrašanās vietu uz Dropbox
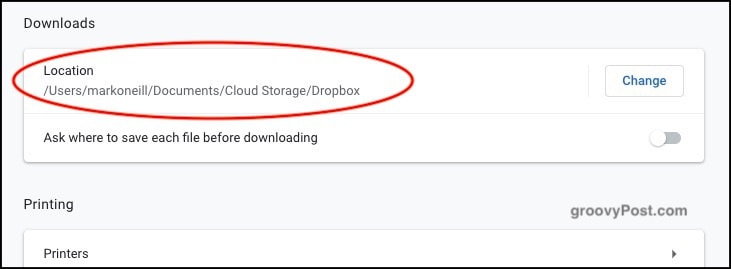
Tādās vietās kā datora iestatījumi un pārlūkprogrammaIestatījumi, jums tiek lūgts norādīt noklusējuma vietu failu saglabāšanai. Man ir mape “Lejupielādes”, kurā viss tiek izmests, bet kāpēc gan nenorādīt Dropbox mapi? Tādā veidā viss lejupielādētais tiks sinhronizēts visos datoros.
Vienīgais mīnuss tam ir pārliecināties, vai jums ir pietiekami daudz vietas Dropbox, ja jums ir ieradums lejupielādēt lielus failus...
Droši Dropbox faili ar BoxCryptor
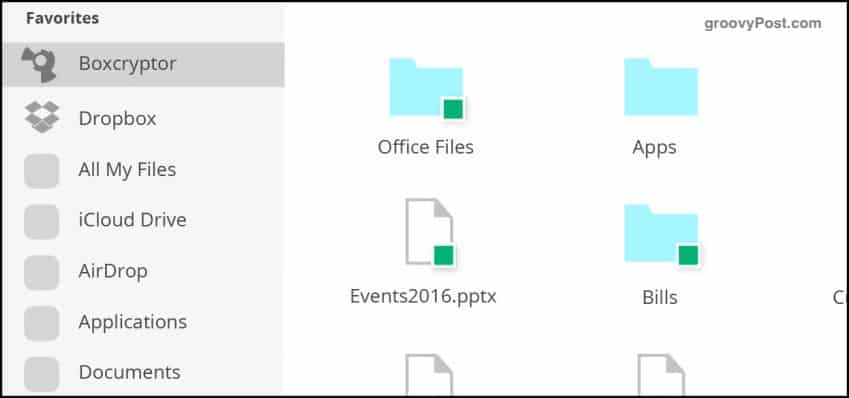
Viens no mākonis uzglabāšanas negatīvie ir tas, ka (pagaidām) tie nepiedāvā šifrēšanu. Vienīgais izņēmums ir sinhronizācija, kuru es arī izmantoju un kas ir lieliski. Bet Dropbox nepiedāvā failu šifrēšanu.
Kamēr viņi to nedarīs, laba alternatīva ir BoxCryptor. Ar ierobežotu bezmaksas versiju un divām apmaksātām versijām BoxCryptor datorā izveido virtuālu disku, kas kļūst par jūsu jauno Dropbox mapi. Velkot failu mapē, varat norādīt, vai tas ir jāšifrē, pirms tas tiek nosūtīts uz Dropbox serveri.
Automātiski saglabājiet audio ierakstus Dropbox mapē
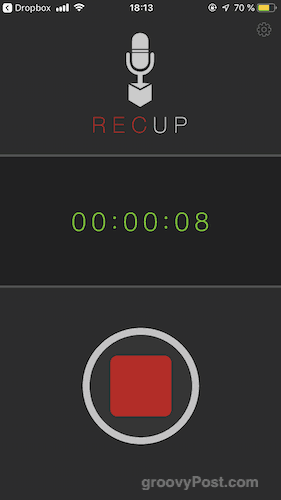
Ja jūs esat tāds cilvēks, kuru patīk liktsamaziniet savas domas par audio, tad tas ir jums. RecUp (iOS) un Smart Recorder (operētājsistēmai Android) ir divas lietotnes, kas automātiski augšupielādē ierakstus mapē Dropbox, kad esat beidzis ierakstīšanu.
Tomēr, neskatoties uz to, pārliecinieties, vai jums ir pietiekami daudz vietas Dropbox visiem tiem MP3 failiem, kuri sāks sakrāties.
Secinājums
Kā redzat, ir daudz lielisku lietu, ko varat darīt ar Dropbox. Pat ja jūs neizmantojat visus šos padomus, iemācoties dažus trikus, Dropbox var kļūt vēl noderīgāks, nekā tas jau ir.

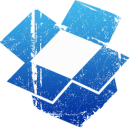

![Efektīva Outlook 2007 uzdevumu joslas izmantošana [Pamācības]](/images/outlook/effectively-using-the-outlook-2007-to-do-bar-how-to.png)






Atstājiet savu komentāru