Efektīva Outlook 2007 uzdevumu joslas izmantošana [Pamācības]
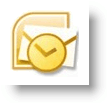
Aizņemtā pasaulē aizvien vienkāršāk aizmirst par tikšanos vai uzdevumu. Microsoft Outlook 2007 ir funkcija ar nosaukumu Darījumu bārs kuru es katru dienu izmantoju savas dienas / nedēļas kartēšanai. Tas ir ļoti konfigurējams, ietver a Kalendārs, mans gaidāmais Sanāksmes, un mans Aktīvie uzdevumi.
Lai gan tā ir iespējota pēc noklusējuma, es vēlētos veikt dažus pielāgojumus, lai pilnībā optimizētu. Šeit ir daži padomi, kas, manuprāt, varētu jums noderēt.
Padomi, kā paplašināt Outlook uzdevumu joslu
Pirmkārt, tikai gadījumā, ja esat minimizējis uzdevumu joslu, padarīsim to atkal redzamu, iestatot to atpakaļ uz Normāli vai paplašināts skats. Tādā veidā jūs varat gūt labumu no uzdevumu bāra. Tomēr tāpat kā Microsoft, vienmēr ir vairāki veidi, kā veikt to pašu uzdevumu, kā parādīts zemāk:
1. Klikšķis uz Skats izvēlne, Darījumu bārs tad Klikšķis Normāli lai iestatītu uzdevumu joslu uz visu paplašināto skatu
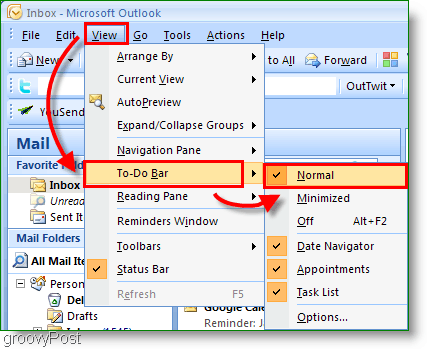
2. Pēc izvēles, vienkārši Klikšķis uz Divkāršās bultas << galēji labajā pusē Izvērsiet uz Darījumu bārs
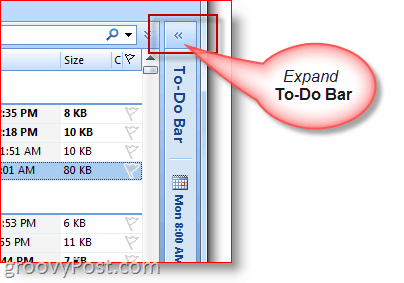
Padomi, kā minimizēt Outlook darbību joslu
3. Ja jums ir nepieciešams vairāk vietas e-pasta rakstīšanai / lasīšanai, varat arī ātri samazināt Uzdevumu joslu
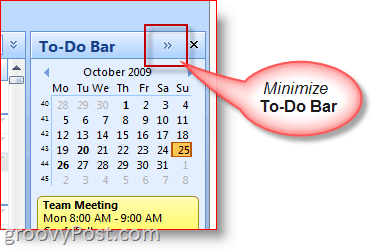
Pamācību joslas attēlojums / opcijas
4. Ar labo peles taustiņu The To-Do joslas galvene un Klikšķis funkcijas, kuras vēlaties iespējot / atspējot vai parādīt / nerādīt
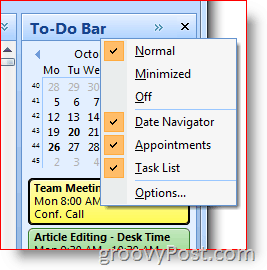
Izmantojiet Outlook uzdevumu joslu, lai izveidotu tikšanās un uzdevumus
Varat vilkt un nomest gandrīz jebkuru Outlook vienumuuz Outlook uzdevumu joslu. Šī funkcija ir lieliska laika taupīšana! Piemēram, velkot un nometot e-pastu kalendāra dienā, tiks izveidota jauna tikšanās, izmantojot e-pastu kā kalendāra ielūguma ziņojumu. Vai arī, ja jūs velciet un nometat Outlook kontaktpersonu uz Uzdevumu joslas kalendāru, tā šim kontaktam adresēs jaunu kalendāra iecelšanu.
5. Ātri Izveidot jaunie kalendāra vienumi velkot piezīmes, e-pastus, kontaktpersonas vai uzdevumu vienumus Darījumu bārs kalendārs
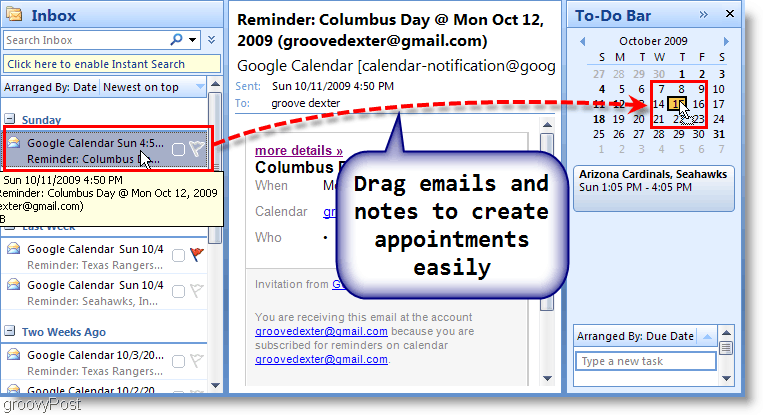
6. Jūs varat arī Velciet an E-pasts uz Uzdevumu sadaļa no Darījumu bārs lai izveidotu jaunu uzdevumu, izmantojot e-pasta ziņojumā sniegto informāciju
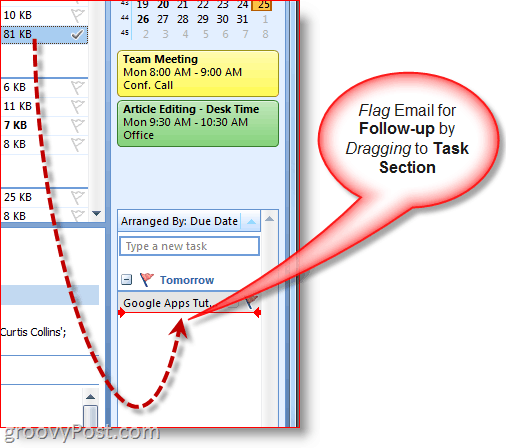
7. Vēl viens ātrs veids, kā izveidot uzdevumus, ir vienkārši Veids a Uzdevums tieši pašā Darbu joslā. Uzdevumi, kas ierakstīti uzdevumjoslā, tiks parādīti zem “Šodien”.
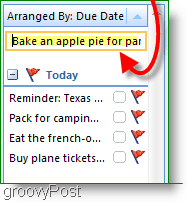
8. Vienkārši Klikšķis uz papildu karogs lai atzīmētu uzdevumu pabeigtu
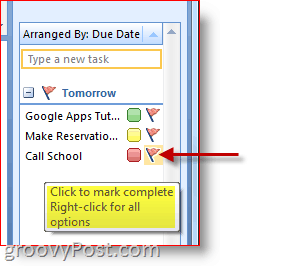
9. Ar labo peles taustiņu uz Sekošanas karogs uz Uzdevums par pilnu Opciju izvēlne darīt visu, sākot no atgādinājuma pievienošanas, izdzēšot uzdevumu, iestatot izpildes datumu utt.
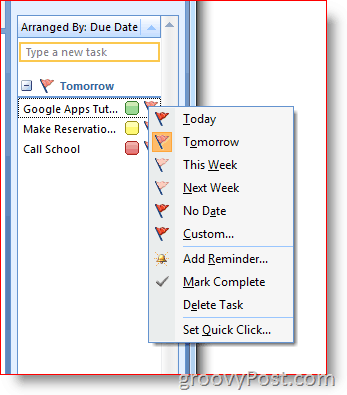
Piešķiriet un pielāgojiet kategoriju un krāsas
10. Ar labo peles taustiņu uz Ovāls blakus uzdevumiem, lai uzdevumu piešķirtu Kategorija un norīko Krāsa. Es prioritāti piešķiru krāsai, un tas man labi der.
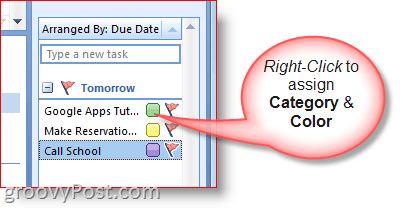
11. Lai iegūtu papildinformāciju par konkrētu datumu, Novietojiet kursoru pāri Uzdevums vai Kalendārs Vienums
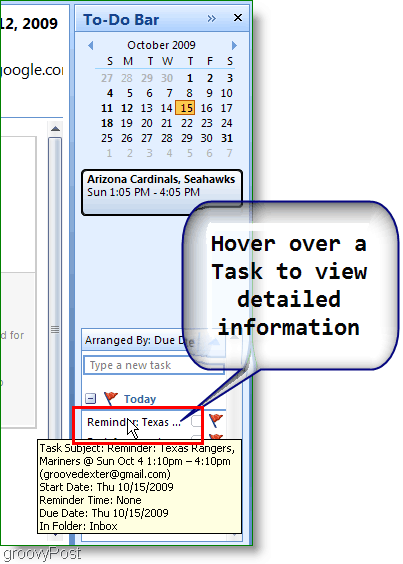
Šīs ir tikai dažas no galvenajāmProgrammas Outlook 2007 uzdevumjosla, kuru izmantoju katru dienu. Varu derēt, ka, ja jūs nedaudz izpētīsit, varat atrast vēl dažus lieliskus padomus! Lūdzu, nekautrējieties dalīties ar savu iecienītāko padomu zemāk!

![Rādīt tikai šodienas uzdevumus programmā Outlook 2007 uzdevumu josla [Padomi]](/images/outlook/show-only-todayrsquos-tasks-in-outlook-2007-to-do-bar-how-to.png)
![Konfigurējiet un lasiet RSS plūsmas programmā Outlook 2007 [Padomi]](/images/outlook/configure-and-read-rss-feeds-in-outlook-2007-how-to.png)





![Viegli sastādiet norādes uz Outlook 2007 kontaktpersonu [Pamācības]](/images/microsoft/easily-map-out-directions-to-an-outlook-2007-contact-how-to.png)

Atstājiet savu komentāru