Kas ir VeraCrypt un kā to izmantot, lai šifrētu savus noslēpumus

Skaisti cilvēki dzird vārdu “šifrēšana” un brauc pa kalniem, domājot, ka tas ir ārkārtīgi sarežģīti. Bet Veracrypt to padara vienkāršu. To var izmantot šādi.
Ja jūs uzdodat jautājumu Bloggs kungam uz ielas, vai nēviņš izmanto šifrēšanu tiešsaistē, jūs, iespējams, redzētu panikas ēku viņa acīs. Izskatās “briedis lukturos”. Neskatoties uz to, ka visiem tas ir jāizmanto tiešsaistes aktivitātēs, pati “šifrēšanas” ideja uzbur geeks attēlus un garas, sarežģītas koda līnijas. Bet tas nemaz nav tāds, un VeraCrypt ir lielisks piemērs tam, cik viegli tas var būt.
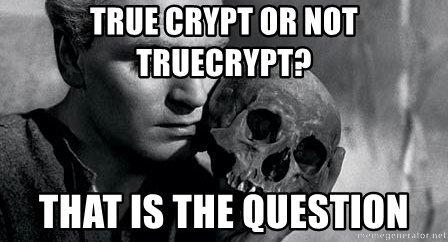
Veracrypt ir vectēva TrueCrypt pēcnācējs,kas pēkšņi tika pasludināts par novecojušu un nedrošu, daudzu šokam (tika baumots, ka FBI to bija izdevies beidzot uzlauzt). Pēc tam vectēvs TrueCrypt neticami pārcēlās uz šifrēšanas māju debesīs. Taču kriptogrāfisti ne tik ātri bija paņēmuši sevi no grīdas, nekā tika paziņots, ka iznāk jauna versija. Tas bija VeraCrypt.
Apskatīsim, kas ir Veracrypt un kā jūs varat iestatīt šifrētu “sējumu” (tāds kā mape).
Kas ir VeraCrypt?

VeraCrypt ir šifrēšanas programma, kas veic vairākas dažādas funkcijas.
Jūsu vienkāršais taisnais šifrētais apjoms
Visvienkāršākā VeraCrypt ieviešana vienkāršiizmanto šifrētus sējumus, kas ir tikai mapes ar nesalaužamām parolēm. Šīs mapes ir pieejamas tikai, ievietojot tās kā “virtuālu šifrētu disku”, kurš tiek uzstādīts tāpat kā reāls disks. Palieciet kopā ar mani, cilvēki.
Šifrēti sējumi apjoma ietvaros
Nākamais līmenis grūtību ziņā ir apjomi apjomos. Jūs ievietojat patiešām sensitīvas lietas VeraCrypt sējumā, kas pēc tam tiek šifrēts un ievietots iekšpusē vēl viens šifrēts VeraCrypt sējums. Tas, kas satur sensitīvas lietas, tiek paslēpts no skata, tāpēc, ja nepieciešams, varat atteikties no paroles ārējam sējumam, un neviens neredzēs to, kuru patiesībā mēģināt slēpt.
To sauc par “ticamu deniability. ” Varat arī izmantot šo koncepciju, lai šifrētu un paslēptu visu operētājsistēmu (kas ir ārpus šī raksta darbības jomas).
Šifrējiet visu cietā diska nodalījumu vai atmiņas ierīci
Ja jūs patiešām vēlaties izmantot visu šifrēšanugangbusters, pēc tam ir jāšifrē viss cietā diska nodalījums. Alternatīvi, šifrējiet atmiņas ierīci, piemēram, ārējo cieto disku vai USB atmiņu. Es neesmu kaut kas tāds, ko esmu eksperimentējis ar lielu daļu (lai gan drīzumā plānoju, un es to uzrakstīšu, kad izdarīšu).
Sāciet ar pamatiem
Kā vienmēr ar jaunu programmu, jums jāsāk ar vieglāko daļu, lai saprastu, kā tā darbojas. Un acīmredzami Pagaidām nelieciet neko svarīgu šifrētajā sējumā, ja jūs sajaucaties.
VeraCrypt ir pieejams operētājsistēmai Windows, MacOS un Linux. Es šodien to izmantošu savā uzticamajā Macbook. Programmatūra ir arī atvērtā koda, ja jūs iedomājaties izklaidēties pa avota kodu.
Lejupielādējiet un instalējiet
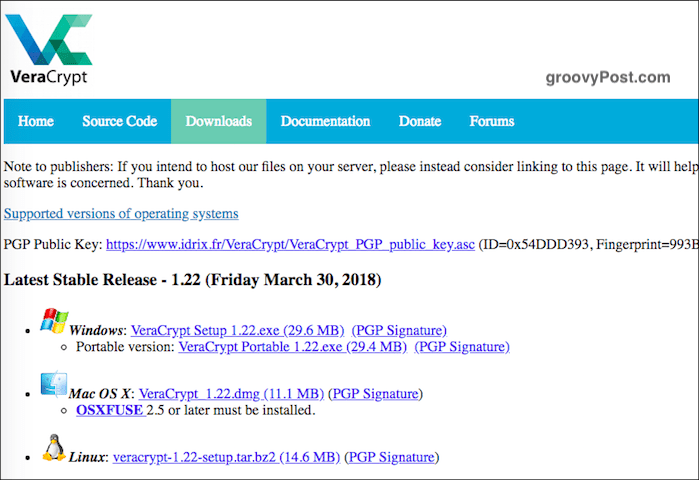
Dodieties uz lejupielādes lapu un instalējiet versijujūsu operētājsistēmai. MacOS gadījumā arī jālejupielādē un jāinstalē maza (7,5 MB) papildprogrammatūras lietotne ar nosaukumu OSXFUSE. Saite atrodas VeraCrypt lapā.
Šeit jāpiemin viena lieta. Nekad instalējiet VeraCrypt no citas vietnes. Vienmēr instalējiet versiju, kas atrodas VeraCrypt vietnē. Vienas paņemšana no citas vietnes varētu nozīmēt apdraudētas programmas vai novecojušas kopijas instalēšanu.
Kad programmatūra ir instalēta, noklikšķiniet uz tās programmatūras mapē (MacOS gadījumā - “Applications”).
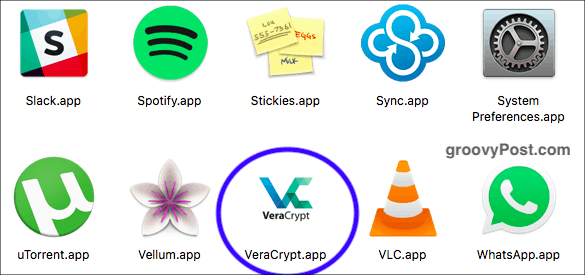
Izveidojiet jaunu sējumu
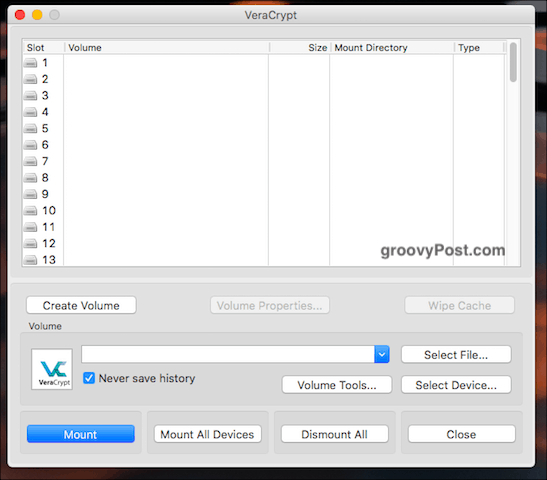
Atverot to, jūs redzēsit pogu ar nosaukumu “Izveidot jaunu sējumu”. Noklikšķiniet uz tā.
Izveidojiet šifrētu failu konteineru
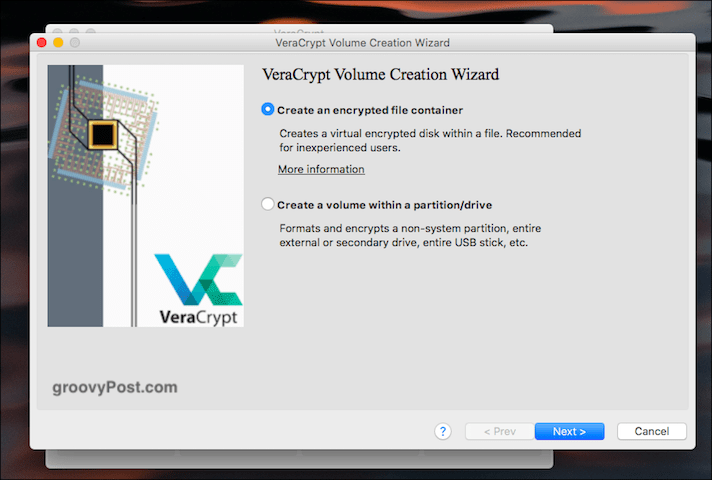
Mēs šodien darām pirmo iespēju, tāpēc noklikšķiniet uz tā.
Standarta vai slēpta?
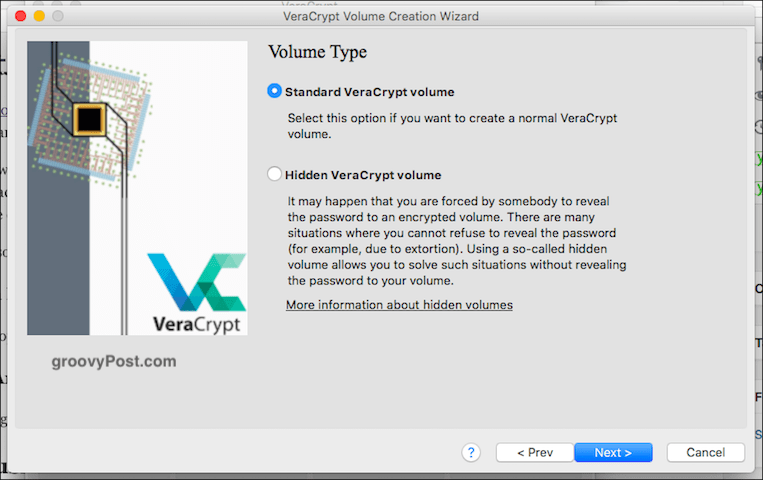
Nākamā opcija ir tā, vai vēlaties izmantot standarta slēpto vai slēpto (kā es minēju iepriekš). Šodien mums veicas viegli, tāpēc standarta, lūdzu.
Atlasīt failu?
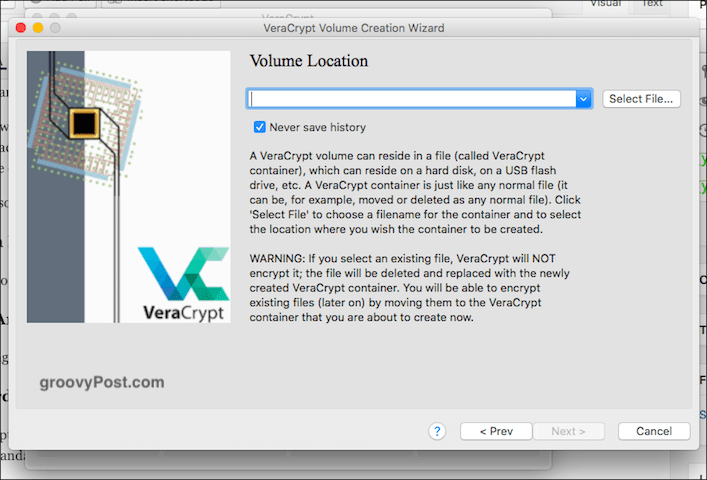
Tagad jums tiek lūgts atlasīt failu. Pagaidiet, ko? Nu, “fails” ir šifrēts sējums, bet acīmredzot jūs to vēl neesat izveidojis. Tātad jūs nevarat izvēlēties to, kas nepastāv.
Tātad noklikšķiniet uz pogas un dodieties uz savu teritorijudators, kurā vēlaties izveidot šifrētu sējumu. Šo skaļumu vēlāk var pārvietot visur, kur vēlaties, tāpēc neuztraucieties. Tas netiks piesaistīts visur, kur jūs izvēlaties iestatīšanas procesā. Izmantojiet tikai savu darbvirsmu. Piešķiriet sējumam vārdu (to var mainīt vēlāk).
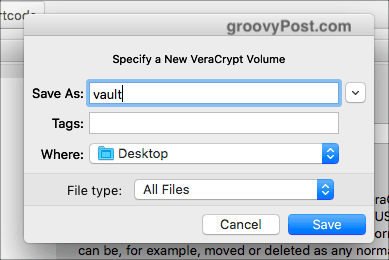
Šifrēšanas opcijas
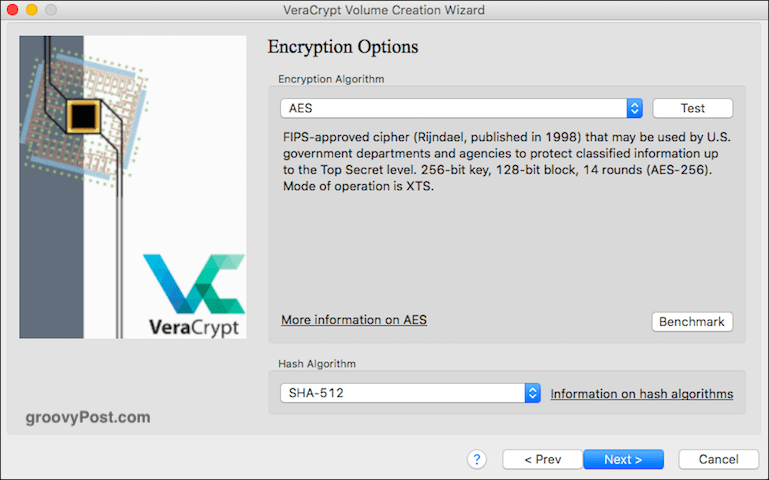
Labi, tagad jums jāizlemj, kura šifrēšanaspēks, ar kuru jūs dodaties. Ja nolaižat izvēlni, redzēsit dažādas iespējas, taču nozares standarts ir AES. Tas ir tas, uz ko VeraCrypt automātiski noklusē, un, kā teikts, ASV valdība to izmanto, lai aizsargātu slepenu klasificētu informāciju. Tāpēc es domāju, ka tas padara to par pietiekami labu jūsu mājas receptēm.
Atstājiet “Hash Algorithm” tādu, kāds tas ir, un noklikšķiniet uz “Next”.
Tilpuma lielums
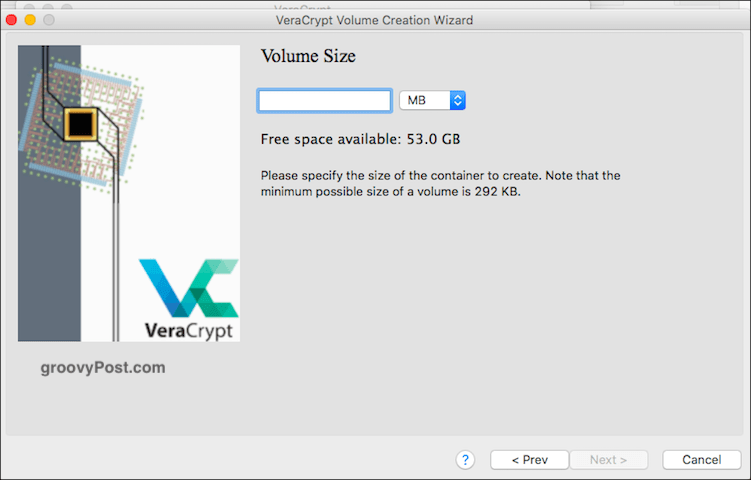
Tas ir svarīgs. Jums jāizlemj, cik lielam jābūt šifrētam apjomam. Tas ir jādara pašā sākumā, jo vēlāk to nevar mainīt. Ja vēlāk nolemjat, ka skaļumam jābūt lielākam vai mazākam, jums tas jādzēš un jāsāk no jauna.
Padomājiet par to, kam jūs izmantotu skaļumu. Video? Datnes? Attēli? Audio? Tad izlemiet, cik daudz jums ir nepieciešams. Acīmredzot jums būs nepieciešama vieta cietajā diskā, lai tajā ietilptu arī fails.
Kā testu es izvēlējos tikai 5 GB.
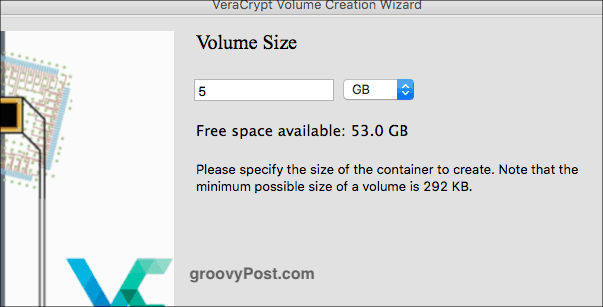
Iestatiet apjoma paroli
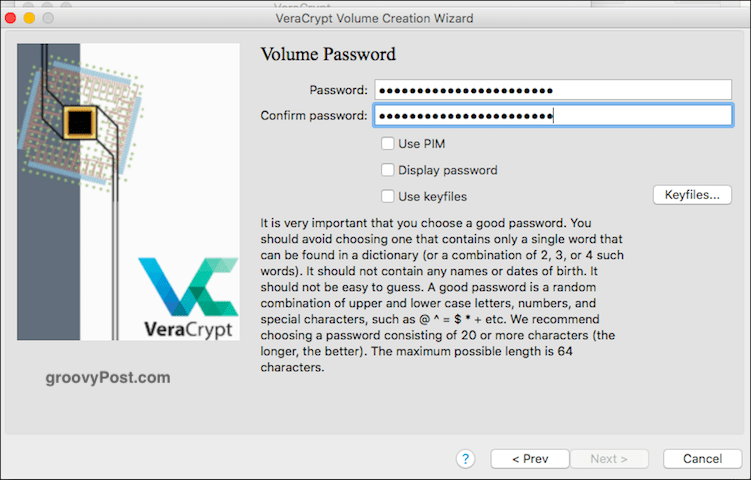
Vēl viens vitāli svarīgs. Nav jēgas būvēt augstu sienu ap jūsu slepenajiem failiem, ja kāds var vienkārši nākt sev līdzi un notriekt sienu. Tātad jums ir nepieciešama spēcīga parole. Tas ir, ja spēlē paroles pārvaldnieks, piemēram, KeePass. Izvēlieties paroli, kuras garums ir 25–30 rakstzīmes, un piesūtiet tam piesūcēju.
Neuztraucieties par PIM (iesācējiem mazliet pārāk tehniski) vai taustiņu failiem (vienlaikus). Kas attiecas uz parādīt paroli, izmantojiet to, izvēloties paroli, lai pārliecinātos, ka nav pareizrakstības kļūdu. Pēc tam vēlreiz noņemiet atzīmi.
Lieli faili
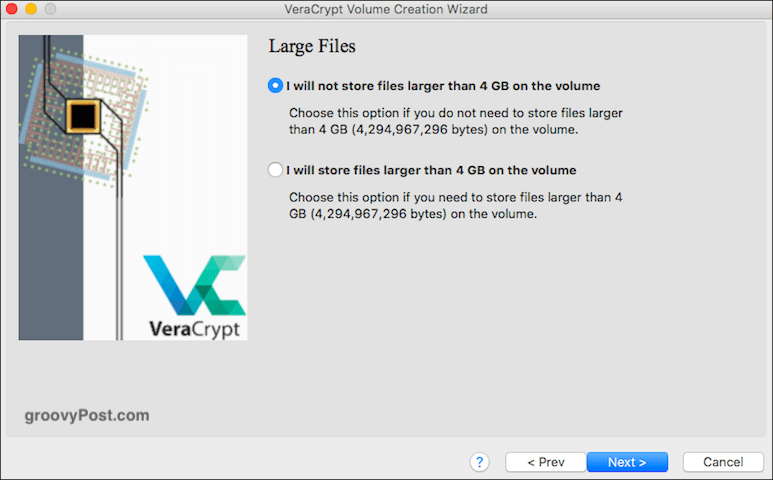
Šis man bija noslēpums, tāpēc man tas bija jāmeklēaugšā. Liekas, ka tas ir saistīts ar to, kuru failu sistēmu jūs pēc tam varat izmantot ar jauno šifrēto sējumu. Parasti ieteicams pateikt, ka jūs izmantosit failus, kas lielāki par 4 GB (pat ja jums tas nav paredzēts).
Nākamajā solī jums tiks jautāts, kāds failssistēma, kuru vēlaties izmantot. Ja vien jums nav izteiktu priekšroku citādi (un jūs zināt, ko darāt), pieturieties pie tā, kuru VeraCrypt noklusē. Šajā gadījumā Mac OS Extended.
Platformu atbalsts
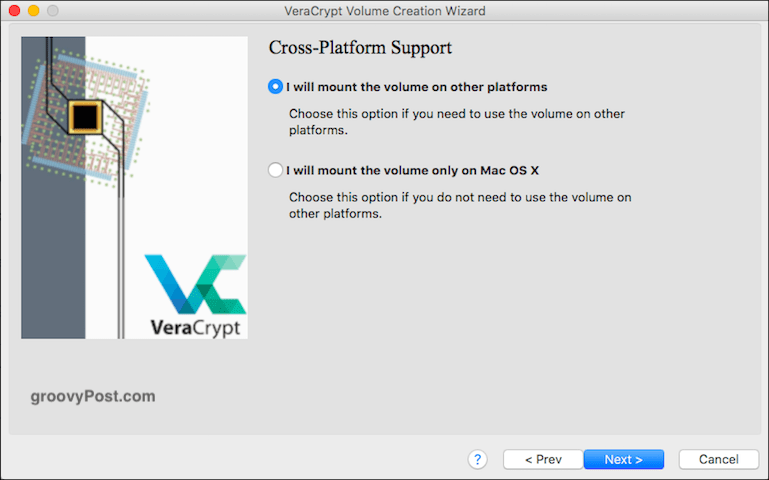
Mūsdienās daudzi cilvēki izmanto vairāk nekā vienu operētājsistēmu. Tātad, ja jūs plānojat to izmantot, sakot, Windows vai MacOS, atzīmējiet izvēles rūtiņu. Pretējā gadījumā atstājiet to kā ir.
Tomēr šīm citām sistēmām, iespējams, būs jāinstalē programmas un draiveri, lai VeraCrypt konteiners būtu saderīgs, tāpēc pajautājiet sev, vai savstarpēja savietojamība ir tiešām kaut kas jums nepieciešams. Pretējā gadījumā tas var beigties ar nevajadzīgu problēmu.
Ģenerēt šifrēšanas atslēgas
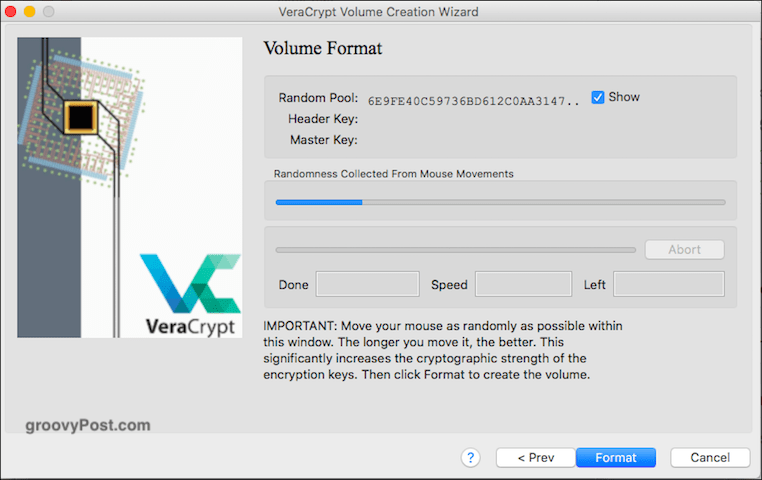
Mēs esam gandrīz tur. Tagad jums ir jāģenerē šifrēšanas atslēgas. Kā saka VeraCrypt, jums vienkārši ātri un nejauši jāpārvieto pele pa logu. Jo vairāk jūs to darīsit, jo spēcīgāki būs taustiņi.
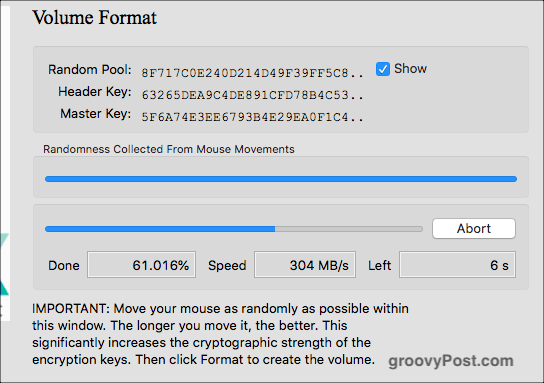
Turpiniet to darīt, līdz zilā josla sasniedz galu. Pēc tam noklikšķiniet uz “Formatēt”. Tagad jūs redzēsit otru zilu joslu, kurā parādīts formatēšanas process. Kad tas ir izdarīts, noklikšķiniet uz “Iziet”.
VeraCrypt sējuma atvēršana
Tagad ir laiks atvērt mūsu jauno radīšanu.
Izvēlieties diska numuru
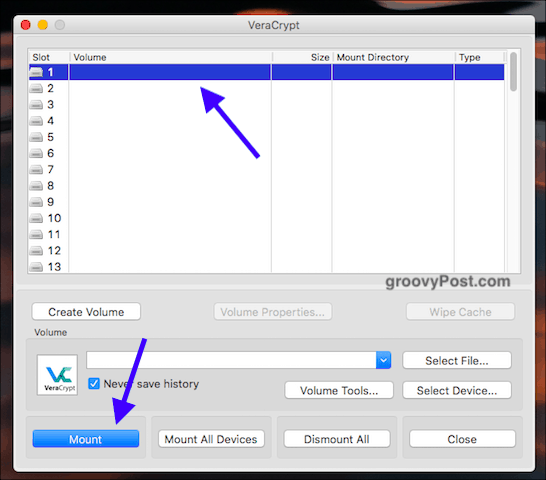
Vispirms izvēlieties VeraCrypt piedziņas numurusaskarne. Nav svarīgi, kurš no tiem, bet, ja jūs izmantojat Windows datoru, neizvēlieties jau izmantoto nodalījuma burtu (piemēram, C disku).
Atrodiet un atlasiet skaļumu
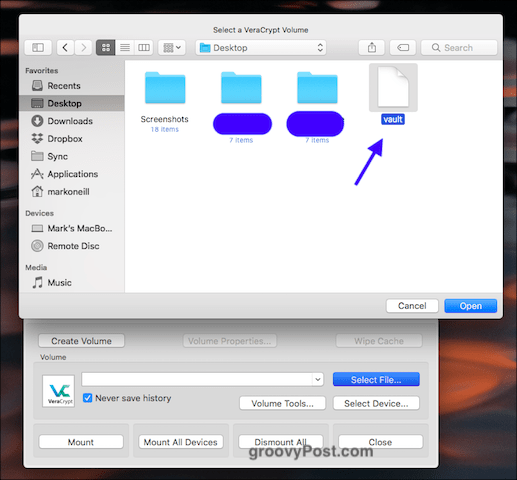
Tagad noklikšķiniet uz “Atlasīt failu” un pārejiet uz datora atrašanās vietu, kur atrodas jaunais sējums. Noklikšķiniet uz tā. Tagad VeraCrypt logā redzēsit apjoma ceļu.
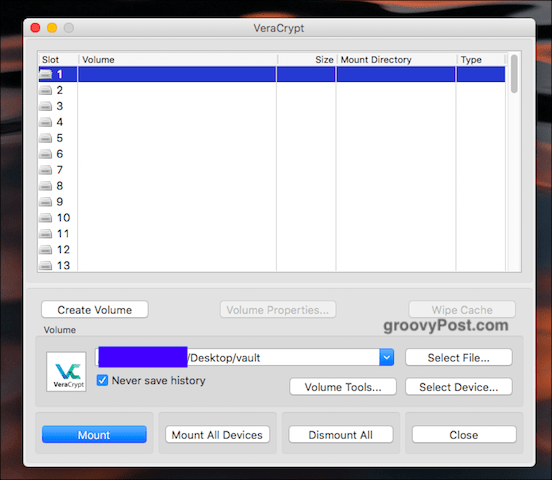
Tagad noklikšķiniet uz “Mount“ pogu. Jūs būtībā sakāt: “let me in”
Ievadiet paroli
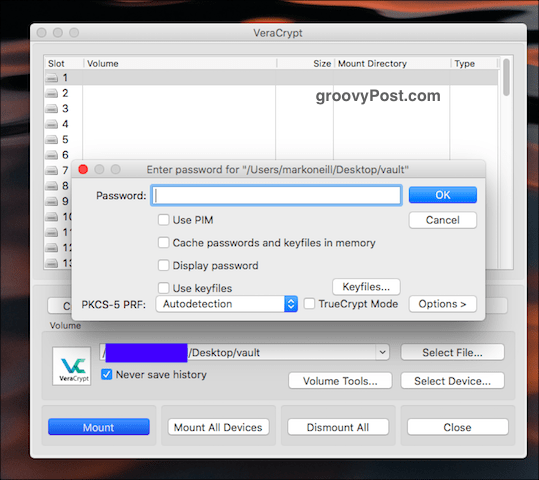
Tagad jums tiks prasīts ievadīt paroli. Ievadiet to.
Pieņemot, ka esat pareizi saņēmis, tagad VeraCrypt lietotāja saskarnē redzēsit atvērto sējumu.
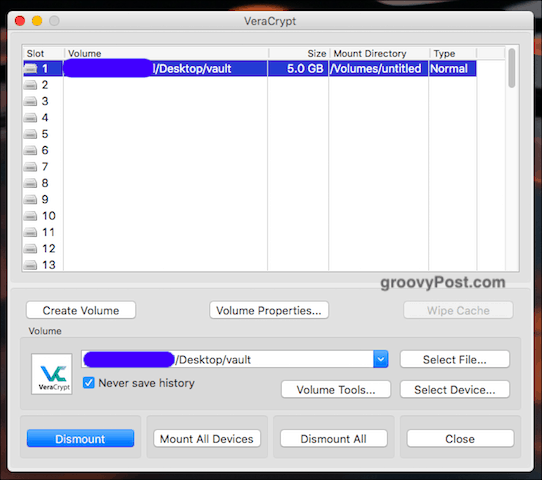
Dodieties uz cieto disku / meklētāju
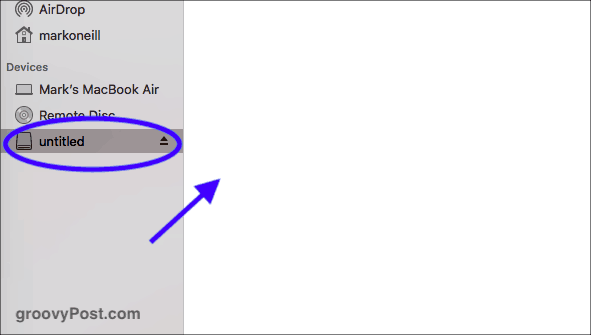
Vai nu dodieties uz cieto disku (vaiMacOS gadījumā) vai veiciet dubultklikšķi uz VeraCrypt apjoma. Jebkurā gadījumā jūs nokļūsit vienā un tajā pašā galamērķī. Tagad jūs redzēsit savu skaļumu (kas acīmredzami ir tukšs, jo tas ir pilnīgi jauns).
Failu pievienošana un noņemšana
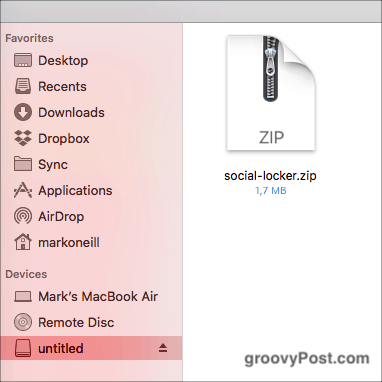
Failu pievienošana un noņemšana ir mirusi. Varat tos vilkt ar peli vai skārienpaliktni no citas mapes. Vai arī kopējiet no citas mapes uz VeraCrypt mapi un ar peles labo pogu noklikšķiniet izvēlnē “Ielīmēt”.
Lai tos noņemtu, velciet tos ar peli vai skārienpaliktni. Vai vienkārši izdzēsiet attiecīgo failu.
VeraCrypt apjoma atkārtota slēgšana
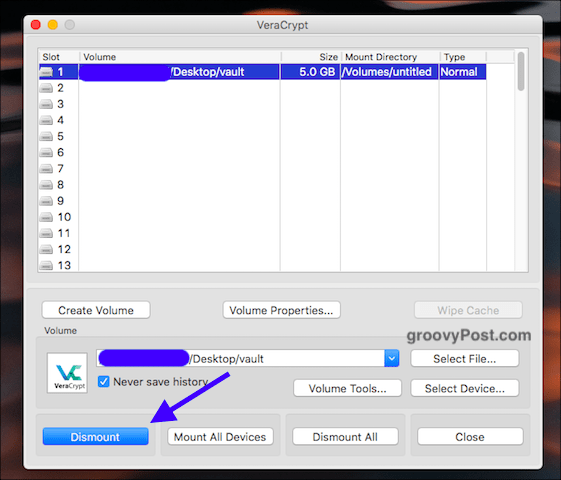
Lai vēlreiz aizvērtu VeraCrypt sējumu, noklikšķiniet uz “Demontēt“ vai (ja vienlaicīgi ir atvērti vairāk nekā viens sējums), “Demont All”. Pēc tam mape tiks aizvērta un atkal šifrēta.
Secinājums
Kad skaļums ir izveidots, varat to pārvietotpar USB atmiņu, dažādām citām mapēm, noņemamiem cietajiem diskiem vai mākoņa krātuvi. Lai gan no drošības viedokļa mākoņu krātuve var nebūt jūsu labākā izvēle.
Ja jums ir veci TrueCrypt sējumi, VeraCrypt ir saderīgs ar tiem, tāpēc jūs varat atvērt šos vecos sējumus un izdzēst failus.
Tas bija tikai degustētājs, lai parādītu jums pamatusVeraCrypt. Nākotnes rakstā es apskatīšu noņemamo disku šifrēšanu, un es, iespējams, visu piedzīvošu un šifrētu slēptu cieto disku. Pēc stipra dzēriena vispirms par drosmi.










Atstājiet savu komentāru