Šifrējiet USB zibatmiņu operētājsistēmā Windows 8
USB zibatmiņas diski bieži tiek ignorētirīks. Lai arī to pārnesamība ir ērta, tie var radīt drošības risku. Lūk, kā lietot BitLocker operētājsistēmā Windows 8, kas ir iebūvēta šifrēšanas utilīta, kas ļauj saglabāt zibatmiņas diska drošību.
Piezīme: BitLocker funkcija - tehniski sauktaBitLocker To Go noņemamiem diskdziņiem - ir pieejams Windows 8 Pro, Windows 7 Ultimate un Enterprise izdevumos. Pēc diska šifrēšanas ar operētājsistēmu Windows 8 varat to izmantot operētājsistēmā XP un jaunākā versijā, lai lasītu un kopētu failus, bet ne saglabātu tajā tieši.
Vispirms pievienojiet USB zibatmiņu. Kad Windows to atpazīst, dodieties uz datoru un atrodiet disku un to iezīmējiet. Izmantojot jauno Windows 8 Explorer lenti, diska rīki būs izcelti. Klikšķis BitLocker >> Ieslēdziet BitLocker.

Alternatīvi, ar peles labo pogu noklikšķiniet uz ārējā diskdziņa un konteksta izvēlnē atlasiet Ieslēgt BitLocker. Šī metode vislabāk darbojas operētājsistēmā Windows 7.
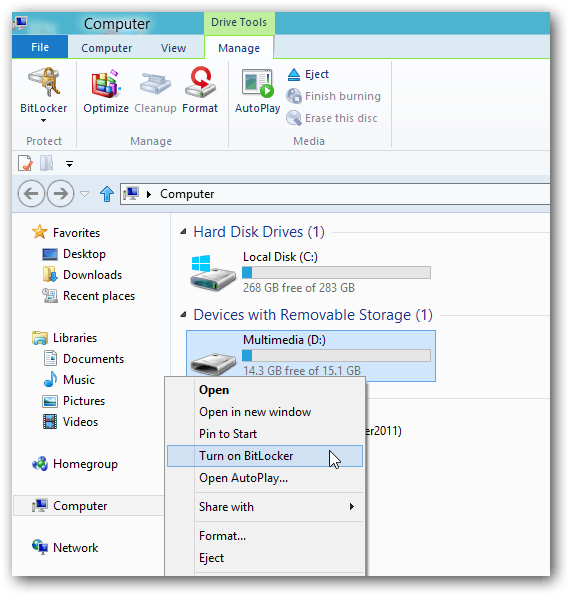
Pēc tam pārbaudiet Izmantojiet paroli, lai atbloķētu disku, un divreiz ierakstiet paroli. Noklikšķiniet uz Tālāk.
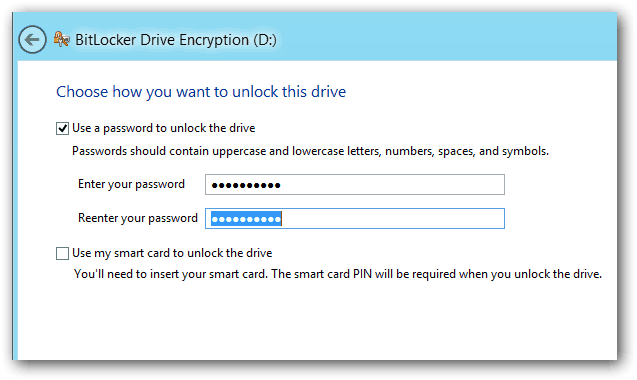
Sistēma Windows jautā, kā dublēt atkopšanas atslēgu. Atkopšanas atslēga ir rakstzīmju virkne, kas ļauj piekļūt diskam pat tad, ja esat pazaudējis paroli.
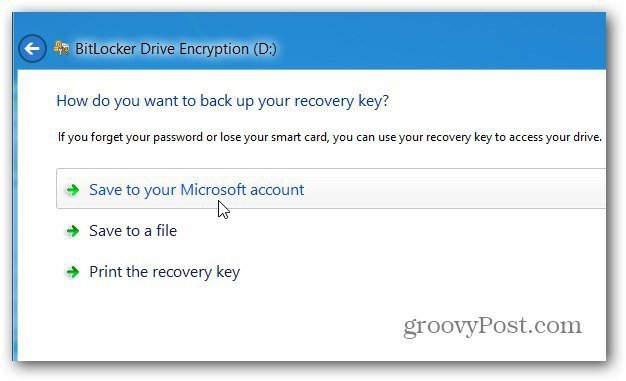
Pēc tam izvēlieties, cik lielu diska daļu šifrēt. Ja izvēlaties Tikai lietota diska vieta - tas ir ātrāk, un visi pievienotie dati tiks arī šifrēti. Es iesaku izvēlēties Šifrēt visu disku, kaut arī tas prasa ilgāku laiku. Tādā veidā tiek šifrēti pat izdzēstie dati, kurus, iespējams, var atgūt.
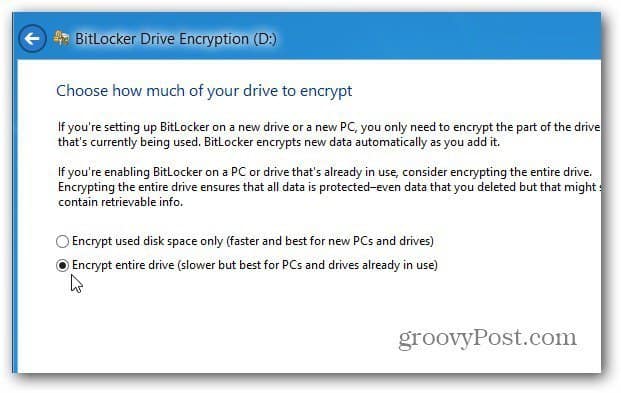
Pēc tam noklikšķiniet uz Sākt šifrēšanu, lai sāktu procesu.
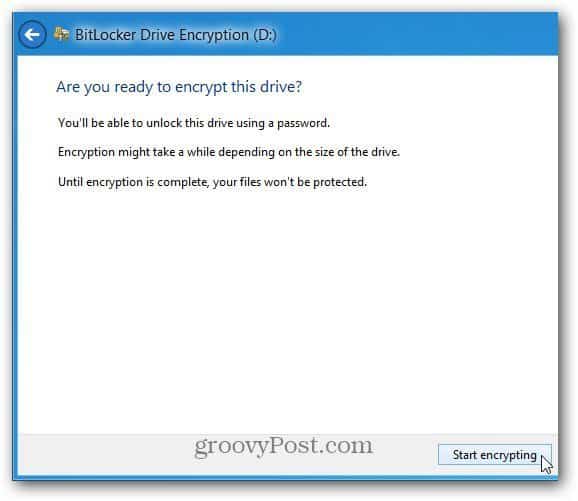
Jūs varēsit uzraudzīt progresu, kamēr disks ir šifrēts. Laiks, kas nepieciešams, atšķirsies atkarībā no jūsu diskā esošā datu apjoma un tā lieluma.
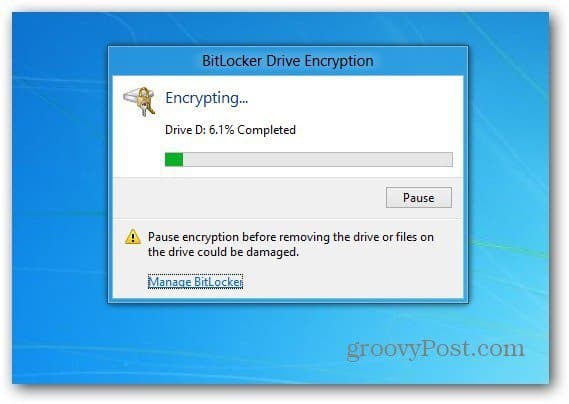
Pēc diskdziņa šifrēšanas datorā norādītajā diskdzinī redzēsit bloķēšanas ikonu.
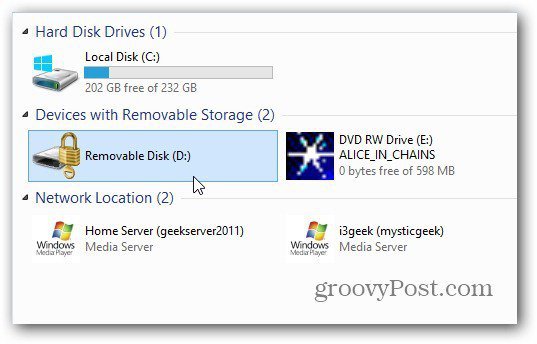
Tagad, kad vēlaties izmantot diskdzini, pievienojiet to spraudnim un, pirms tam varat piekļūt, tiek prasīts ievadīt paroli.
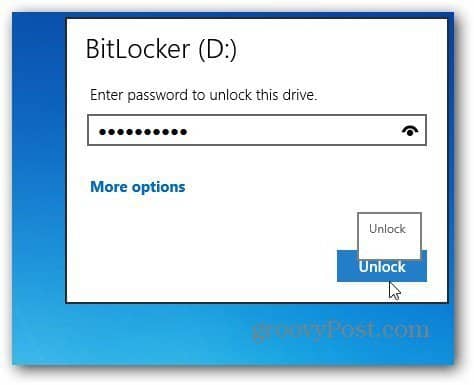
Šis ir ekrāns, kuru redzēsit operētājsistēmā Windows 7, lai ievadītu paroli, lai atbloķētu šifrēto disku.
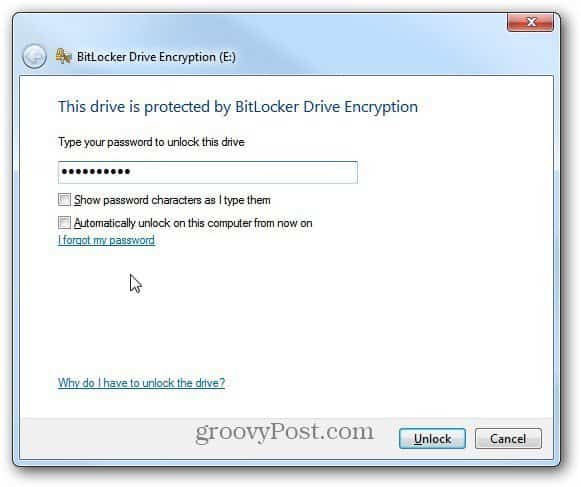
Pēc tam tiek parādīta automātiskā atskaņošana (ja tā ir iespējota), un jūs varat sākt lietot disku, kā vēlaties.

Ja jums ir jāmaina Parole vai jāpārvalda citas iespējas savā BitLocker šifrētajā diskā, operētājsistēmā Windows 8 ar peles labo pogu noklikšķiniet uz tā un atlasiet Mainīt BitLocker paroli vai Pārvaldīt BitLocker.
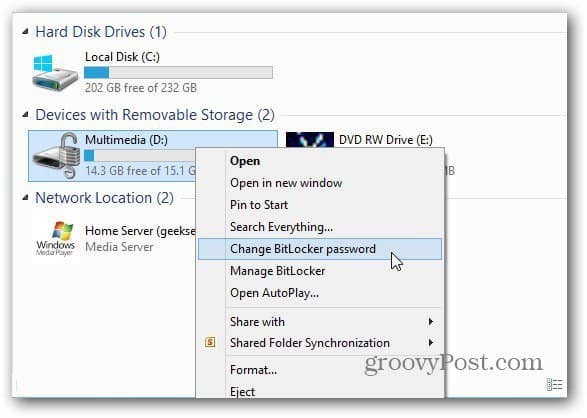
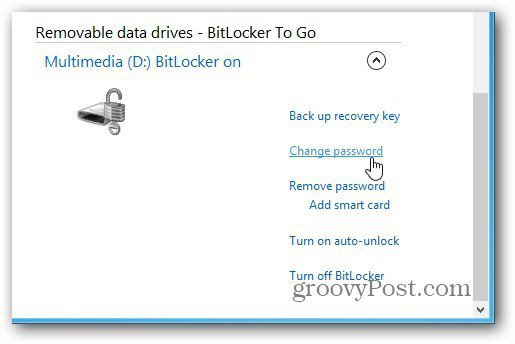
Operētājsistēmā Windows 7 ar peles labo pogu noklikšķiniet uz diska un atlasiet Pārvaldīt BitLocker. Tad jūs saņemsit izvēlni, kurā uzskaitītas dažādas pārvaldāmās iespējas, tostarp Mainīt paroli.
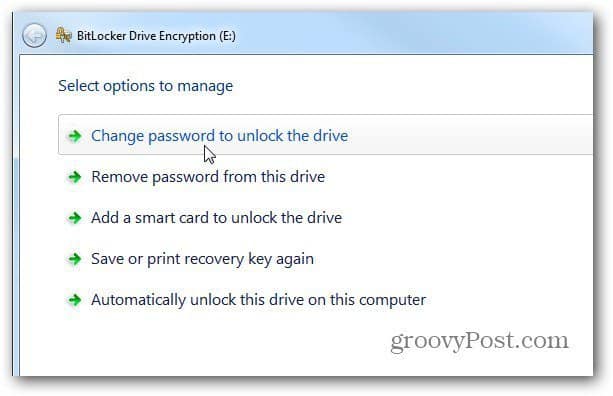
Ja disku, tostarp Dropbox, šifrēšanai vēlaties izmantot trešās puses utilītu, mēs iesakām izmantot TrueCrypt.










Atstājiet savu komentāru