Kā izmantot savu tīmekļa kameru - Windows 10, Linux un macOS

Vai meklējat iedvesmu klēpjdatora iebūvētās kameras izmantošanai? Apskatiet šo rakstu.
Lielākā daļa klēpjdatoru, kas pārdoti iepriekšdesmitgadē iekļauta tīmekļa kamera. Ko vēl jūs varat izmantot sava datora tīmekļa kamerai, ja to neizmantojat kā rīku, lai sazinātos ar draugiem caur Skype vai uzņemtu neregulāru selfiju? Noskaidrosim.
Web kameras instalēšana un iestatīšana operētājsistēmā Windows 10
Atkarībā no tā, kāda veida dators jums ir, jūs, iespējams, vajadzēs iestatīt savu tīmekļa kameru, pirms varēsit sākt to izmantot. Klēpjdatora tīmekļa kamera parasti tiek konfigurēta ārpus ierīces. Ja izmantojat galddatoru, iespējams, ka tīmekļa kameras aparatūra nav pievienojama. Parasti jums būs jābūt pieejamai draivera programmatūrai, kas tiks izmantota tīmekļa kameras atpazīšanai. Windows 10 laidieniem ir tendence sabojāt vecāku programmatūru, tāpēc pirms mēģināt instalēt no draivera diska, es ieteiktu pārbaudīt atjauninātu versiju ražotāja vietnē. Programmatūras iestatīšana varētu piedāvāt iespēju iegūt jaunāko draiveri, tāpēc iestatīšanas laikā noteikti meklējiet šo opciju.
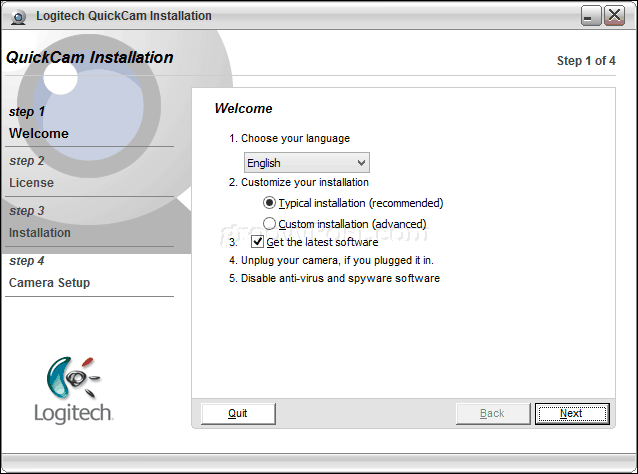
Tas ir diezgan tipiski, ja ražotāji komplektēpapildu programmatūra ar viņu tīmekļa kameru draiveriem. Vispārīgi runājot, jūs varat iztikt, izmantojot tikai draivera programmatūru, īpaši, ja jums jau ir trešās puses vai vietējā Windows 10 lietojumprogramma, kuru plānojat izmantot kopā ar savu tīmekļa kameru. Ražotāja komplektēta programmatūra var iespējot uzlabotas funkcijas, kurām nevar piekļūt, izmantojot vispārīgu tīmekļa kameras lietojumprogrammu. Vai arī tā var būt pilnīga bloatware. Ja dotu iespēju atteikties no papildu funkciju instalēšanas, iespējams, vēlēsities ietaupīt vietu diskā un sākumā iet tikai ar draiveriem. Ja trūkst pieredzes, varat turpināt instalēt papildu komplektā iekļauto programmatūru vēlāk.
Pēc programmatūras instalēšanas pievienojiet tīmekļa kameru, kad tiek prasīts, un pēc tam pagaidiet, kamēr tā tiek atklāta.
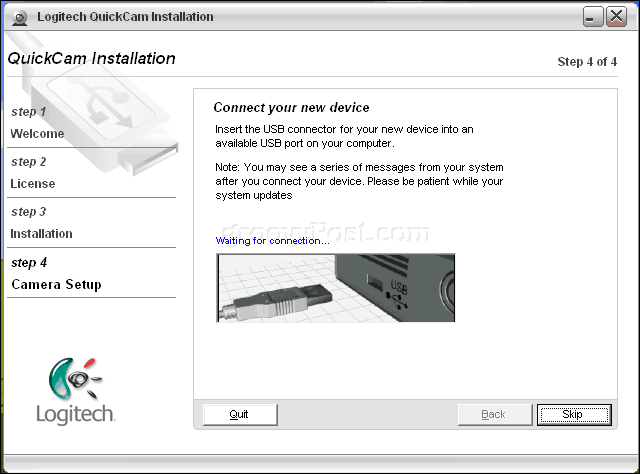
Kad esat uzstādījis un darbinājis savu tīmekļa kameru, varat to darītkonfigurējiet un pielāgojiet iestatījumus, izmantojot ražotāja programmatūru. Jūsu tīmekļa kameras attēla kvalitāti nosaka daži faktori, piemēram, istaba vai vide, kurā atrodaties. Gaismas ieslēgšana jūsu istabā varētu uzlabot spilgtumu un kontrastu. Lietojumprogrammas atvēršana ar gaišu fonu var kalpot arī kā īslaicīga zibspuldze. Jūsu tīmekļa kameras programmatūrā, iespējams, ir iekļauti izvēles iestatījumi, lai uzlabotu apgaismojumu, piemēram, nakts režīms un fona apgaismojums.
Audio kvalitāti var noteikt arī pēc veidano jums pieejamās tīmekļa kameras. Tīmekļa kameras programmatūrā varētu būt arī papildu tehnoloģija atbalss atcelšanai un fona trokšņu slāpēšanai. Var palīdzēt arī ieguldīšana speciāli izveidotās austiņās.
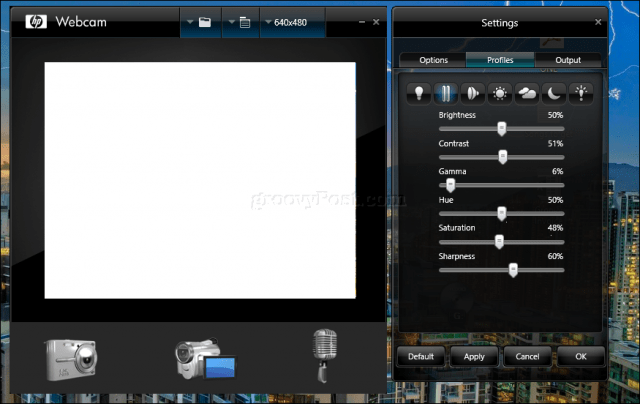
Visi iestatīti? Lieliski! Tagad nodosim jūsu tīmekļa kameru lietošanai.
Nofotografējiet savu lietotāja kontu, izmantojot savu tīmekļa kameru (Windows, macOS un Linux)
Viena no ikdienišķām darbībām, kuru varat izmantotWeb kamerai, kas paredzēta operētājsistēmā Windows 10, tiek uzņemts attēls jūsu lietotāja kontam. Lai to izdarītu, noklikšķiniet uz Sākt> Iestatījumi> Konti> Jūsu informācija, ritiniet uz leju un pēc tam noklikšķiniet uz kameras pogas. Pieskarieties kameras ikonai, lai profilā uzņemtu jaunu attēlu.
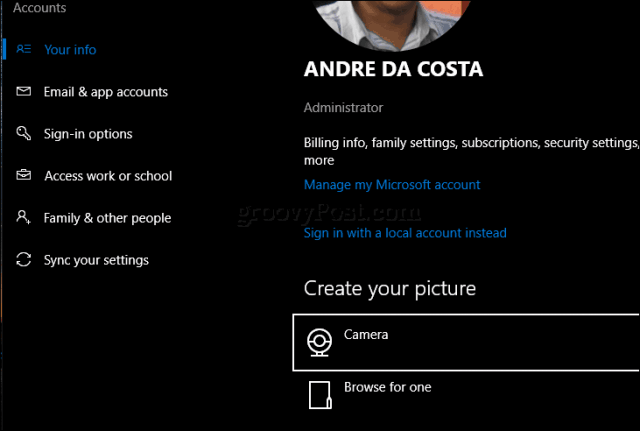
MacOS lietotāji var rīkoties tāpat kā sadaļā Iestatījumi> Konti> noklikšķiniet uz jūsu profila attēla> izvēlieties Kamera> noklikšķiniet uz Veikt fotoattēlu.
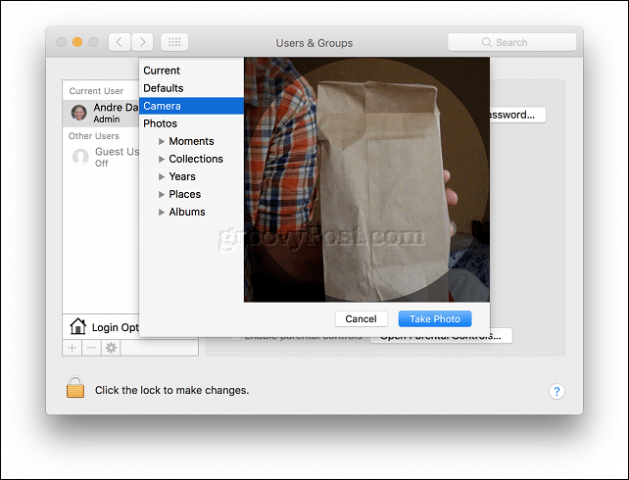
Atkarībā no Linux izplatīšanas jūs esatizmantojot, jūsu iespējas var būt atšķirīgas. Ubuntu Linux es līdzīgas iespējas varēju atrast sadaļā Iestatījumi> Lietotāju konti. Noklikšķiniet uz profila ikonas un pēc tam noklikšķiniet uz Uzņemt fotogrāfiju.
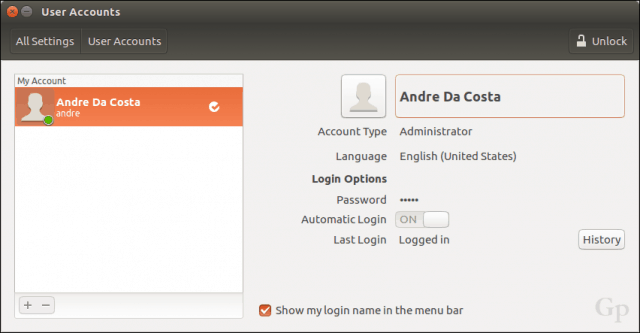
Noklikšķiniet uz kameras ikonas, lai uzņemtu fotoattēlu savam pieteikšanās profilam.
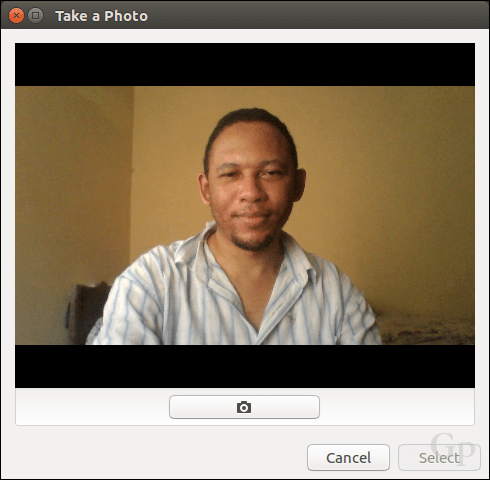
Ierakstiet vai straumējiet video, izmantojot savu tīmekļa kameru
Daudzi lietotāji tagad piedalās tiešraidēs,pateicoties populāriem sociālajiem tīkliem, piemēram, YouTube un Facebook. Neatkarīgi no tā, vai sazināties ar lielu sekotāju auditoriju, sākt video emuāru, veikt pirmo klausīšanos vai vienkārši noņemt produkta iesaiņojumu, jūsu tīmekļa kamera padara šo procesu vieglu, izmantojot dažādas bezmaksas programmatūras un tiešsaistes pakalpojumus.
Vissarežģītākajām un galvenajām iespējāmEs iesaku tādu sociālo mediju platformas kā Facebook Live un YouTube Live Streaming. YouTube prasa dažus priekšnoteikumus. Jums būs jāverificē savs kanāls. Jums arī jāpārliecinās, ka pēdējo 90 dienu laikā jums nav tiešās straumes ierobežojumu. Man šis process bija ātrs un viegls.
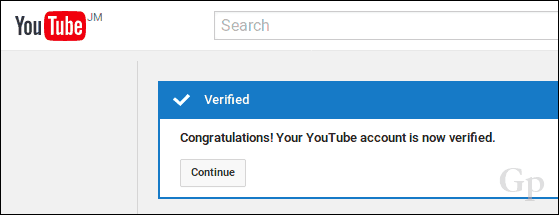
Kad esat to atradis, savā YouTube kanālā varat doties uz Creator Studio rīkiem, noklikšķiniet uz cilnes Tieša straumēšana, noklikšķiniet uz Tieša straume, pēc tam uz Sākt, lai sāktu.
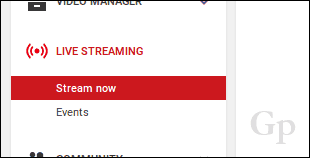
Jūsu tiešraides straumes lapai tiks izveidots vietrādis URL, kuru varēsit koplietot ar citu auditoriju.
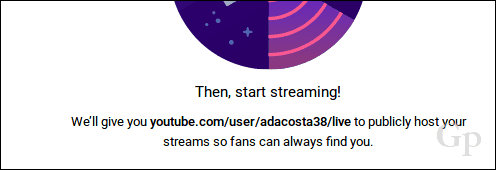
Lejupielādējiet, instalējiet un konfigurējiet kodēšanas programmatūru
Daļa aparatūras un ierīču ir gatava straumēšanaiYouTube tiešraidē. Ja nē, tad pirms tiešsaistes straumēšanas sākšanas jums būs jālejupielādē un jāinstalē kodēšanas programmatūra. YouTube uzskaita vairākas lietojumprogrammas, no kurām lielākā daļa atbalsta Windows un Mac. Vienīgā Linux opcija, ar kuru es saskāros un ir norādīta tajā pašā lapā, ir OBS Studio atvērtā apraides programmatūra. Tas ne tikai darbojas uz Linux, bet jūs varat lejupielādēt arī operētājsistēmas Windows un Mac versijas. To ir arī viegli iestatīt un lietot.
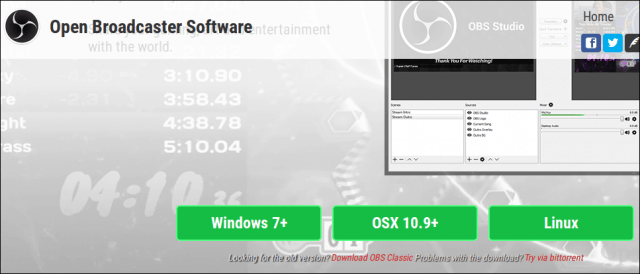
Iestatīšanas laikā jums tiks piedāvāts ievadīt tiešraides taustiņu, kuru varat atrast YouTube kanāla lapā.
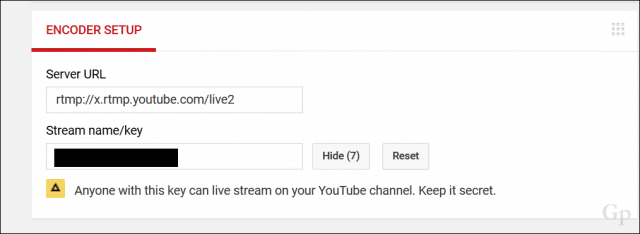
Turpiniet to ievadīt, pēc tam pabeidziet pārējo iestatīšanu. Atcerieties to paturēt noslēpumā, jo ikviens to var izmantot, lai pārraidītu no jūsu kanāla.
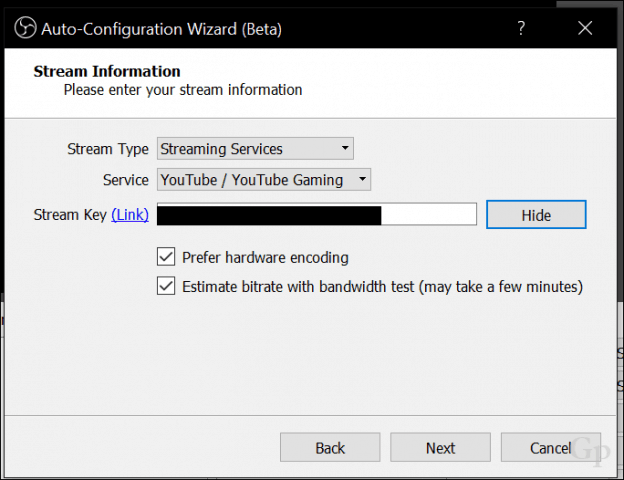
Nākamais solis ir iespējot straumi OBS Studio programmatūrā. Noklikšķiniet uz Sākt straumēšanu.
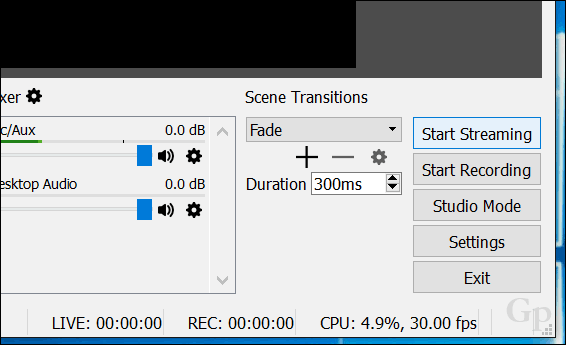
Avotos noklikšķiniet uz pogas Pievienot (+), pēc tam izvēlieties Video uztveršanas ierīce.
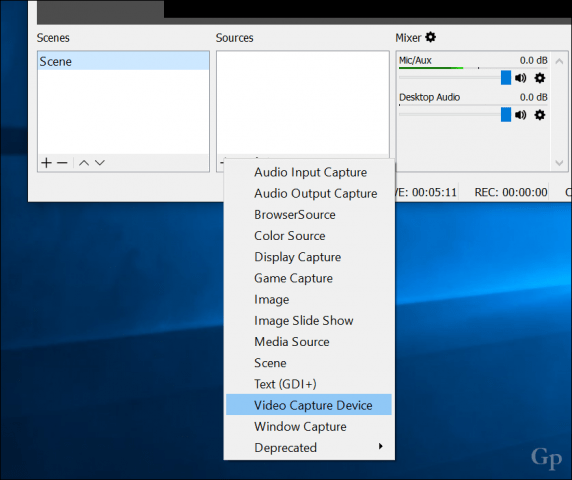
Atlasiet Izveidot jaunu radio pogu, piešķiriet savam video uztveršanas nosaukumam un pēc tam noklikšķiniet uz Labi.
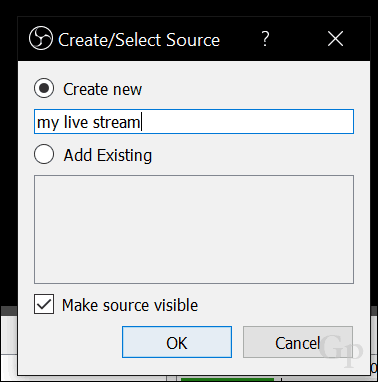
Noklikšķiniet saraksta lodziņā Ierīce un pēc tam izvēlieties savupriekšā vai aizmugurē vērsta kamera atkarībā no tā, ko plānojat straumēt. Jums vajadzētu redzēt savas straumes priekšskatījumu. Noklikšķiniet uz Labi, lai atgrieztos galvenajā saskarnē.
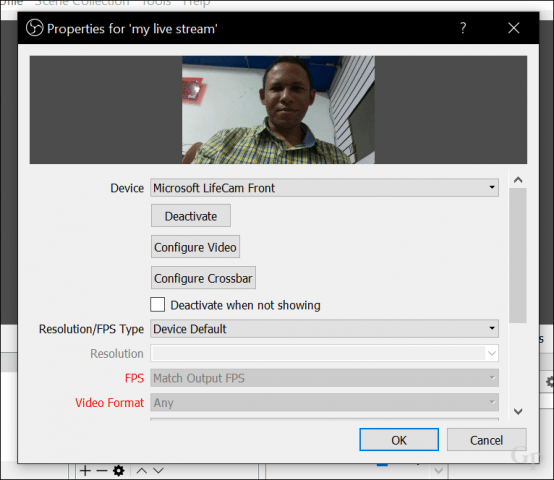
Lai mainītu video straumes lielumu, varat izmantot enkurus.
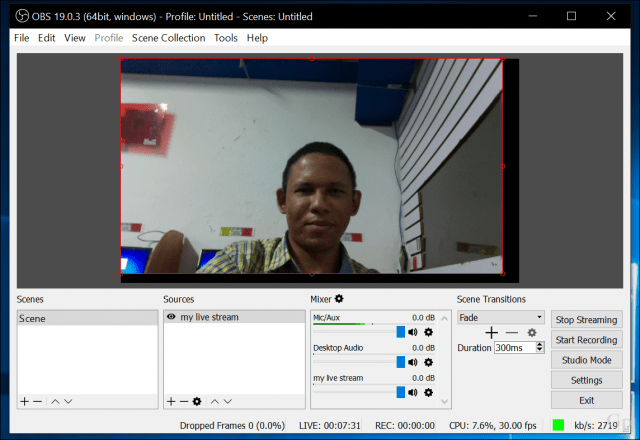
Lai pārbaudītu, vai jūsu tiešraide darbojas, dodieties atpakaļ uz savas tiešraides lapu vietnē YouTube.
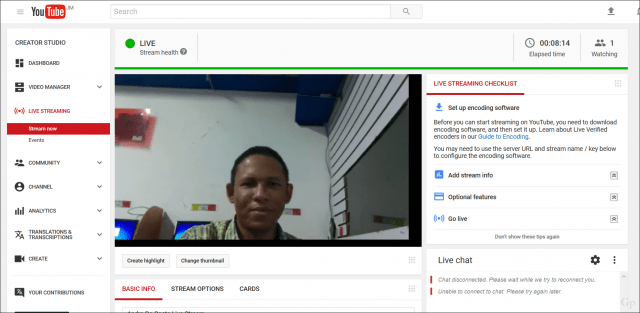
Kad auditorija apmeklē jūsu lapu, izmantojot jebkuru ierīci, tā var jūs novērot reāllaikā.
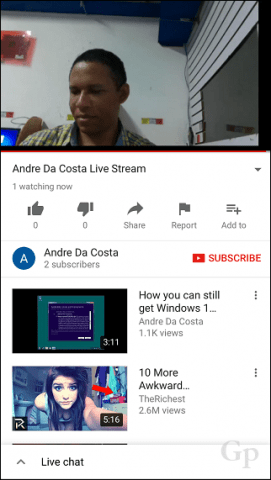
Tiešraides straumi var pārtraukt, izmantojot programmatūru OBS Studio, noklikšķinot uz Pārtraukt straumēšanu.
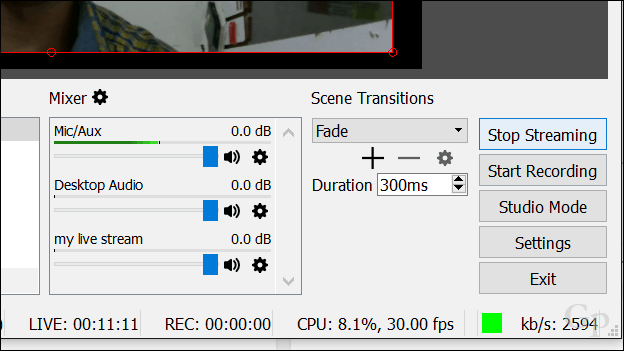
OBS Studio atbalsta tiešraides straumēšanu dažādiemplatformu. Kad vēlaties mainīt pakalpojumus, noklikšķiniet uz pogas Iestatījumi, atlasiet cilni Straume un pēc tam pakalpojumu lodziņā noklikšķiniet uz Pakalpojums. Tur jūs varat izvēlēties no garā pakalpojumu saraksta.
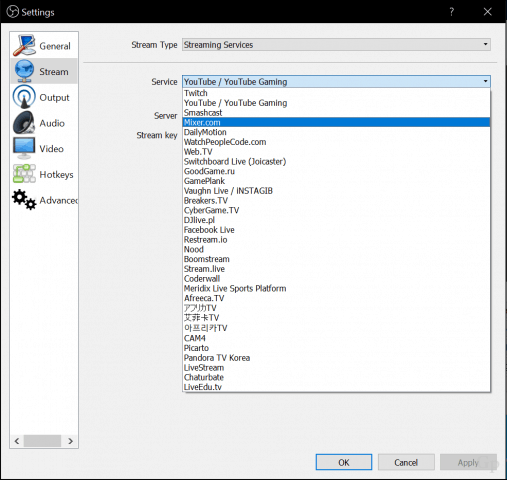
Ierakstiet video, izmantojot OneNote vai Movie Maker vai QuickTime
Windows lietotāji var lejupielādēt bezmaksas programmatūru, piemēram,OneNote, kuru varat izmantot arī video ierakstīšanai. Lietotājiem būs jālejupielādē OneNote darbvirsmas versija. Programmā OneNote atlasiet cilni Ievietot, pēc tam noklikšķiniet uz Ierakstīt video. Tas aktivizēs nelielu video uztveršanas lietojumprogrammu. Pēc tam ierakstītajā video varat ievietot piezīmēs. Tas ir īpaši noderīgi studentiem vai sanāksmēm, kurās tiek dalīts ļoti daudz informācijas.
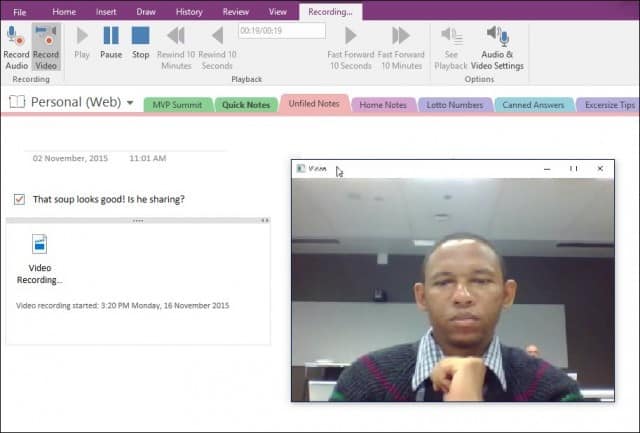
Vēl viena lietojumprogramma, kuru varat izmantot ar savu tīmekļa kameruir Movie Maker, kas ir iekļauts novecojušās Windows Essentials paketes sastāvdaļā; joprojām ir lejupielādējams kopš šī raksta. Programmā Movie Maker atlasiet cilni Sākums un pēc tam noklikšķiniet uz Webcam video.
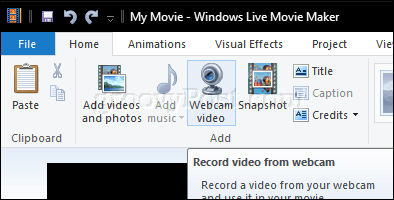
Noklikšķiniet uz ierakstīšanas pogas un pēc tam pārtrauciet, kad esat pabeidzis. Saglabājiet videoklipu, kuru pēc tam varat iekļaut projektā vai augšupielādēt Facebook, YouTube vai Vimeo.
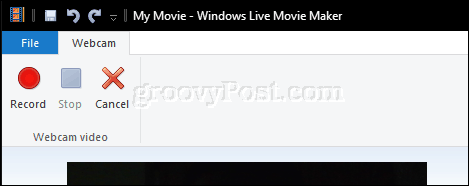
Apple QuickTime X, kas ir komplektā ar macOS, var izmantot, lai ierakstītu video, izmantojot Facetime kameru. Palaidiet QuickTime X, noklikšķiniet uz Fails> Jauns filmas ierakstīšana.
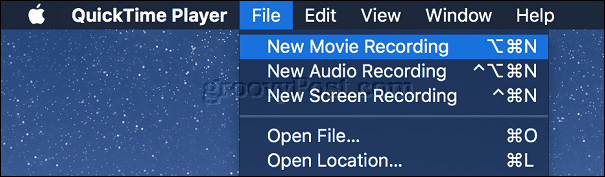
Noklikšķiniet uz pogas Ierakstīt.
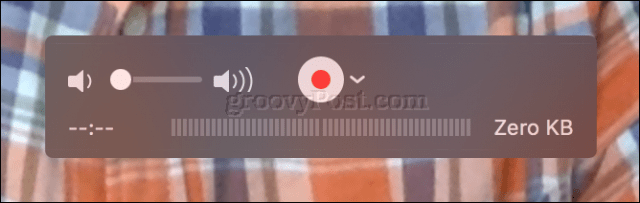
Photo Booth un Photo Booth alternatīvas Windows un Linux
Gadiem ilgi Mac lietotāji to var baudītizmantojot iebūvēto tīmekļa kameru uzņēmuma populārajā piezīmjdatoru rindā; izmantojot komplektētu programmatūru ar nosaukumu Photo Booth. Photo Booth ļauj fotoattēliem viegli pielietot dažādus jautrus un viltīgus efektus, kurus varat saglabāt vai kopīgot. Palaidiet programmatūru Photo Booth, pēc tam piesitiet kameras pogai.
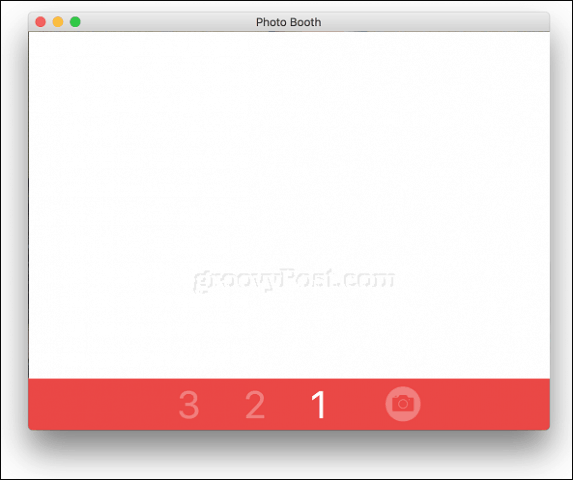
Atlasiet savu fotoattēlu un pēc tam noklikšķiniet uz Efekti.
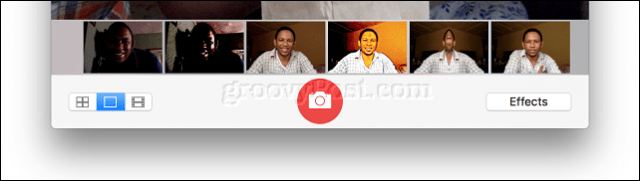
Foto kabīnē ir jautri un dīvainiefekti; pārlūkojiet galeriju un pēc tam izvēlieties. Man patīk efekti, kas ļauj ievietot sevi kādā Eiropas valstī vai liek putniem lidot ap galvu.
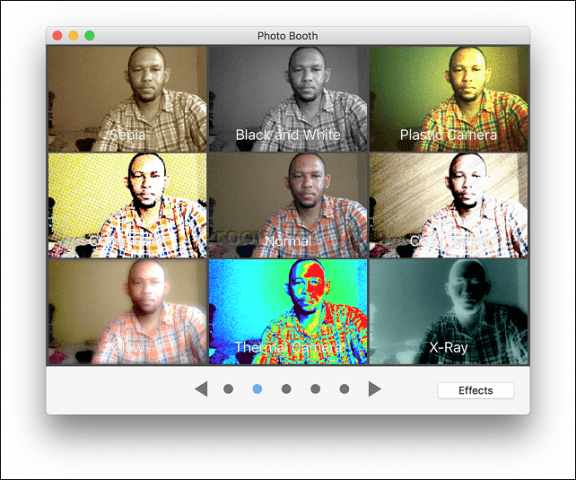
Fotokameras komplektācijā ietilpst MacOS. Ja jums nav Mac, jums būs jāizmanto kaut kas cits.
Linux lietotāji var izmantot līdzīgu programmatūru ar nosaukumu Cheese. Siers ļauj uzņemt fotoattēlus vai video un lietot jautrus efektus tāpat kā Photo Booth.
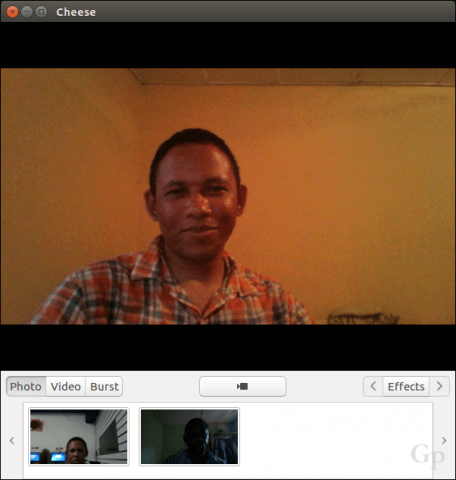
Lietotāji var arī iespējot tādus iestatījumus kā sērijveida režīms vai atpakaļskaitīšanas taimeris.
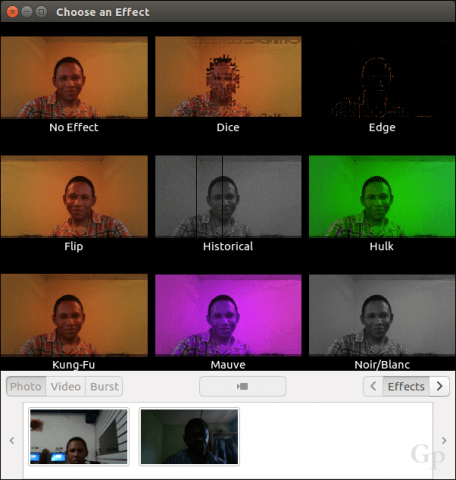
Windows lietotājiem ir dažas izvēles iespējas; pirmaisvieta, kur es pārbaudītu, vai komplektācijā iekļautā programmatūra ir iekļauta jūsu tīmekļa kamerā. Iekļautā programmatūra, iespējams, neatbilst Apple Photo Booth standartiem, taču tā var būt tikpat noderīga fotoattēlu, audio un video uzņemšanai. Mana Logitech tīmekļa kamera satur lietojumprogrammu aktīvu darbības iemiesojumu izveidošanai, izmantojot manu attēlu, kas tiek piemērots manai sejas kustībai.
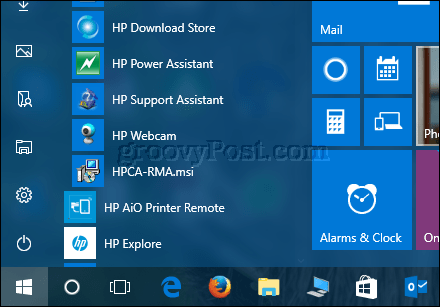
Ja izmantojat tādu Windows planšetdatoru kā MicrosoftVirsmu, iebūvēto tīmekļa kameru var izmantot Pašbilžu uzņemšanai, filtru lietošanai un kopīgošanai bezmaksas Instagram lietotnē operētājsistēmai Windows. Lūdzu, ņemiet vērā: tas nedarbojas tradicionālajās klēpjdatoru ierīcēs. iemesls kāpēc - man nav ne jausmas.
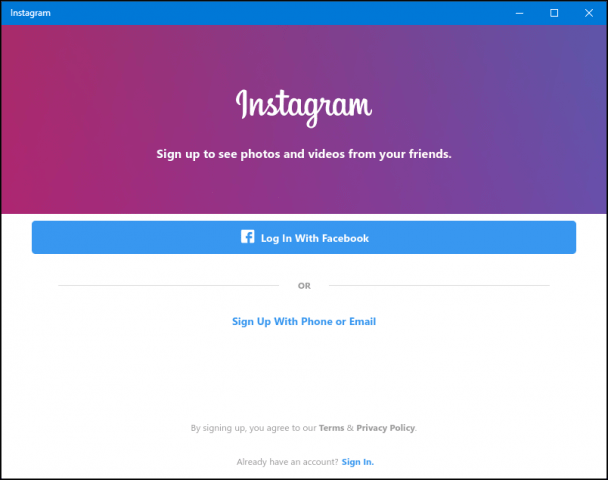
Ir arī dažas bezmaksas kameru tīmekļa lietotnes. Esiet piesardzīgs, atļaujot vietnēm piekļūt jūsu tīmekļa kamerai - pārliecinieties, vai tā ir vietne, kurai uzticaties.
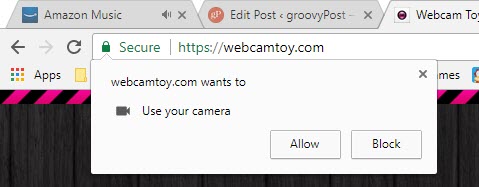
FotoFriend tīmekļa kameras efekti ir bezmaksas tiešsaistēpakalpojumu, kurā varat pārbaudīt, vai nevēlaties instalēt programmatūru. Pakalpojums ietver vairāk nekā 55 efektus. Kad esat uzņēmis fotoattēlus, varat tos turēt privāti vai publicēt tiešsaistes galerijā. Liels FotoFriend trūkums ir tas, ka tas izmanto Adobe Flash, kas ir viena no lietotnēm un pakalpojumiem, kuru lietošana jums jāpārtrauc 2017. gadā.
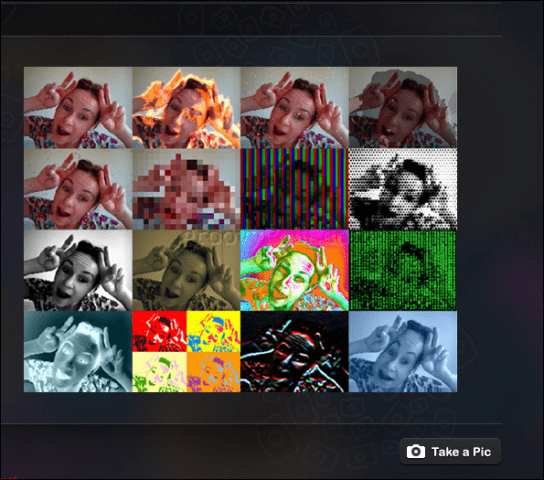
Darbvirsmas lietojumprogrammai vistuvāk fotoattēlamKabīne, kuru esmu izmantojusi, ir ziņkārīgi nosauktā Video Booth - hmm, es domāju, no kurienes viņiem radās ideja par šo vārdu. Ja jums ir nepieciešama bezmaksas tīmekļa kameras lietotne, kas daudz dara, tas droši vien ir tas. Jūs varat rīkoties šādi:
- Uztveriet fotoattēlus un video.
- Izmantojiet jautru un traku vizuālo efektu un fona kolekciju.
- Foto pārsprāgt.
- Augšupielādējiet fotoattēlus un videoklipus populārajos tīklos.
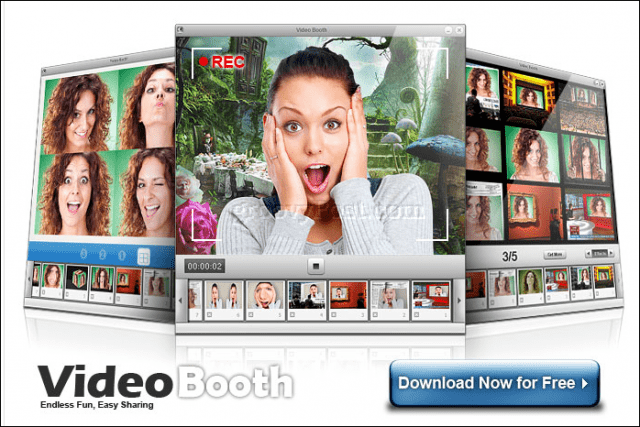
Drošības padomi, lai aizsargātu jūsu privātumu, izmantojot Web kameru
Privātums ir svarīga jūsu tīmekļa kameras izmantošanas sastāvdaļa. Pat kādam, piemēram, Facebook dibinātājam, tīmekļa kameru var uzskatīt par iespējamu privātuma apdraudējumu vai līdzekli spiegošanai. Daudziem lietotājiem parasts veids, kā izvairīties vai neļaut jūsu tīmekļa kameru izmantot, lai jūs spiegotu, ir pārklājot to ar elektriskās lentes gabalu vai papīra sloksni. Ja strādājat ar slepenu informāciju vai izmantojat datoru mājas privātās vietās, vienmēr varat vienkārši atspējot savu tīmekļa kameru. Lūk, kā jūs to darāt.
Operētājsistēmā Windows 10 noklikšķiniet uz Sākt> Iestatījumi> Konfidencialitāte, atlasiet cilni Kamera un pēc tam pārslēdzieties Ļaujiet lietotnēm izmantot manas kameras aparatūru. Jūs varat individuāli modificēt, kurām lietojumprogrammām var piekļūt tīmekļa kamera.
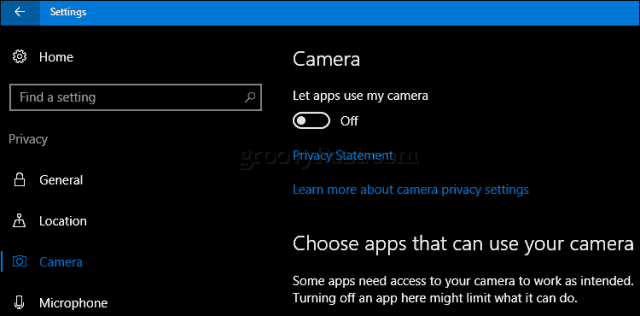
Ja nevēlaties, lai kamera kādreiz tiktu izmantota, nospiediet Windows taustiņš + X pēc tam noklikšķiniet uz Ierīču pārvaldnieks. Izvērsiet Attēlveidošanas ierīces, ar peles labo pogu noklikšķiniet uz ierīces un pēc tam noklikšķiniet uz Atspējot. Ja izmantojat speciālu tīmekļa kameru, nākamā vienkāršā iespēja ir atvienot to no tīkla.
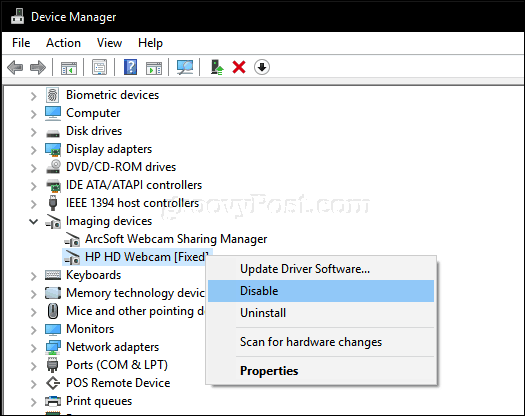
Mac lietotājiem jūsu iespējas ir ierobežotas. Labākais risinājums, ko es varēju atrast, bija techslaves.org iSight Disabler. Jums, iespējams, nāksies samierināties ar elektriskās lentes lietošanas manuālo metodi - hei, tā darbojas Markam Zuckerbergam.
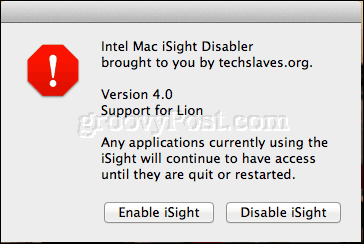
Tātad, tas ir apskats uz dažām pamata lietām, kuras jūs esatvar darīt ar jūsu tīmekļa kameru. Vissmagākā iestatīšanas sastāvdaļa ir pienācīgas programmatūras atrašana. Tie, kurus es minēju, iespējams, nav labākā izvēle, tāpēc komentāru sadaļā ļaujiet man zināt, ko jūs izmantojat. Kopumā Photo Booth for macOS, iespējams, ir labākā izejošo pieredzi, ko lietotāji var atrast. Windows lietotājiem būs jāveic nedaudz pētījumu, lai atrastu perfektu piemērotību.
Vai meklējat vairāk triku savai tīmekļa kamerai? Mūsdienu Windows 10 ierīcēs, piemēram, Surface Book vai Surface Pro 4, ir iekļauta biometriskās atpazīšanas tehnoloģija ar nosaukumu Windows Hello. Windows Hello var izmantot kā autentifikācijas metodi, skenējot tīkleni. Ja jums nepieder atbalstīta Windows 10 ierīce, varat iegādāties trešās puses kameru, piemēram, Intel Realsense, kas ļauj izmantot Windows Hello. Windows Hello var arī izmantot, lai autentificētu pirkumus tiešsaistē, izmantojot Microsoft Edge tīmekļa pārlūku.
Paziņojiet mums, kādam nolūkam izmantojat savu tīmekļa kameru, un, ja iesakāt kādu programmatūru operētājsistēmai Windows, macOS vai Linux.









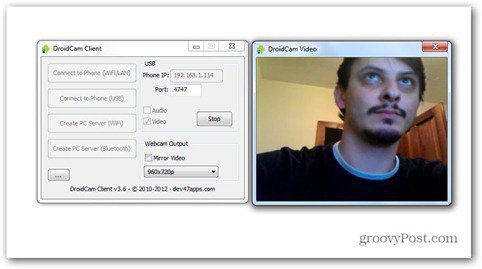
Atstājiet savu komentāru