Kā izveidot personalizētus masveida e-pastus, izmantojot Gmail sapludināšanu

Pasta sapludināšana nav iebūvēta Gmail, taču ir kaut kas tamlīdzīgs. Uzziniet, kā nosūtīt vienu un to pašu e-pastu vairākiem cilvēkiem un pielāgot katru e-pastu.
Vai jums tas pats e-pasts ir jānosūta daudziem cilvēkiemar personalizētu saturu katram? Varbūt vēlaties sveikt katru adresātu ar viņa vārdu, izmantot viņa pasta adresi vai iekļaut viņa dalības numuru.
Pasta apvienošana ir funkcija, kas ļauj jums izveidotvairākas vēstuļu un e-pastu kopijas, ko nosūtīt jūsu kontaktpersonām. Katrā vēstulē vai e-pastā var būt gan standarta, gan pielāgots personalizēts saturs. Informācija, kuru izmantojat, lai pielāgotu katru vēstuli vai e-pastu, tiek ņemta no jūsu datu avota, piemēram, kontaktu saraksta.
Ja kā galveno e-pasta klientu izmantojat pakalpojumu Gmail, turnav iebūvēta pasta sapludināšanas funkcija. Tomēr pakalpojumam Google izklājlapas ir pieejams pasta sapludināšanas papildinājums, kas ir saistīts ar jūsu Gmail kontu. Mēs jums parādīsim, kā izmantot Pasta apvienošana Gmail ar pielikumiem papildinājums, lai personalizētu to pašu e-pasta ziņojumu paketi un nosūtītu tos.
Instalējiet Gmail apvienošanu ar pievienojumprogrammu Pasta sapludināšana
Pirms papildinājuma Pasta sapludināšana instalēšanas un lietošanas piesakieties tajā Gmail kontā, kuru vēlaties izmantot.
Pēc tam instalējiet papildinājumu Pasta sapludināšana pakalpojumam Google izklājlapas.
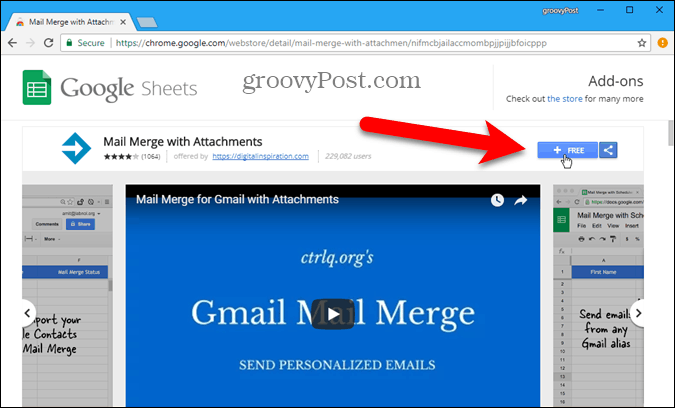
Klikšķis Turpināt uz Sāksim dialoglodziņš, lai piešķirtu pievienošanas pievienošanas atļauju palaišanai.
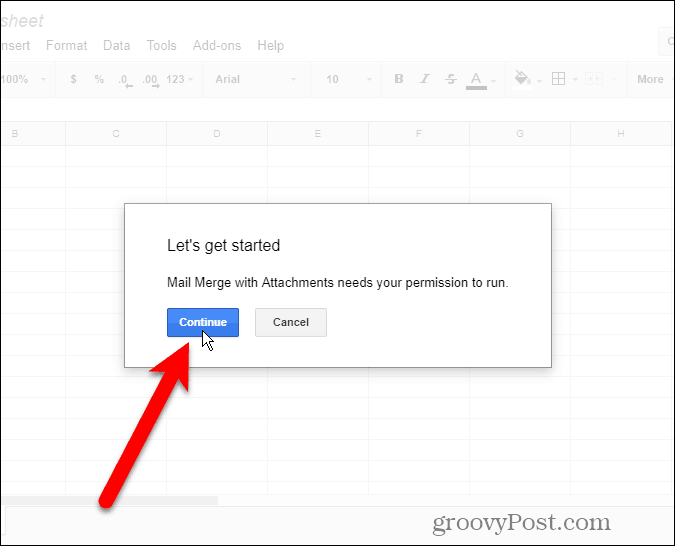
Ir uzskaitītas dažādas atļaujas, kas nepieciešamas papildinājumam. Klikšķis Atļaut lai Mail Merge pievienojumprogrammai atļautu piekļuvi jūsu Gmail kontam.
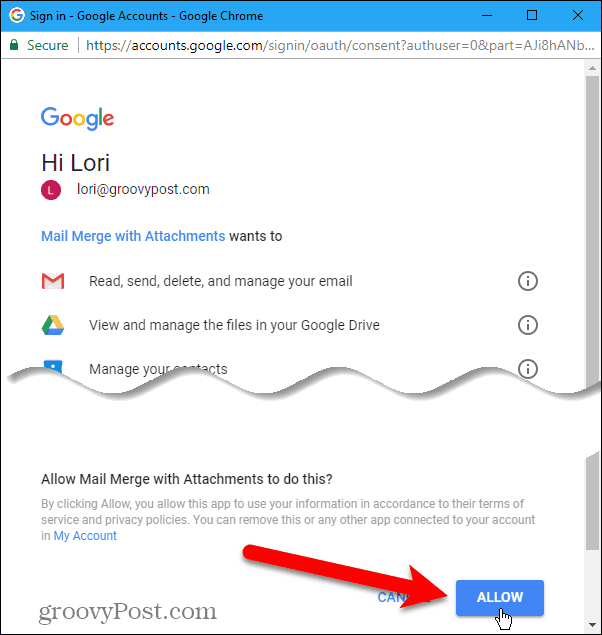
Uz Pasta sapludināšana - darba sākšanas rokasgrāmata displeji. Noklikšķiniet uz X lai aizvērtu dialoglodziņu.
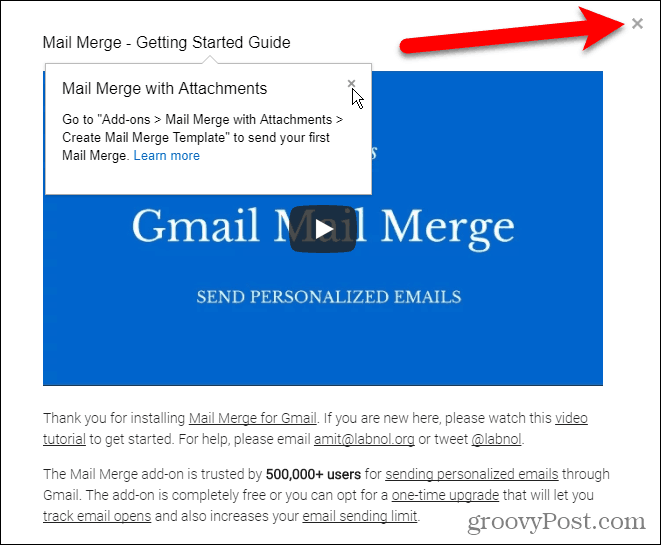
Izveidojiet sapludināšanas veidni
Papildinājums Pasta sapludināšana atver jaunu Bez nosaukuma izklājlapa pakalpojumā Google izklājlapas jaunā cilnē.
Iet uz Papildinājumi> Pasta sapludināšana ar pielikumiem> Izveidot sapludināšanas veidni.
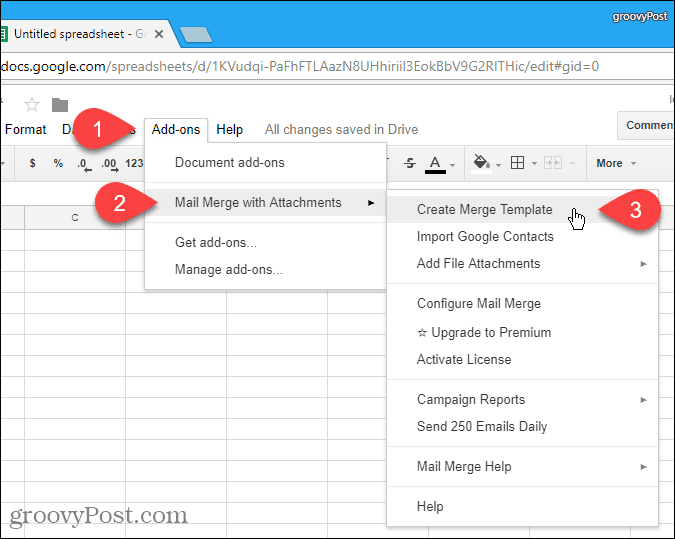
Tīklā pasta sapludināšanas veidne tiek izveidota Bez nosaukuma izklājlapa, kas satur obligātās kolonnas, piemēram, Vārds, Uzvārds, un Epasta adrese.
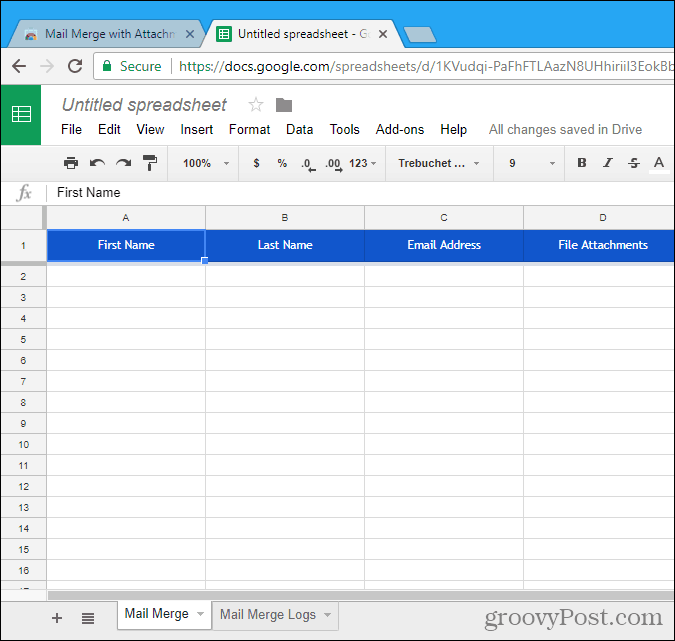
Importējiet vai ievadiet savus kontaktus
Tagad šai izklājlapai jāpievieno kontaktpersonas, kuras vēlaties izmantot. Lai to izdarītu, dodieties uz Papildinājumi> Pasta apvienošana ar pielikumiem> Importēt Google kontaktpersonas.
Kontaktu importēšana ir ātrākais veids, kā tos pievienot. Bet izklājlapā varat manuāli ievadīt arī informāciju par adresātiem.
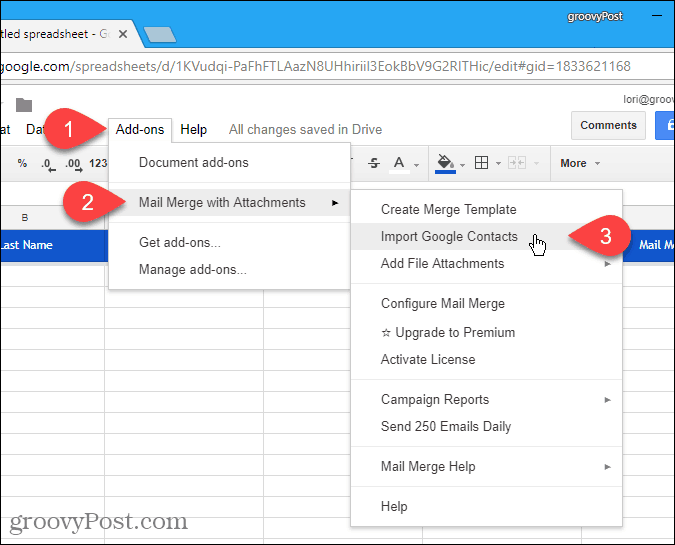
Ja jums ir noteiktas adresātu grupas, kurām sūtāt grupas e-pastus, jūs, iespējams, vēlēsities izveidot grupas savos Google kontaktos.
Nolaižamajā sarakstā atlasiet grupu, kurā ir e-pasta adreses, kuras vēlaties izmantot, un noklikšķiniet uz Importēt kontaktpersonas. Dialoglodziņš automātiski neaizveras, tāpēc noklikšķiniet uz pogas X dialoglodziņa augšējā labajā stūrī.

Pievienojiet kontakta pielikumu
Viens no priekšmetiem, kuru var pielāgot katrā e-pastā, ir pielikums. Katru e-pastu varat pievienot atšķirīgu failu, izmantojot saiti uz failu jūsu Google diska kontā.
Lai to izdarītu, atveriet jaunu cilni un piesakieties Google diskā. Pēc tam augšupielādējiet failu, kuru vēlaties pievienot e-pastam. Varat vilkt failu pārlūka logā, lai to augšupielādētu.
Pēc tam ar peles labo pogu noklikšķiniet uz augšupielādētā faila un noklikšķiniet uz Iegūstiet koplietojamu saiti.
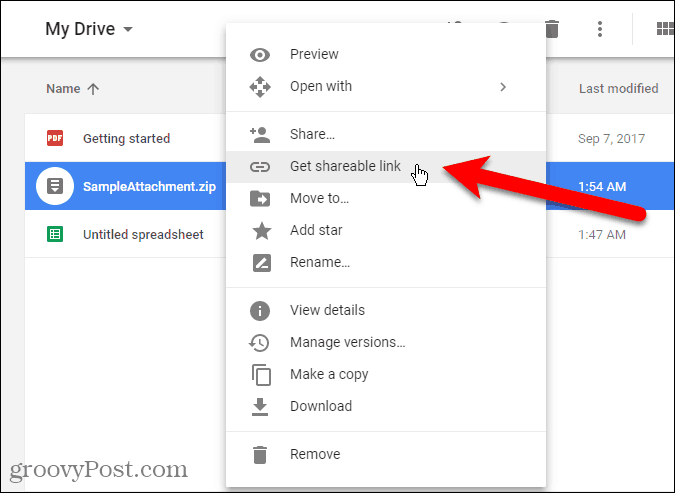
Uznirstošajā dialoglodziņā pārliecinieties, vai Saites kopīgošana vietnē slīdnis ir ieslēgts (zaļš).
Ja saišu kopīgošana jau ir ieslēgta, atlasot URL tiek automātiski kopēts Iegūstiet koplietojamu saiti. Ja neredzējāt ziņojumu, kurā teikts, ka saite ir kopēta starpliktuvē, dialoglodziņā atlasiet URL un nokopējiet to.
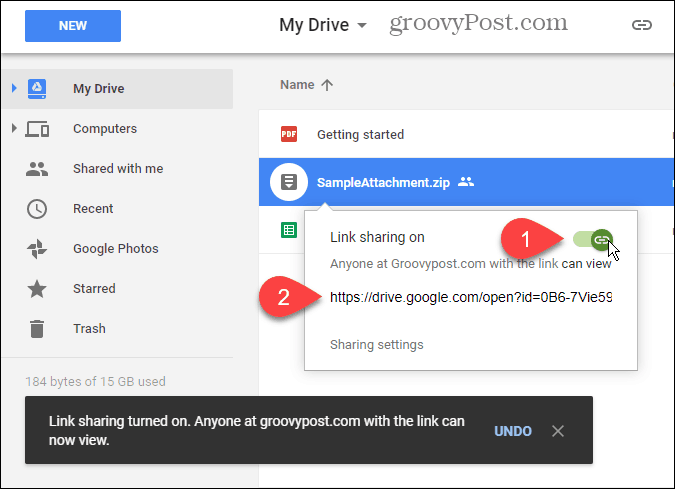
Atgriezieties pasta sapludināšanas izklājlapā un ielīmējiet vietrādi URL Failu pielikumi kolonna personai, kurai vēlaties nosūtīt šo failu. Katrai saraksta kontaktpersonai varat nosūtīt atšķirīgu failu.
Varat arī iekļaut vairāku failu pielikumu vietrāžus URL, atdalot tos ar komatiem.
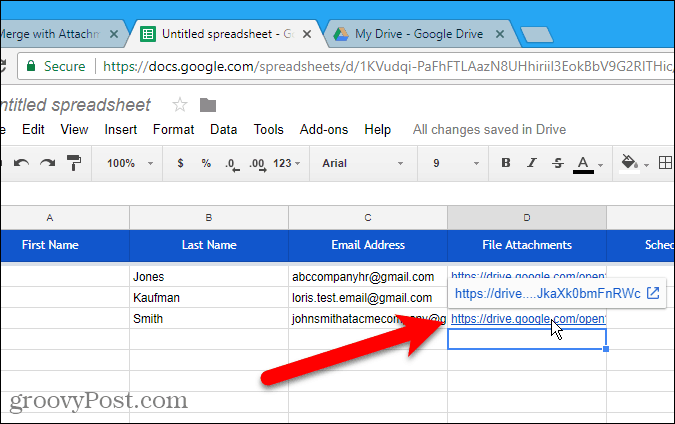
Ieplānojiet e-pasta nosūtīšanas datumu un laiku
Sleja Plānoti dati ļauj norādīt e-pasta nosūtīšanas datumu un laiku, kas katrai personai var būt atšķirīgs.
Lai ieplānotu e-pastu, kolonnā Plānotais datums vēlamajai kontaktpersonai ievadiet vēlamo datumu un laiku, izmantojot formātu dd / mm / ggg hh: mm.
Lai e-pastus nosūtītu tūlīt pēc iestatīšanas, kolonnas Plānotais datums šūnas atstājiet tukšas.
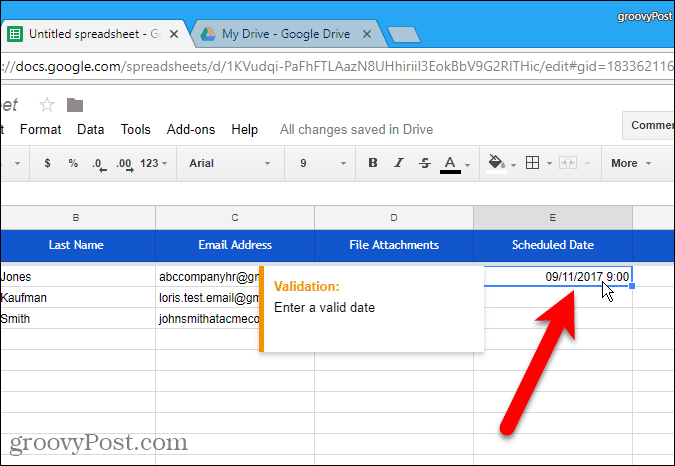
Pievienojiet pielāgotu saturu
Papildus standarta laukiem, kas ir iekļautipasta sapludināšanas veidni, varat pievienot citus pielāgotos laukus. Varbūt vēlaties pievienot informāciju, piemēram, katra saņēmēja e-pasta adresi un dalības numuru. Lai saglabātu šo informāciju, izklājlapai varat pievienot kolonnas.
Mūsu piemēram, mēs pievienosim kaut ko vienkāršu. Katrā e-pastā mēs vēlamies izmantot saņēmēja uzvārdu, kam seko viņa nosaukums (kungs, kundze vai kundze). Tātad, mēs pievienosim a Nosaukums sleja.
Lai pievienotu kolonnu pasta sapludināšanas izklājlapai, pārvietojiet peli virs pēdējās apdzīvotās kolonnas kolonnas virsraksta. Noklikšķiniet uz parādītās lejupvērstās bultiņas pogas un pēc tam noklikšķiniet uz Ievietojiet 1 labo pusi.
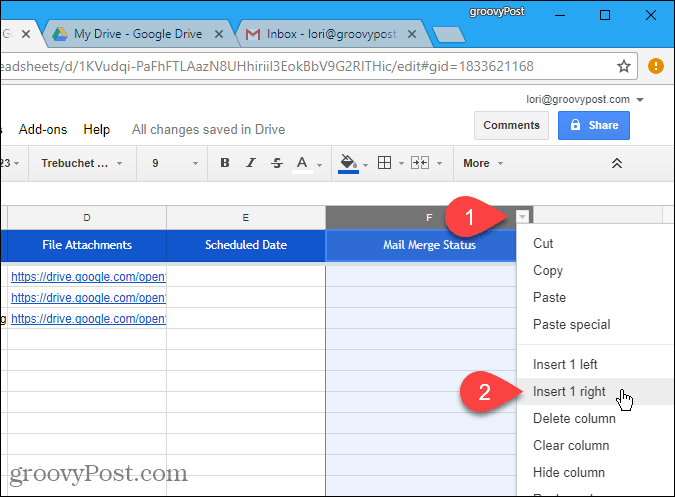
Noklikšķiniet uz zilās galvenes šūnas un nomainiet kolonnas nosaukumu uz atbilstošu. Šis nosaukums tiks izmantots jūsu e-pasta melnrakstā pakalpojumā Gmail, lai vēlāk katrā e-pastā ievietotu vērtību.
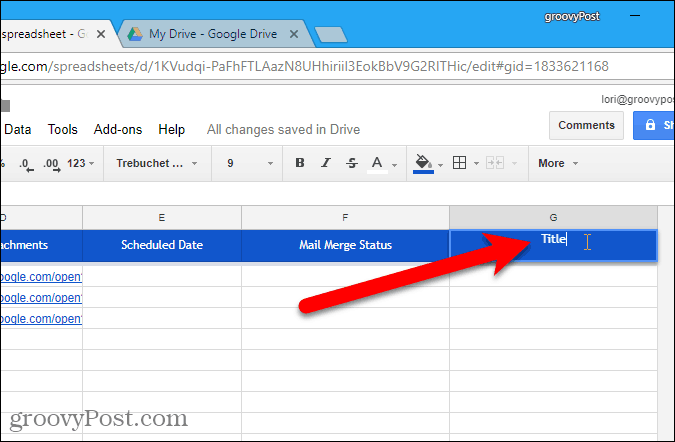
Pēc tam šūnās zem kolonnas nosaukuma ievadiet katra kontakta atbilstošo vērtību.
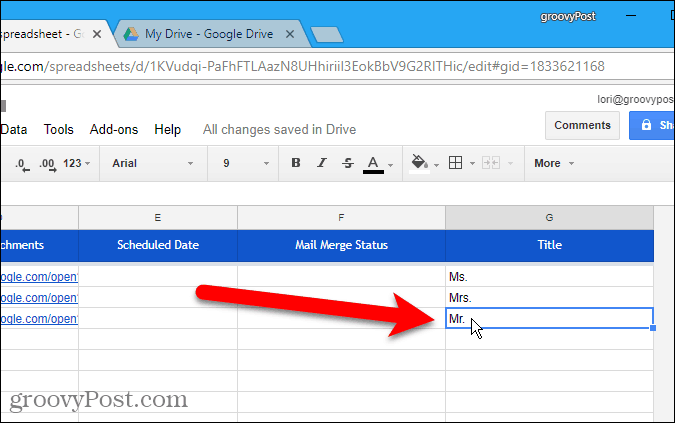
Izveidojiet e-pasta melnrakstu pakalpojumā Gmail
Tagad ir laiks izveidot e-pasta melnrakstu, kuru vēlaties nosūtīt kontaktiem jūsu pasta sapludināšanas izklājlapā, un izmantot mainīgos laukus, lai pielāgotu katru e-pastu.
Atveriet jaunu cilni un piesakieties tajā pašā Gmailadrese, kuru izmantojāt pasta sapludināšanas izklājlapai. Izveidojiet jaunu e-pastu un ierakstiet e-pasta ziņas tēmu un tekstu. E-pasta melnrakstā varat arī pievienot bagātināta teksta formatējumu un iekļautos attēlus.
Lai e-pastā iekļautu mainīgus laukus, piemēram, Nosaukums un Uzvārds, ievadiet lauku nosaukumus, izmantojot {{lauka nosaukums}} apzīmējums. Piemēram, mēs pievienojām {{Nosaukums}} {{Uzvārds}} uz mūsu e-pastu. Tēmas rindiņai varat pievienot arī mainīgus laukus. Ja pasta sapludināšanas izklājlapai esat pievienojis failu pielikumus URL, šis mainīgais lauks nav jāpievieno e-pastam. Tie tiks automātiski iekļauti e-pastā.
Neklikšķiniet Sūtīt.
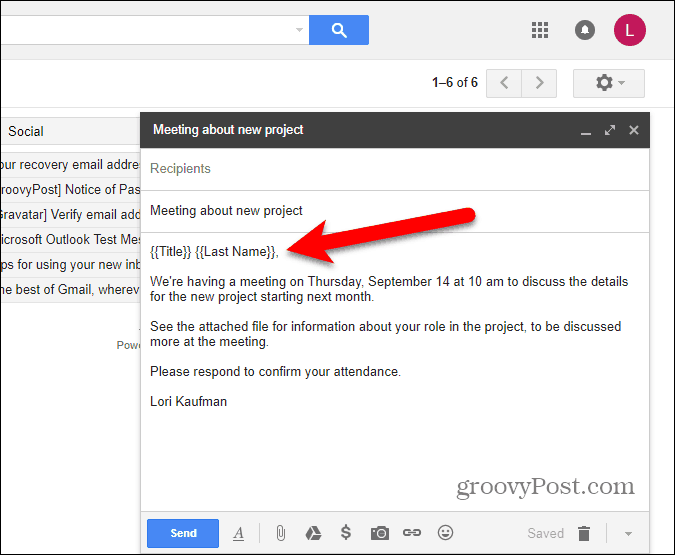
Konfigurējiet pasta sapludināšanu
Atgriezieties pasta sapludināšanas izklājlapā un dodieties uz Papildinājumi> Pasta sapludināšana ar pielikumiem> Konfigurēt pasta sapludināšanu.
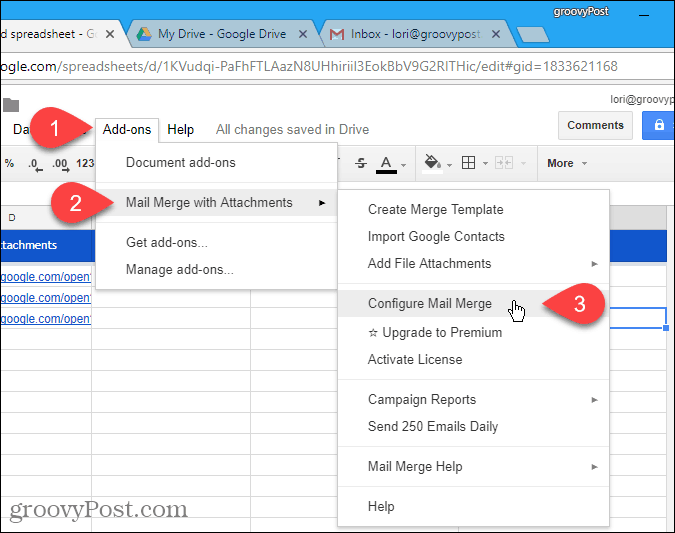
Ievadiet e-pasta ziņas informāciju, piemēram Sūtītāja pilns vārds, CC adrese, un BCC adrese. Ja Sūtītāja e-pasta adrese atšķiras no Gmail adreses, kurā esat pieteicies, nolaižamajā sarakstā atlasiet e-pasta adresi. Pierakstītā e-pasta adrese tiek izmantota arī kā Atbildes adrese, bet jūs to varat mainīt.
Klikšķis Turpināt.
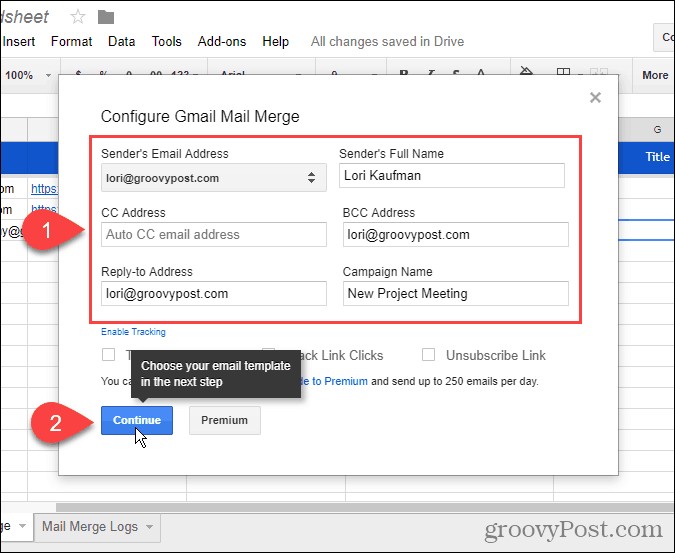
Nosūtiet testa e-pastu
Izvēlieties Kā veidni izmantojiet esošu Gmail ziņojuma melnrakstu no pirmā nolaižamā saraksta. Pēc tam atlasiet melnrakstu, kuru vēlaties izmantot Atlasiet Gmail Melnraksts izvēlnes saraksts.
Ieteicams pārbaudīt pasta apvienošanu, tāpēc noklikšķiniet uz Nosūtiet testa e-pastu.

Pārbaudes e-pastu jūs saņemsit savā kontāpierakstījies tāpat kā pasta sapludināšanas izklājlapā. Tiek izmantotas mainīgo lauku vērtības no pirmā kontakta jūsu importētajā sarakstā. Visi pievienotie failu pielikumi URL tiek pievienoti ziņojuma apakšdaļā. Varat lejupielādēt failu no saites vai arī saglabāt to savā Google diska kontā.
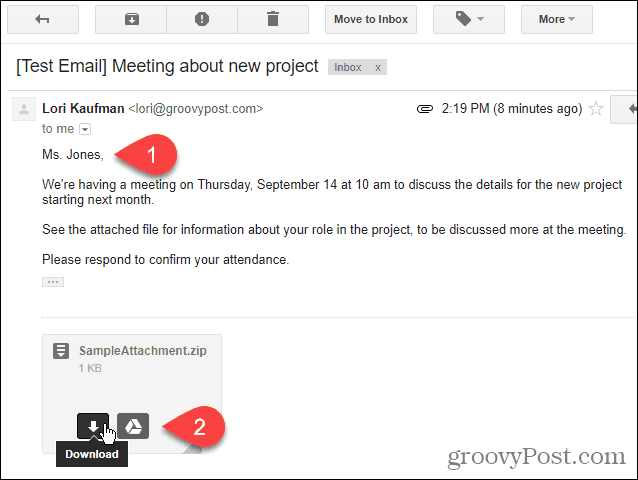
Palaist pasta sapludināšanu
Atgriezieties pasta sapludināšanas izklājlapā un noklikšķiniet uz Palaist pasta sapludināšanu lai sāktu sūtīt e-pastus. Ja pievienojāt datumus un laikus Plānotais datums kolonnu jebkurai vai visām kontaktpersonām, e-pasti tiks nosūtīti. Kontaktpersonu e-pasti, kuriem nav paredzēts datums un laiks, tiks nosūtīti nekavējoties.
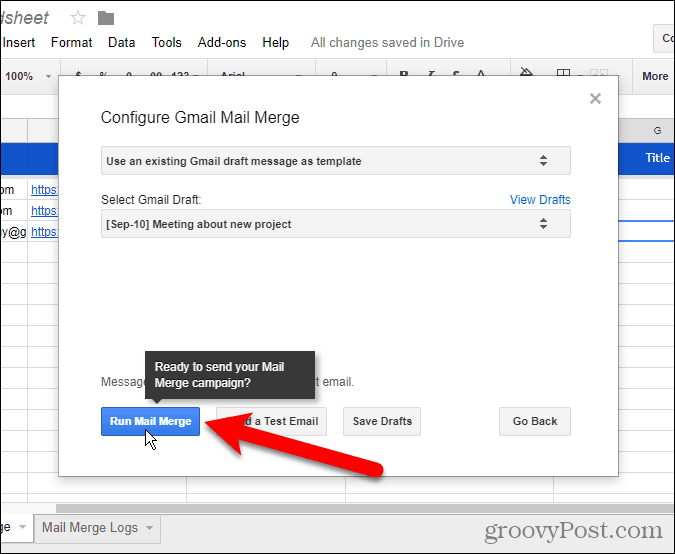
Kad pasta apvienošana ir pabeigta, noklikšķiniet uz Gatavs.
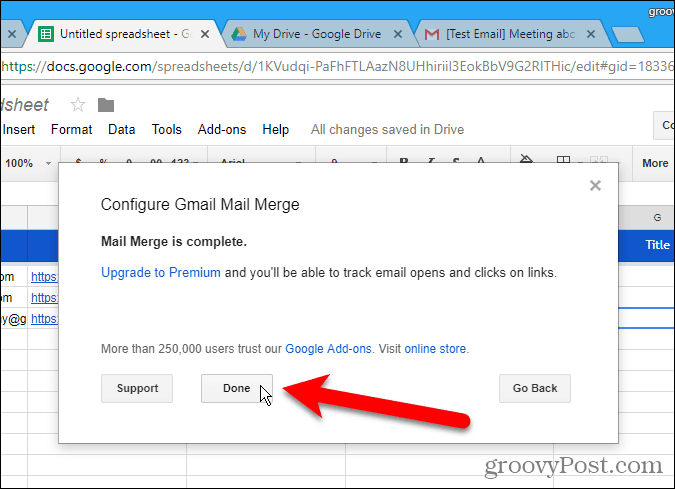
Pārdēvējiet pasta sapludināšanas izklājlapu
Pasta apvienošanas izklājlapa tiek automātiski saglabāta kā noklusējuma nosaukums Bez nosaukuma izklājlapa. Ja vēlaties atkal izmantot šo izklājlapu, iespējams, vēlēsities norādīt tai labāku vārdu.
Lai mainītu pasta sapludināšanas izklājlapas nosaukumu, izklājlapas augšējā kreisajā stūrī noklikšķiniet uz nosaukuma.
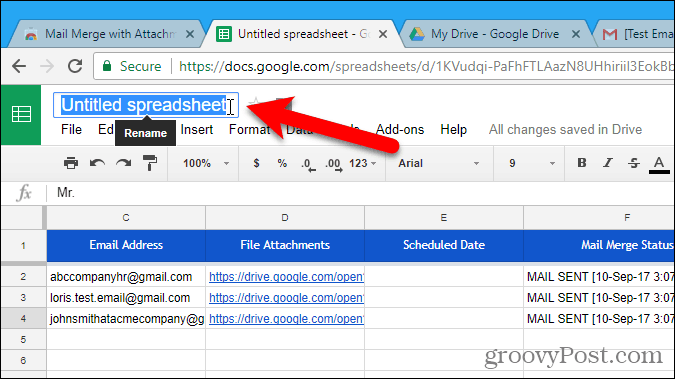
Ierakstiet jaunu vārdu. Šis jaunais nosaukums tiek parādīts izklājlapā.
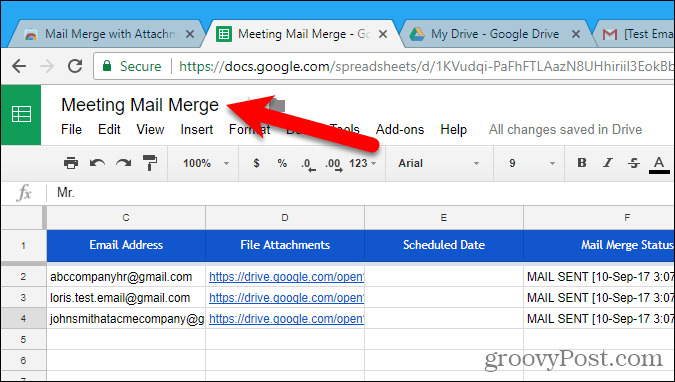
Jūsu ievadītais jaunais nosaukums tiek izmantots arī kā faila nosaukums jūsu Google diska kontā. Tagad jūs varat atkal izmantot šo pasta sapludināšanu un mainīt to pēc nepieciešamības.
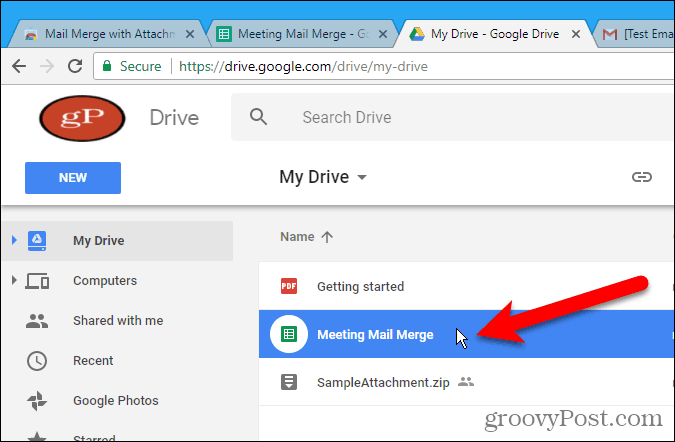
Pasta apvienošana ir pieejama arī kā iebūvēta funkcija programmās Word for Windows, Word for Mac un Outlook 2013 vai 2016 operētājsistēmā Windows.
Vai jūs izmantojat pasta sapludināšanu? Vai esat atradis citus veidus, kā to izdarīt? pastu sapludināšana pakalpojumā Gmail vai citas iespējas pastu apvienot citus e-pasta pakalpojumus? Paziņojiet mums savu pieredzi komentāros.






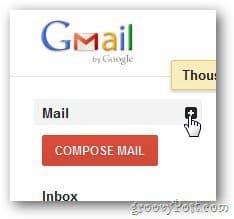


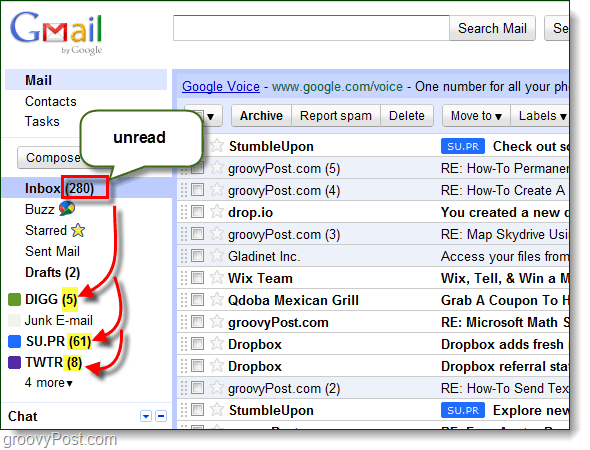
Atstājiet savu komentāru